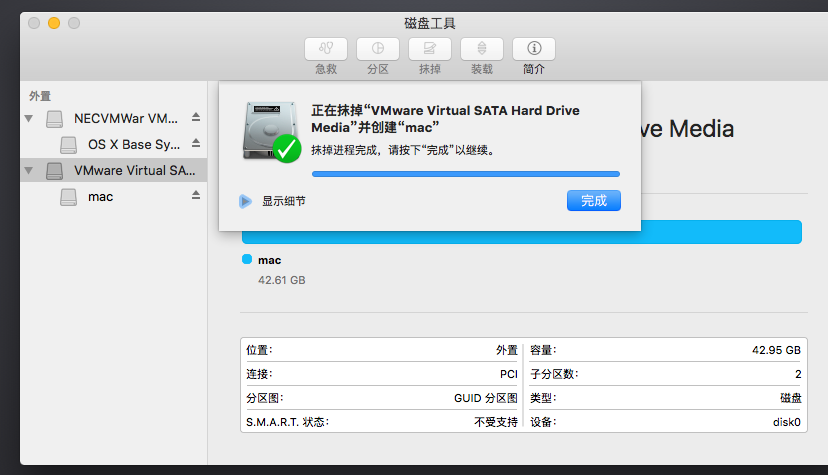站长资源服务器
VMware虚拟机安装苹果Mac OS的超详细教程
有时为了工作需要我们要在苹果系统Mac OS上安装相应的软件进行测试,而平时用的最多又是Windows操作系统,总不能为了一两次测试学习而去购买一台Mac电脑,所以利用VMware虚拟机来安装Mac OS就是最好的选择了。
本文就来分享一下利用VMware 14来安装Mac OS X 10系统,由于VMware运行起来相当地吃内存,所以想要顺利跑起Mac系统,最好是在一个大内存的Windows电脑上安装并运行VMware.
安装之前的准备
VMware Workstation
VMware14unlocker:https://www.jb51.net/softs/580256.html
Mac OS X 10镜像:https://pan.baidu.com/s/1HEFzKTArOG6yf9KfCAtqLA(密码:uidg)
安装 VMware Mac补丁
打开任务管理器:win+R,输入services.msc,将VMware 的服务全部停止运行。
下载VMware14unlocker解压,右键选择以管理员身份运行win-install这个文件。
VMware 创建 Mac 虚拟机
打开VMware,点击新建虚拟机。
然后选择镜像,将下载.cdr 格式的Mac系统镜像添加进去。
接着在客户机操作系统中选择Mac以及版本。
为你的虚拟机命名。
指定磁盘大小,直接默认即可。
最后就是配置虚拟机了,你可以自定义CPU、内存、硬盘等。
点击完成,这时你就可以看到VMware 创建 Mac 虚拟机成功了。
解决VMware开机不可恢复错误
安装好了Mac虚拟机后,这时点击VMware虚拟机开机会提示如下错误:
解决办法就是到安装目录,找到VMX文件这个配置文件。
用记事本打开它,然后在smc.present = "TRUE"后面加一行:smc.version = 0,保存即可
Mac OS系统安装
按照上面的操作,接下来再用VMware开机的话,你就可以看到经典的Mac OS开机画面了。
先选择一下中文语言。
接着我们点击安装界面最上方的实用工具,然后选择磁盘工具,进入分区管理界面
点击左侧列出的磁盘,如果无法分区,请点击格式化。
现在再次点击格式化,分区保持默认即可。
配置完成后,我们点击左上角红色的叉叉退出磁盘工具,点击继续进入到下一步。
同意协议,选择你要将Mac OS安装到的磁盘,也就是刚刚我们格式化掉的磁盘。
耐心等待个十几分钟,全新的Mac OS就会安装完成了。
初始化过程中会让你选择输入法、Apple ID等。
最后,我们就可以看到经典的Mac OS操作系统界面了。
总结
VMware虚拟机安装苹果系统Mac OS还是挺简单的,有两个注意点:一个就是必须安装VMware Mac补丁,否则在创建虚拟机过程中无法选择Mac OS系统;
另一个就是vcpu-0:VERIFY 错误,只需要修改配置文件即可。
VMware虚拟机Mac OS如果在运行过程中感觉到卡顿,可能是你给的虚拟内存不够用,你可以在VMware中点击编辑虚拟机配置,VMware虚拟机采用NAT的方法,同时建议安装VMWare Tools工具,开启文件文件共享。