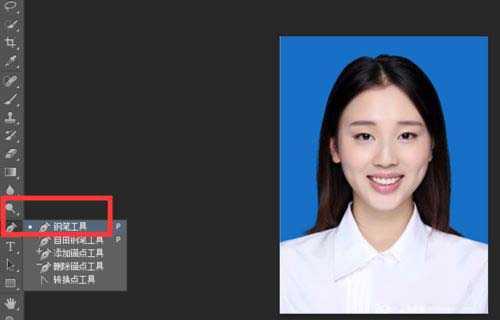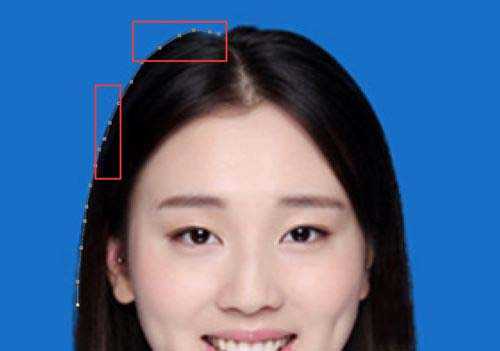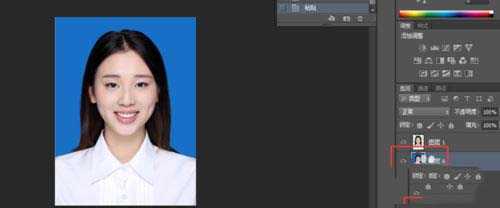站长资源平面设计
ps证件照底色怎么换 快速更换证件照底色方法
简介ps证件照底色怎么换?运用PHOTOSHOP软件,可以很简单的制作大家想要的照片,下面和小编一起来看看具体步骤吧。快速更换证件照底色方法:首先点开你的证件照,如图1,打开一张蓝底证件照,鼠标双击图中的解锁图样,将图片解锁。再选择钢笔工具,如图2。(基本操作:同时按住Ctrl&+,放大;同时按住C
ps证件照底色怎么换?运用PHOTOSHOP软件,可以很简单的制作大家想要的照片,下面和小编一起来看看具体步骤吧。
快速更换证件照底色方法:
首先点开你的证件照,如图1,打开一张蓝底证件照,鼠标双击图中的解锁图样,将图片解锁。再选择钢笔工具,如图2。(基本操作:同时按住Ctrl&+,放大;同时按住Ctrl&—,缩小;按住空格键,拖动)。
同时按住Ctrl&+,先将图片放大到一定的程度,利用钢笔工具,沿着证件人物的轮廓描点,如图3所示。在此过程中,如果描点描错了,可以同时按住Ctrl&z,返回上一步,但是如果是要返回上两步以上,需要点右上角的返回图片,点击上一图层,如图4所示。
整个证件照描点完成之后,要形成一个闭合的空间,即起点和终点要重合。如图5所示。接下来,同时按住Ctrl&Enter键,选中目标。如图6,选中之后为虚线。
接着新建一个图层,新建图层如图7所示,右下角有个折角的长方形图样,点击可以直接新建图层。然后回到原有图层,复制原有图层,粘贴到新建的图层1,如图8所示。
选中原有图层,如图9,同时按住Ctrl&删除键,将原有图层替换成白底,即可。具体结果图如图10所示。最后保存新图层就可以了。
以上就是ps证件照底色怎么换,快速更换证件照底色方法。相信看完之后对大家一定有所帮助。更多PS教程请继续关注!
相关推荐:
ps平面图片怎么制作折纸效果?
PS人物腿部怎么制作丝袜诱惑?
ps怎么给黑白照片上色 ps给黑白照片上色更自然技巧