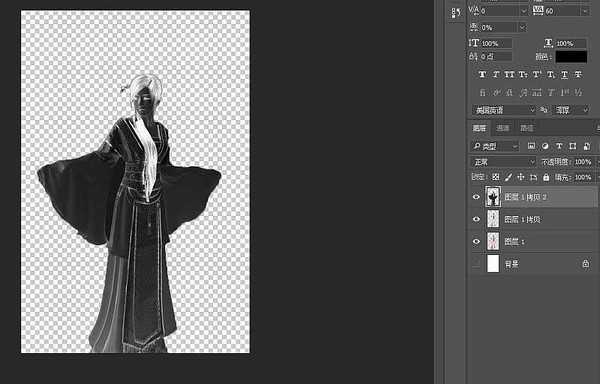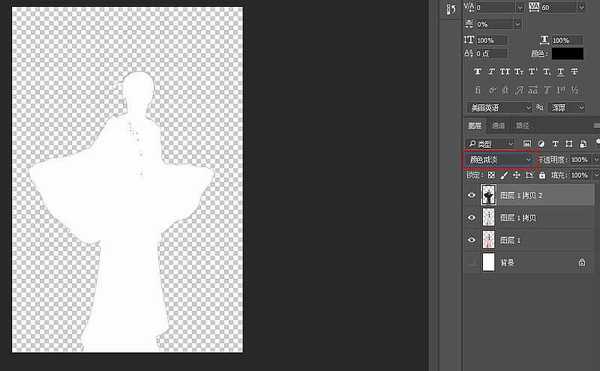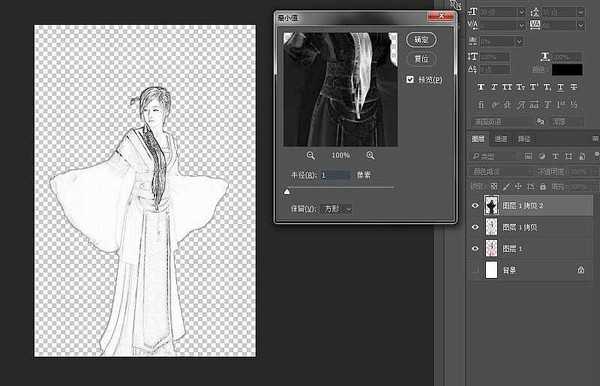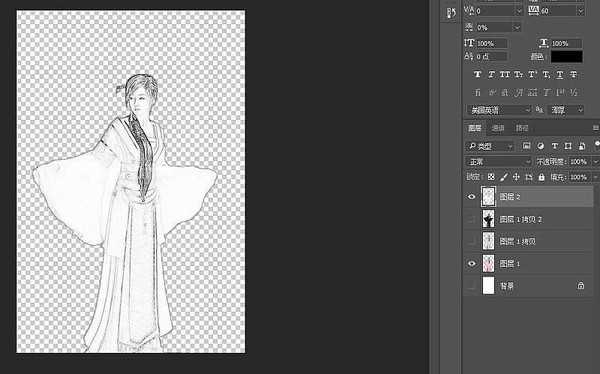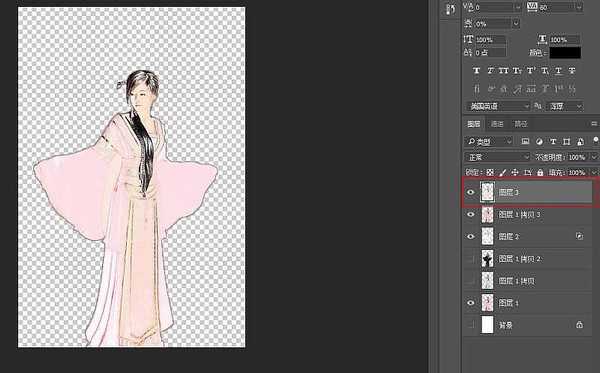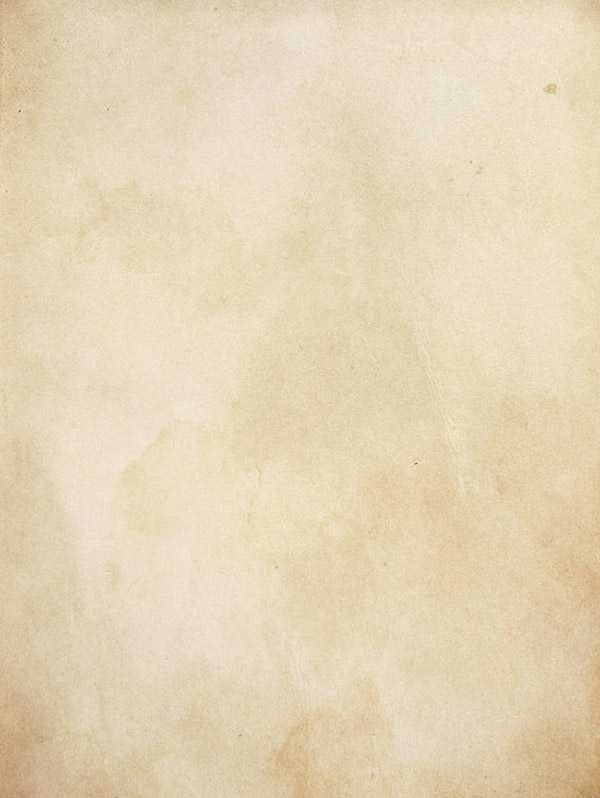站长资源平面设计
Photoshop制作中国风工笔画的人像照片
简介制作工笔画的思路跟彩色素描一样,前期需要抠出人物,并用图层叠加及滤镜把人物转为素描效果;再用图层叠加上色;后期增加纹理背景,局部装饰一些古典元素,得到想要的效果最终效果原图步骤:1、新建一张600x900的画布,将我们抠好的人物素材拖拽进来,摆好位置。2、将人物图层按CTRL+J复制一层,CTR
制作工笔画的思路跟彩色素描一样,前期需要抠出人物,并用图层叠加及滤镜把人物转为素描效果;再用图层叠加上色;后期增加纹理背景,局部装饰一些古典元素,得到想要的效果
最终效果
原图
步骤:
1、新建一张600x900的画布,将我们抠好的人物素材拖拽进来,摆好位置。
2、将人物图层按CTRL+J复制一层,CTRL+SHIFT+U执行去色。
3、将去色图层继续复制一层,按CTRL+I执行反向操作。
4、修改图层混合模式为颜色减淡。
5、选择滤镜-其它-最小值,我们来将图层的线条勾勒出来。
6、接下来我们按CTRL+SHIFT+ALT+E盖印一个图层(图层2),同时把图层1拷贝和图层1拷贝2的小眼睛关掉。
7、接下来我们右键图层2混合选项,调节里面的下一图层(按住ALT键来让小滑块分开)。
8、复制图层1将图层顺序移到最上方,混合模式修改为颜色。
9、按快捷键CTRL+SHIFT+ALT+E盖印一个图层(图层3)。
10、将宣纸素材拖拽进来,放到图层3的下方,修改图层3的混合模式为正片叠底。
11、到这呢我们的主体就差不多了,接下来我们加一些文字和图案点缀上去(图案点缀是白底的我们放上去后直接将混合模式更改为正片叠底就好)来完成我们最后优化的步骤。
最终效果:
教程结束,以上就是Photoshop制作中国风工笔画的人像照片方法介绍,操作很简单的,大家学会了吗?希望这篇文章能对大家有一定的帮助!
相关阅读:
photoshop将美女图片转古典工笔画效果教程
PS把各种照片制作成漂亮的工笔画效果
PS将人像照片制作成中国风工笔画教程