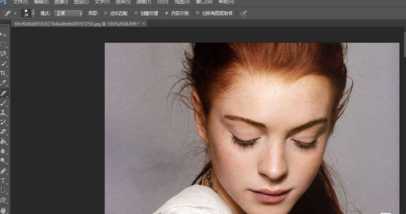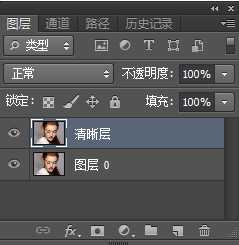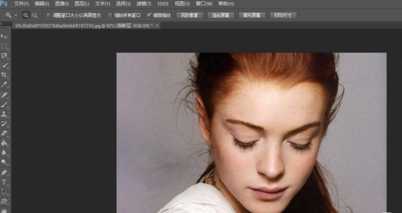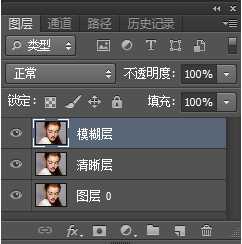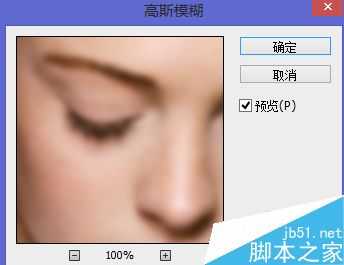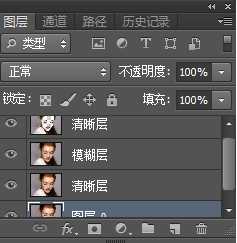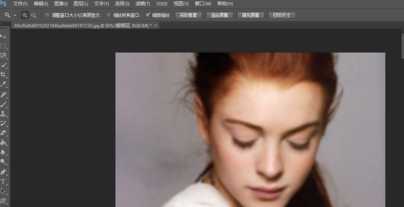站长资源平面设计
PS给人物进行磨皮美白
简介现在大家一般都用美图秀秀进行磨皮美白操作,但是如果你会一两招ps简单技巧的话,效肯定比美图秀秀好多了哦,不信大家可以跟我一起试试。 步骤1、打开你要处理的照片。双击ps空白处或者点击“文件”—“打开”。
现在大家一般都用美图秀秀进行磨皮美白操作,但是如果你会一两招ps简单技巧的话,效肯定比美图秀秀好多了哦,不信大家可以跟我一起试试。
步骤
1、打开你要处理的照片。双击ps空白处或者点击“文件”—“打开”。
2、为了保护原始图片,先复制一层,然后命名为“清晰层”(一定要养成良好的ps操作习惯)
3、使用“污点修复画笔工具”对人物脸部的痘痘和雀斑进行处理。下面是处理过后的图片。
4、复制图层“清晰层”,命名为“模糊层”。
5、选择“滤镜”—“模糊”—“高斯模糊”,像素设置为3(根据图片情况自己调整)。
6、再复制一层“清晰层”并将该层拖至“模糊层”上面。
7、选择“橡皮擦”工具。对脸部进行擦拭。神奇的事情就可以发生了,脸部变得光滑白皙了。 这张是对额头进行处理之后的图片,请大家注意对比额头和脸部。
8、擦拭整个面部的时候,一定要小心、细心,尤其是对脸部周围、眼镜周围、鼻翼两侧要认真处理。
9、最后就大功告成了。不要忘记保存哦!好好欣赏自己的成果吧。
其实ps就是各种工具的应用,只要你对每种工具熟悉,并且细心、耐心,那处理图片就是一件很简单的事情了。
对于图片的细节部分,一定要认真处理,不要心急,一步步来。
上一篇:ps怎么给照片添加反光立体效果?
下一篇:PS怎么快速调整图片的尺寸大小?