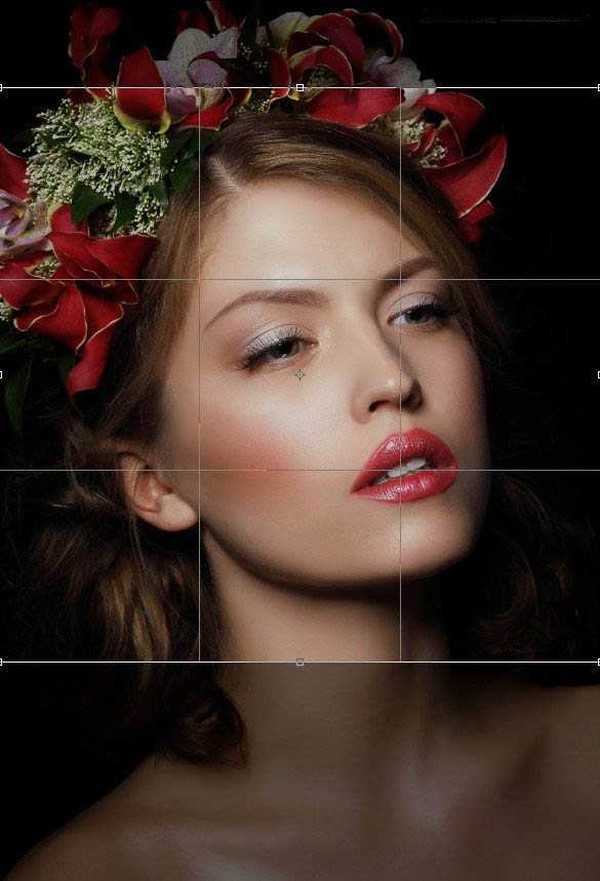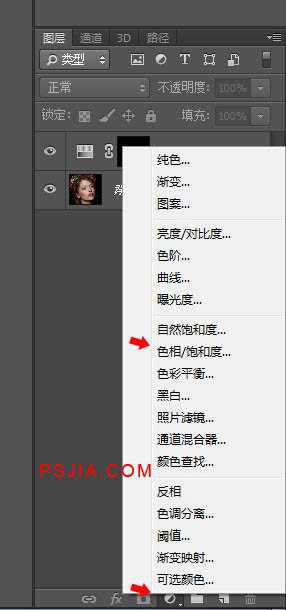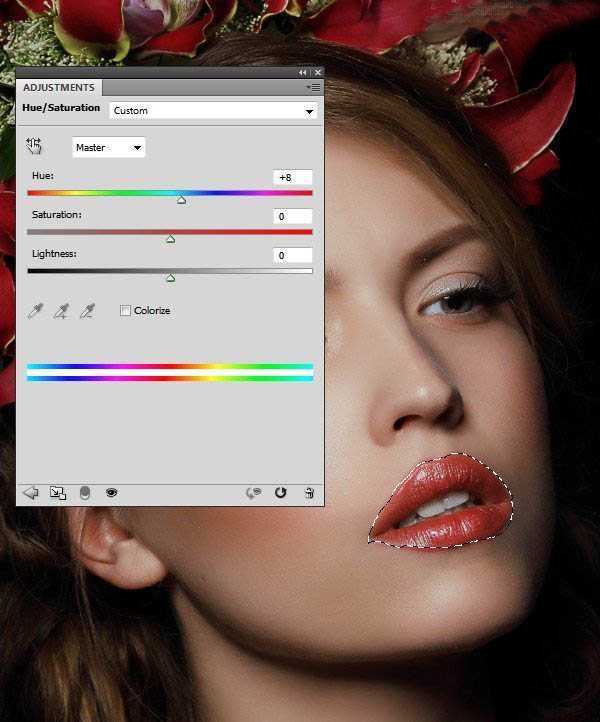站长资源平面设计
Photoshop给模特人像添加唯美彩妆效果
简介今天为大家都为大家分享Photoshop给模特人像添加唯美彩妆效果方法,教程很不错,制作出来的效果非常漂亮,推荐过来,喜欢的朋友可以参考本文,来学习吧! 效果图:第一步、打开美女模特图片素材,使用裁剪工具(快捷键为C),选取颈部以上后确认。第二步、首先我们对嘴唇颜色进行修饰,使用多边形套索工具(快
今天为大家都为大家分享Photoshop给模特人像添加唯美彩妆效果方法,教程很不错,制作出来的效果非常漂亮,推荐过来,喜欢的朋友可以参考本文,来学习吧!
效果图:
第一步、打开美女模特图片素材,使用裁剪工具(快捷键为C),选取颈部以上后确认。
第二步、首先我们对嘴唇颜色进行修饰,使用多边形套索工具(快捷键L)选择出嘴唇,在图层面板》新建调整层》选择色相/饱和度,参数如图(色相+8)。
第三步、新建一个图层,使用柔角笔刷并将颜色值设为#7e2224对眼睛内边缘进行涂抹,范围如图。修改图层模式为叠加,透明度100%。
第4步、新建一个图层,使用柔角笔刷并将颜色值设为#5e8052对眼睛外边缘进行涂抹,范围如图。修改图层模式为叠加,透明度100%。
第5步、用另外一个图层同样的方式进行涂抹颜色值为 #dbdfa4 . 图层模式为叠加,透明度 70%;
第6步、继续涂抹颜色值为 #8d6d72. 图层属性叠加,透明度100%;
第7步、新建一个图层,用柔角笔刷、颜色为白色,绘制一条曲线,图层模式改为柔光,透明度100%;
第8步、在同样的位置用颜色 #7e5822 再画一条小曲线图层模型改为叠加,透明度 100%;
上一页12 下一页 阅读全文