站长资源平面设计
Photoshop快速用中性灰为满脸雀斑人像保细节磨皮
简介首先,看下原图有哪些瑕疵。(皮肤瑕疵比如斑细纹)照片颜色,人物角度等问题。现在我们来开始修饰这些问题。原图最终效果 1、复制图层,皮肤简修。2、简修好之后,复制图层,你会发现皮肤的细节不是很清楚,我们在:滤镜 > 锐化 > USM锐化,加上100左右的锐化值。3、盖印图层,用减淡,加深工具修饰人物皮
首先,看下原图有哪些瑕疵。(皮肤瑕疵比如斑细纹)照片颜色,人物角度等问题。现在我们来开始修饰这些问题。
原图

最终效果

1、复制图层,皮肤简修。

2、简修好之后,复制图层,你会发现皮肤的细节不是很清楚,我们在:滤镜 > 锐化 > USM锐化,加上100左右的锐化值。
3、盖印图层,用减淡,加深工具修饰人物皮肤细小瑕疵。

4、这时候我们就可以用中性灰来精修皮肤了。首先Ctrl + Shift + N 调出新建图层的窗口,模式改为“柔光”,下面中性色打上勾。
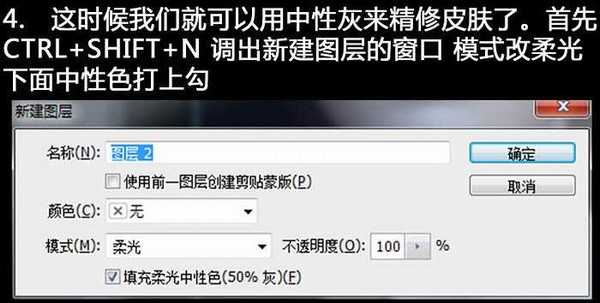
5、在我们开始修饰皮肤之前,要建个观察层方便我们观察皮肤的瑕疵对比,新建组,组名改“观察层”,加上黑白属性图层,和一两个曲线图层加强皮肤对比。
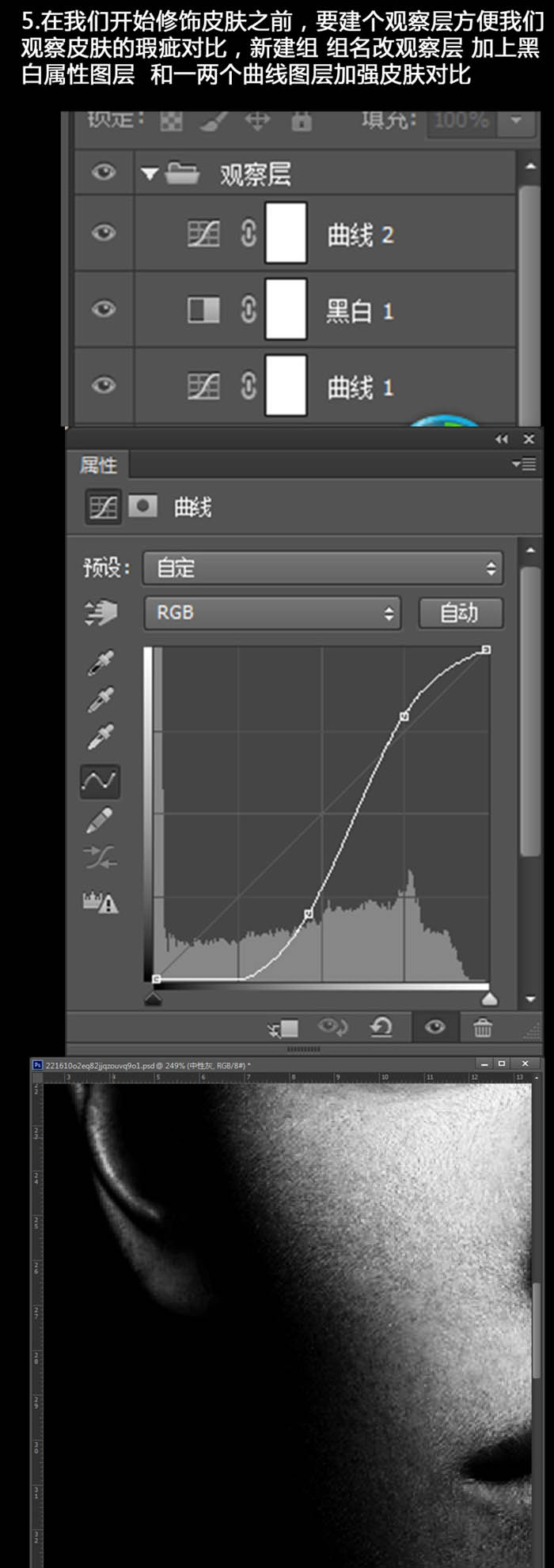
6、在中性灰的图层上用黑白画笔修饰脸上瑕疵。
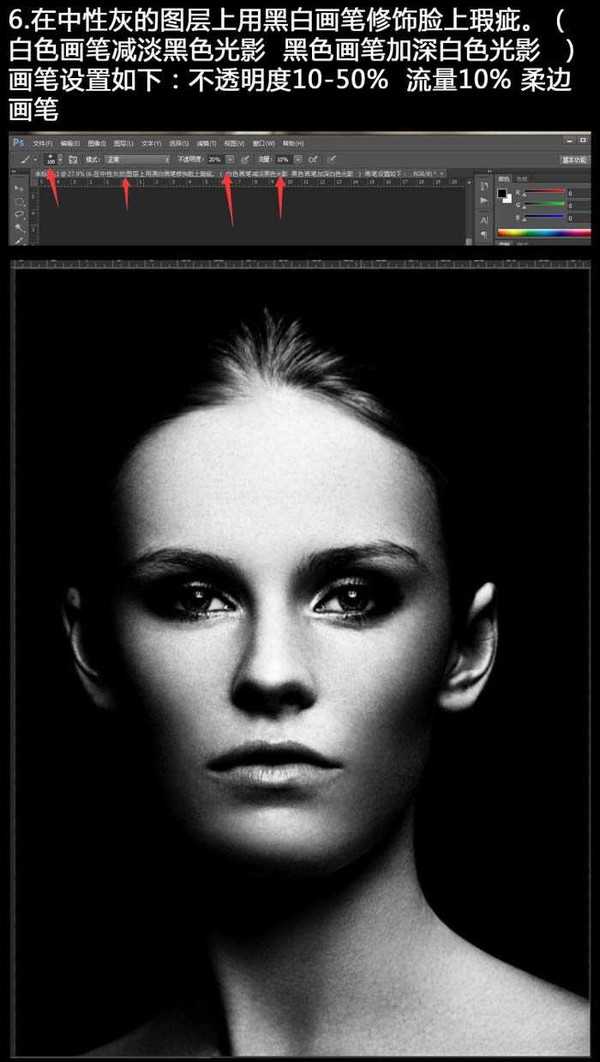
上一页12 下一页 阅读全文
原图

最终效果

1、复制图层,皮肤简修。

2、简修好之后,复制图层,你会发现皮肤的细节不是很清楚,我们在:滤镜 > 锐化 > USM锐化,加上100左右的锐化值。
3、盖印图层,用减淡,加深工具修饰人物皮肤细小瑕疵。

4、这时候我们就可以用中性灰来精修皮肤了。首先Ctrl + Shift + N 调出新建图层的窗口,模式改为“柔光”,下面中性色打上勾。
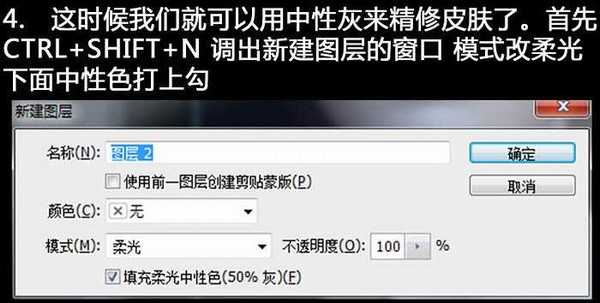
5、在我们开始修饰皮肤之前,要建个观察层方便我们观察皮肤的瑕疵对比,新建组,组名改“观察层”,加上黑白属性图层,和一两个曲线图层加强皮肤对比。
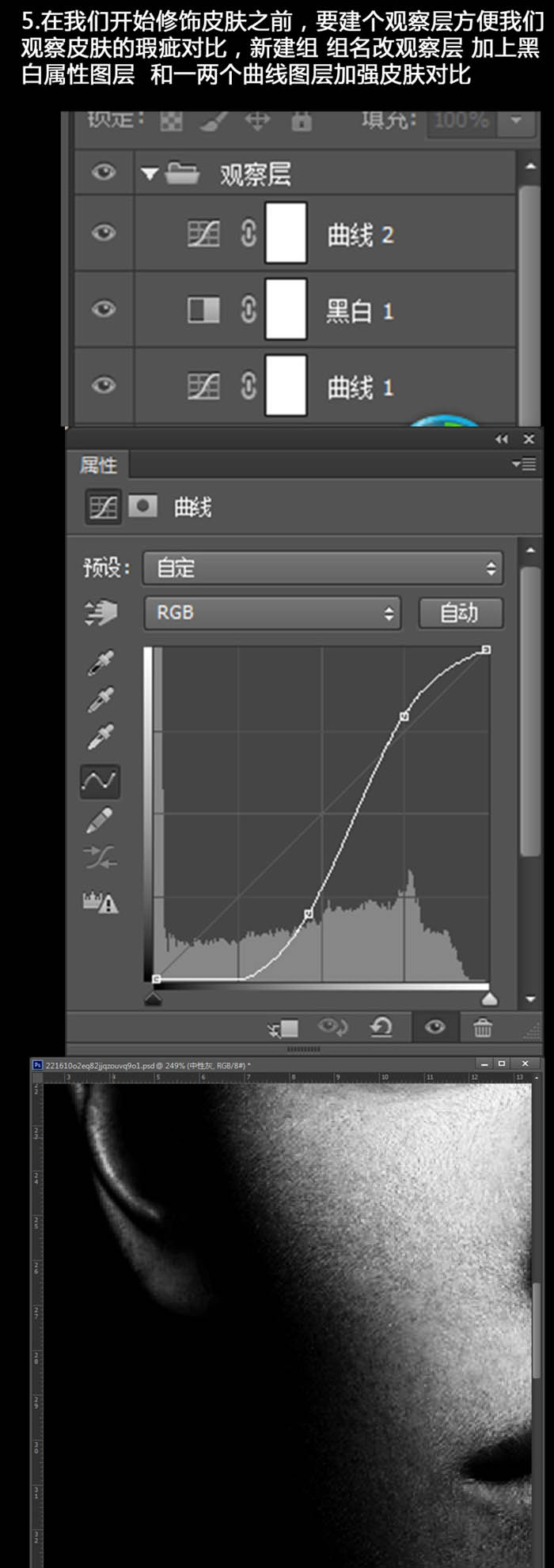
6、在中性灰的图层上用黑白画笔修饰脸上瑕疵。
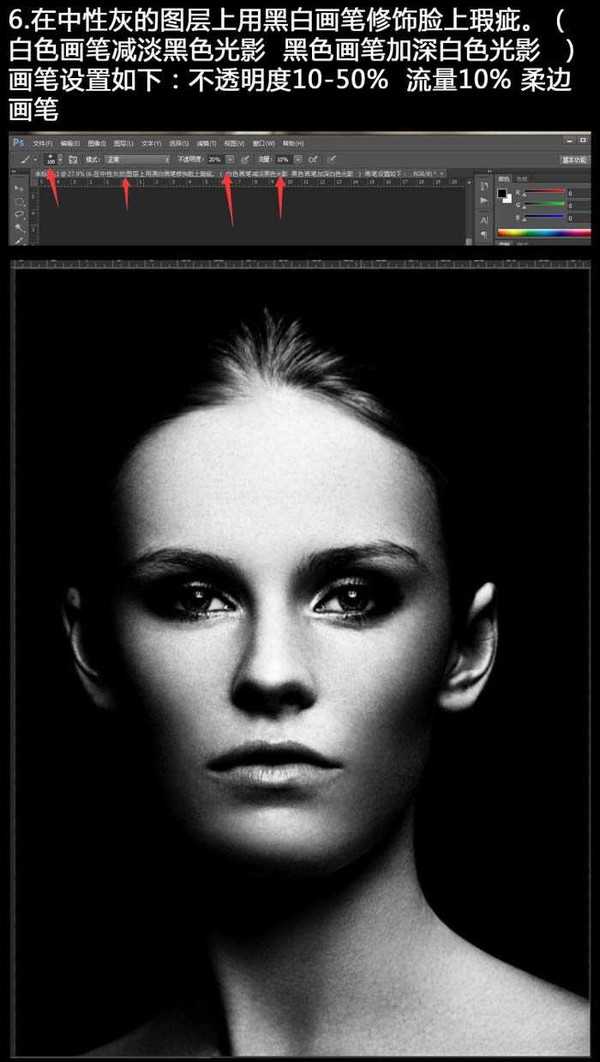
上一页12 下一页 阅读全文
下一篇:PS给人物进行磨皮教程