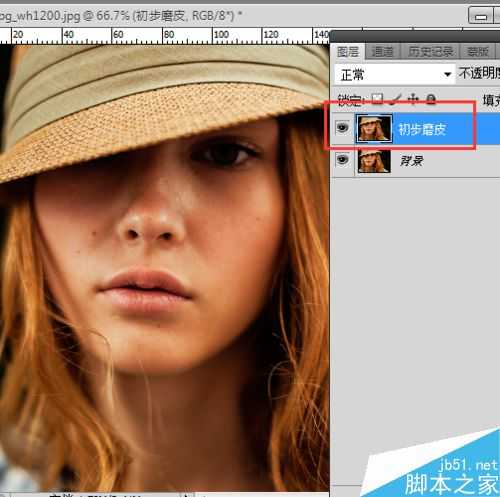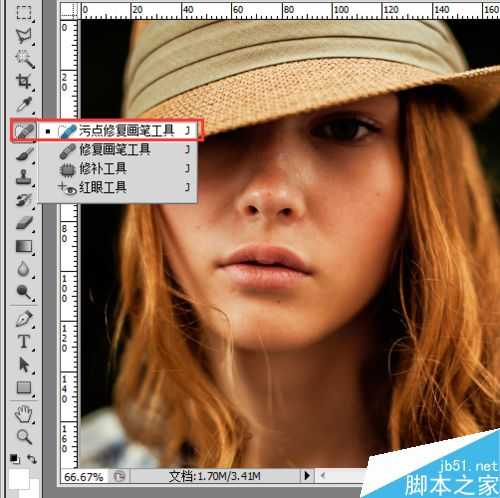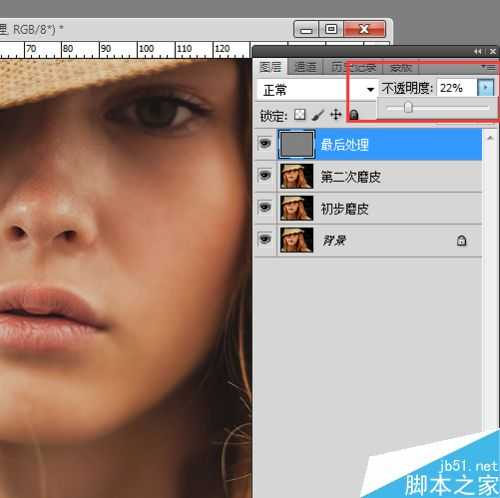站长资源平面设计
PS将人物皮肤处理光滑美白
简介想要把照片中的人物皮肤处理得更加干净、光滑,我们可以通过污点修复画笔工具和模糊工具处理,下面就为大家介绍一下,来看看吧!步骤启动PS处理软件,并打开需要磨皮美白的照片,如下图所示:复制背景图层,然后生成副本,并命名为“初步磨皮”,如下图所示:选择修复画笔工具,将皮肤上的斑点
想要把照片中的人物皮肤处理得更加干净、光滑,我们可以通过污点修复画笔工具和模糊工具处理,下面就为大家介绍一下,来看看吧!
步骤
启动PS处理软件,并打开需要磨皮美白的照片,如下图所示:
复制背景图层,然后生成副本,并命名为“初步磨皮”,如下图所示:
选择修复画笔工具,将皮肤上的斑点去掉,如下图所示:
复制两次“初步磨皮”图层,第一次复制的图层命名为“第二次磨皮”,第二次复制的图层命名为“最后处理”,然后先把“最后处理”图层关闭。并用模糊工具在人物的脸上涂抹(五官除外)。
打开“最后处理”图层,选择【滤镜】-【其他】-【高反差保留】,半径设置为0.9,如下图所示:
修改“最后处理”图层不透明度为22%
把图层混合模式改为“线性光”,并添加蒙版,用黑色画笔涂抹头发、眼镜、鼻子、嘴唇
按ctrl+shift+alt+E盖印图层,并在该图层上调整自己喜欢的色调与亮度。
注意事项
在调整图层不透明过程中,要根据照片的实际情况调整。
以上就是PS将人物皮肤处理光滑美白方法介绍,操作很简单的,大家学会了吗?希望能对大家有所帮助!