站长资源平面设计
教大家使用PS将小伙易容瞬间变老
简介作者的易容思路非常经典。首先判断人物在变老的同时容貌不会有大的变动,只是多一些皱纹和一些微小的变化。因此直接找跟人物年轻照片类似的老年人物照片;再把照片用液化工具进行变化处理,并把老人皱纹复制过来,适当溶图即可。原图最终效果一、收集素材: 虽然人脸变老会出现头发发白、皮肤松弛等情况,但是大致上还是与
作者的易容思路非常经典。首先判断人物在变老的同时容貌不会有大的变动,只是多一些皱纹和一些微小的变化。因此直接找跟人物年轻照片类似的老年人物照片;再把照片用液化工具进行变化处理,并把老人皱纹复制过来,适当溶图即可。
原图

最终效果

一、收集素材: 虽然人脸变老会出现头发发白、皮肤松弛等情况,但是大致上还是与年轻时候比较一致的。所以PS年轻变老的关键不仅在于找到一张年轻面孔的照片,而且要找到跟这张年轻面孔有几分相似的老年面孔照片,然后老年面孔作为素材,进行合理的预测,合成到年轻面孔上。
下面先看看下面两张照片。照片中,人物的脸部骨架、肤色都比较相似,大家可以遵循这一规律寻找合适的素材。


二、修整素材: 在进行操作之前,需要检查年轻面孔的情况。仔细观察之下,可以找一些脸部的小伤口。因为这些伤口很快愈合,甚至不会留下痕迹。所以我们需要将这些伤口给处理好。
1、打开年轻人肖像图,然后对原素材图层进行复制(选择“图层>新图层>复制”)。选择污点修复笔刷,将下图所示的小伤口修复。
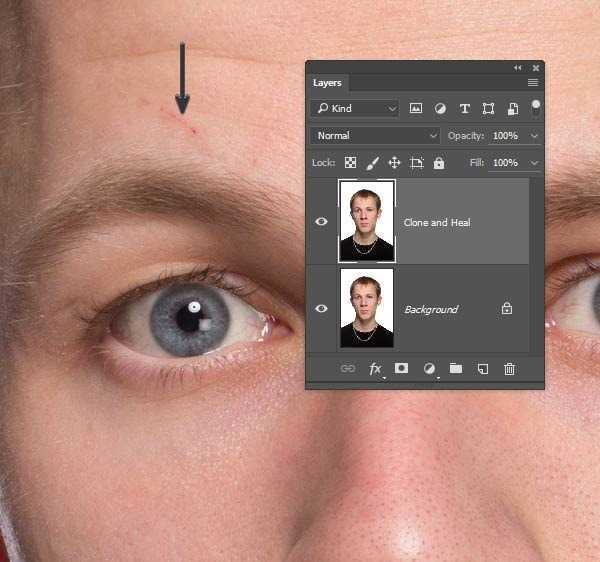
2、随着年龄渐长,发际线会逐渐后移,那么这里需要将前额的部分头发给去掉。这里选择套索工具,在刘海的位置创建选区。然后选择修补工具,选择内容识别模式。将前额的皮肤直接移到刘海的位置,这样皮肤自动识别并填充好刘海的位置,同时毛发去掉。
如果觉得效果不满意,就尝试不同的选区作为采样,或者将选区分为几个小选区,这样会修补得更加精确。

三、调整面部骨架: 变老不但会让脸上出现皱纹,还会让脸部骨架发生细小的变化,耳朵和鼻子的变化更加明显,眼睛会凹陷进去,皮肤变得松弛。这里选用Photoshop的液化滤镜创建上述的效果。
1、在应用液化滤镜前,需要进行一些准备工作,由于液化滤镜不好掌握,需要花点时间去调整的。由于应用滤镜,并且调整比较多,所以使用智能滤镜会是一个不错的选择。在主菜单中选择“图层>智能对象>转为智能对象”,然后选择“滤镜>液化”,调出液化设置面板,记得勾选高级模式。
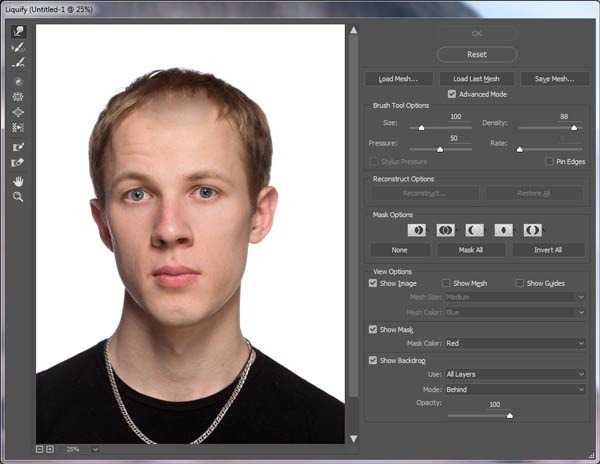
2、选择膨胀工具,设置画笔直径不要大于鼻子尖端。对着鼻子尖点几下,让鼻头显得大一点。

3、缩小笔刷的直径。轻微地将耳朵弄大一点,尤其是左边耳朵要更加明显。要小心膨胀的方向,不要倾向头部,以免产生不自然的效果。这里是不好操作,所以要花点时间,耐心地去弄。
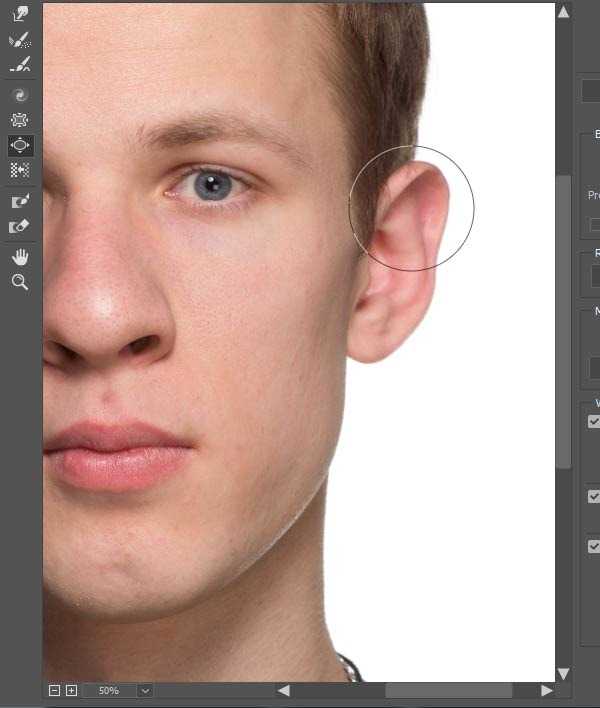
4、选择皱褶工具,调整笔刷大小,刚好跟眼窝的一样。在两边的眼珠上各点几下,让眼珠缩小,就像陷入到眼窝中。

5、选择向前变形工具,按照嘴巴1/3的大小缩小笔刷。然后将上唇往下推、下唇往上推,将嘴唇收紧。如果效果感觉不太规则,就用平滑工具修复一下。
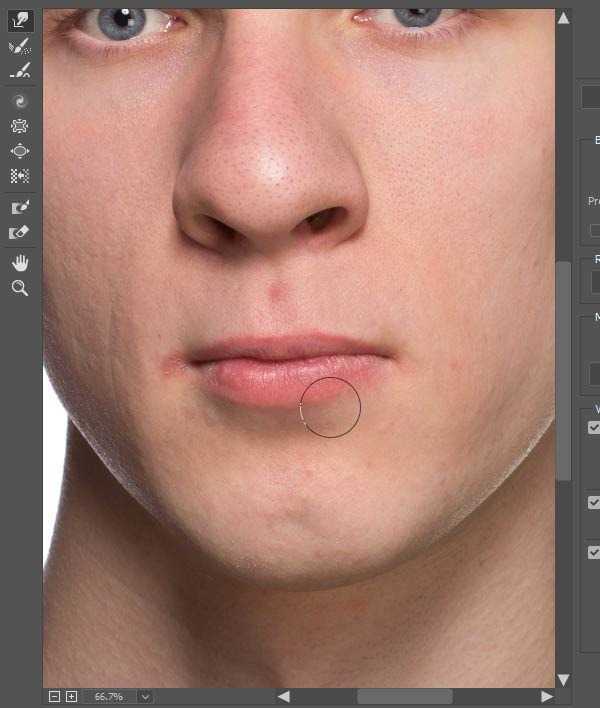
6、选择向前变形工具,增加画笔大小,将两腮边往外延展,让脸显得更加方形。然后脖子两侧也稍微往外延伸。这里可以用平滑工具修饰,让效果更加好。

7、老年人脸颊的肉会往下坠,与鼻子形成皱纹。所以这里选择向前变形工具,将眼睛下的区域,轻微往下拉。
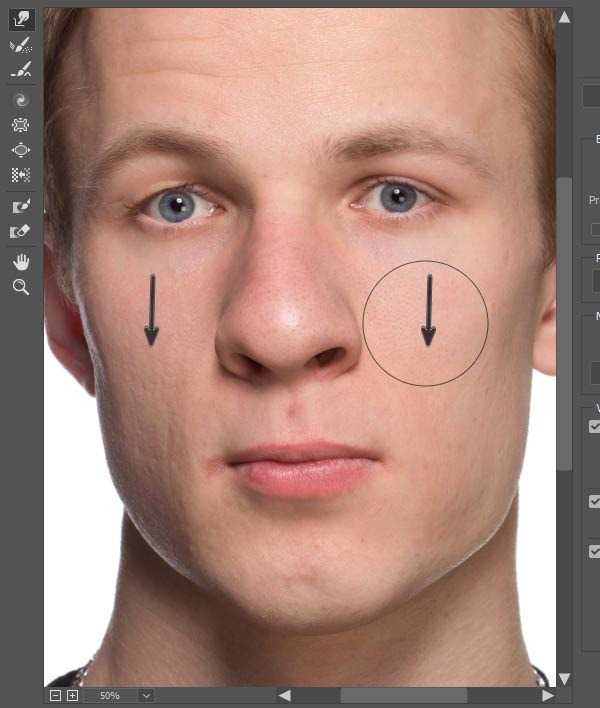
8、发际线后移、头发变得稀疏是其中一种年老的特征。下面需要将发际线往后移,周围头发的轮廓往里面推。 这一步选择左推工具来完成。左推工具向上移动的时候,会将像素往左推;向下移动,像素就会向右移动。熟悉了这个规律以后,就可以按照下图所示的方向处理发际线。

9、应用液化滤镜后,脸部添加了很多小细节,让人脸看起来已经有点老咯。下图就是液化前后的对比照。
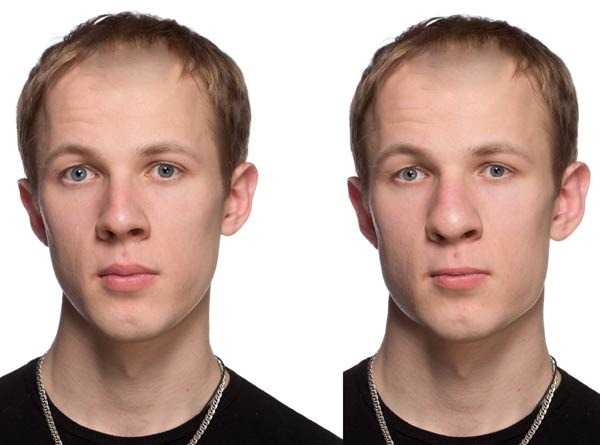
四、头发与皮肤:
下面调整头发跟肤色。随着年龄的增长,头发会变浅,浅色的皮肤会变暗。我们接下来就进行这种颜色的调整。 1、在主菜单栏中选“选择>色彩范围”,勾选检测人脸,设置颜色容差为50,点击确定。这样Photoshop就会创建一个基于肤色的选区,不过这只是初步选区,待会还要进行修改。

2、添加色相/饱和度调整图层,这时PS会自动对刚才选区作为图层蒙版区域。色相/饱和度设置面板中,设置色相23、饱和度30、明度30。设置调整图层的混合模式为正片叠底,降低不透明度到70%。
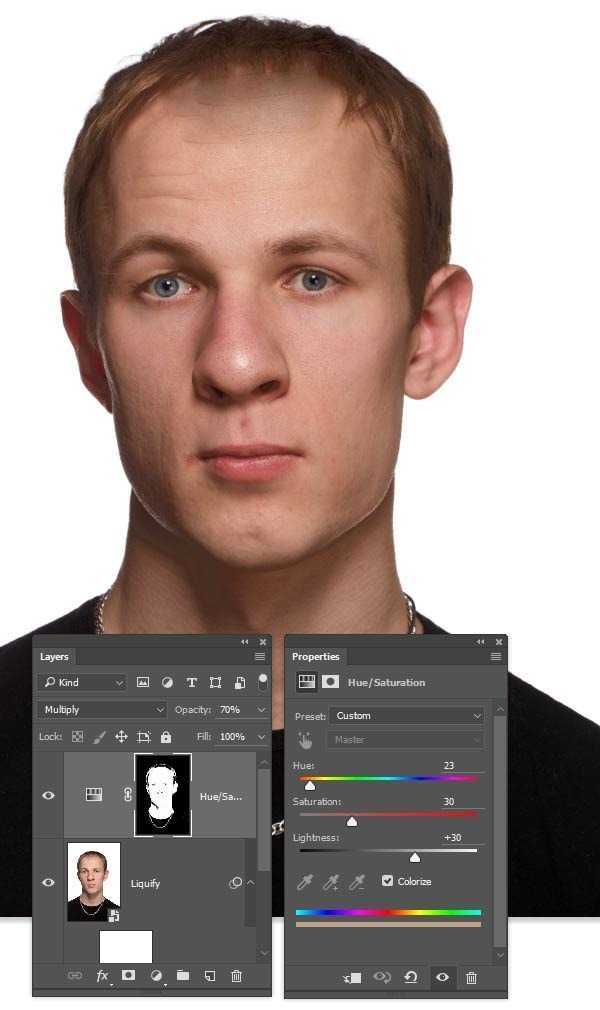
3、点击图层蒙版的缩略图,将其作为操作对象,选择软圆笔刷对蒙版进行修改。用黑色笔刷将项链、眼睛、鼻孔、头发等涂黑,将这些排除在调整范围外;同时,用白色笔刷,将脖子的遮蔽去掉,即将脖子黑色部分刷白。

4、刚才的调整会让嘴唇看起来更加红润,但这是与实际不符的,我们要调暗它。选择快速选择工具,在嘴唇周围创建选区,然后添加色相/饱和度调整图层,使用屏幕调整工具取样,然后调整嘴唇颜色的饱和度。或者选择红色通道,设置色相+6、饱和度-17、明度0。
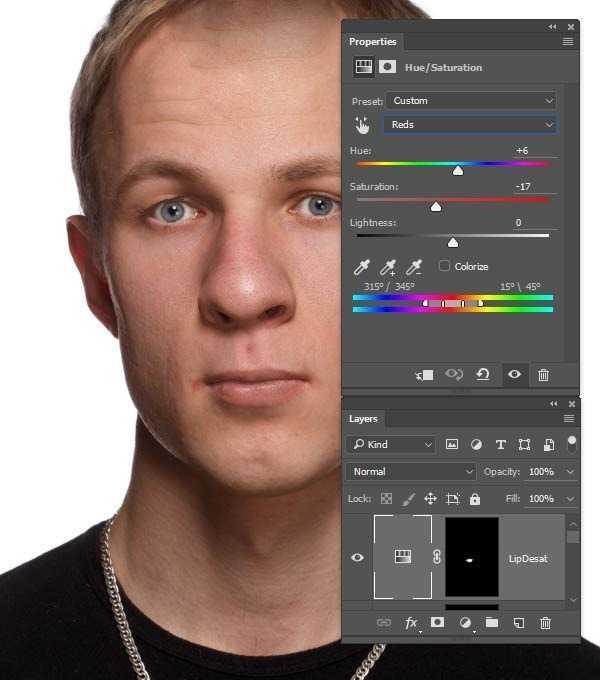
5、选择快速选择工具,选择头发和眉毛,然后点击调整边缘,勾选智能半径,设置半径为10像素,移动边缘-30%。

6、再添加色相/调整图层,这样刚才的选区就自动载入为蒙版,设置饱和度-89、明亮3。这时头发就会变得灰白。
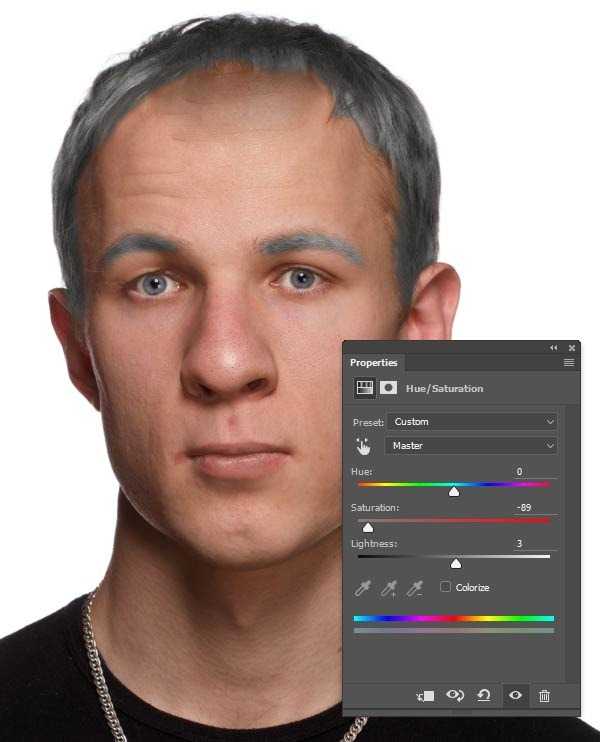
7、按着Ctrl点击蒙版缩略图,选择头发跟眉毛作为选区。回到肖像图层,选择“图层>新图层>复制”,将头发复制下来,将创建的图层移动到图层顶端,创建剪贴蒙版。

上一页12 下一页 阅读全文
原图

最终效果

一、收集素材: 虽然人脸变老会出现头发发白、皮肤松弛等情况,但是大致上还是与年轻时候比较一致的。所以PS年轻变老的关键不仅在于找到一张年轻面孔的照片,而且要找到跟这张年轻面孔有几分相似的老年面孔照片,然后老年面孔作为素材,进行合理的预测,合成到年轻面孔上。
下面先看看下面两张照片。照片中,人物的脸部骨架、肤色都比较相似,大家可以遵循这一规律寻找合适的素材。


二、修整素材: 在进行操作之前,需要检查年轻面孔的情况。仔细观察之下,可以找一些脸部的小伤口。因为这些伤口很快愈合,甚至不会留下痕迹。所以我们需要将这些伤口给处理好。
1、打开年轻人肖像图,然后对原素材图层进行复制(选择“图层>新图层>复制”)。选择污点修复笔刷,将下图所示的小伤口修复。
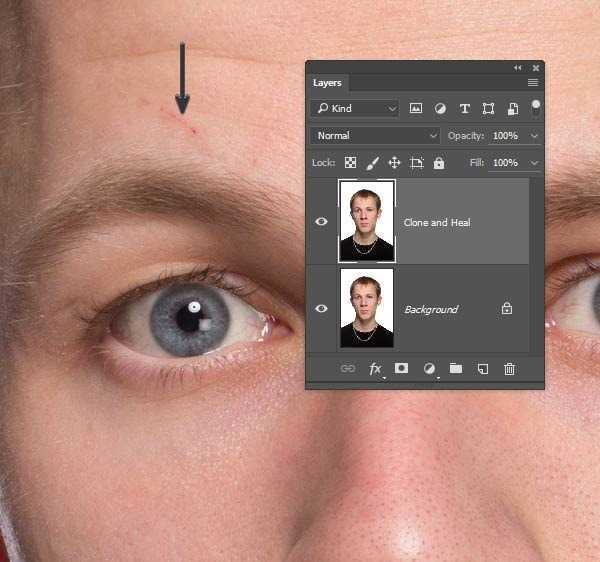
2、随着年龄渐长,发际线会逐渐后移,那么这里需要将前额的部分头发给去掉。这里选择套索工具,在刘海的位置创建选区。然后选择修补工具,选择内容识别模式。将前额的皮肤直接移到刘海的位置,这样皮肤自动识别并填充好刘海的位置,同时毛发去掉。
如果觉得效果不满意,就尝试不同的选区作为采样,或者将选区分为几个小选区,这样会修补得更加精确。

三、调整面部骨架: 变老不但会让脸上出现皱纹,还会让脸部骨架发生细小的变化,耳朵和鼻子的变化更加明显,眼睛会凹陷进去,皮肤变得松弛。这里选用Photoshop的液化滤镜创建上述的效果。
1、在应用液化滤镜前,需要进行一些准备工作,由于液化滤镜不好掌握,需要花点时间去调整的。由于应用滤镜,并且调整比较多,所以使用智能滤镜会是一个不错的选择。在主菜单中选择“图层>智能对象>转为智能对象”,然后选择“滤镜>液化”,调出液化设置面板,记得勾选高级模式。
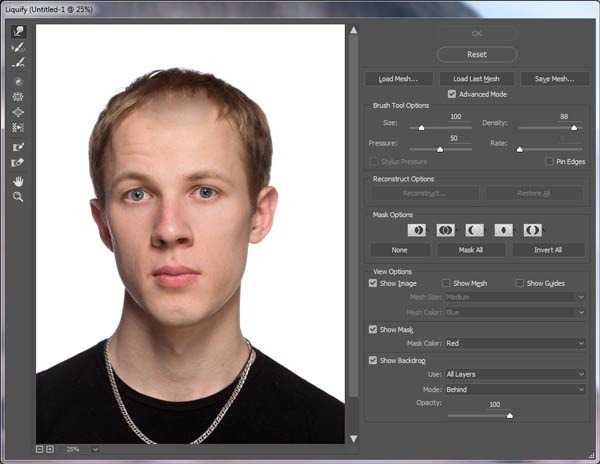
2、选择膨胀工具,设置画笔直径不要大于鼻子尖端。对着鼻子尖点几下,让鼻头显得大一点。

3、缩小笔刷的直径。轻微地将耳朵弄大一点,尤其是左边耳朵要更加明显。要小心膨胀的方向,不要倾向头部,以免产生不自然的效果。这里是不好操作,所以要花点时间,耐心地去弄。
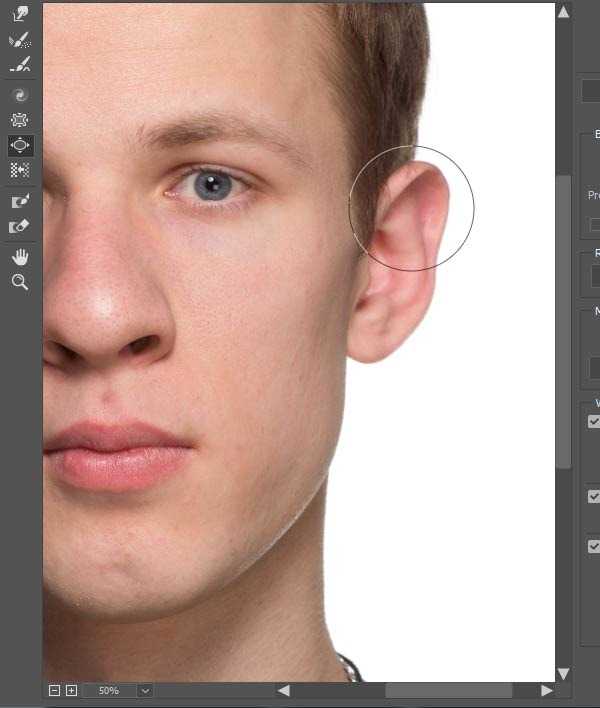
4、选择皱褶工具,调整笔刷大小,刚好跟眼窝的一样。在两边的眼珠上各点几下,让眼珠缩小,就像陷入到眼窝中。

5、选择向前变形工具,按照嘴巴1/3的大小缩小笔刷。然后将上唇往下推、下唇往上推,将嘴唇收紧。如果效果感觉不太规则,就用平滑工具修复一下。
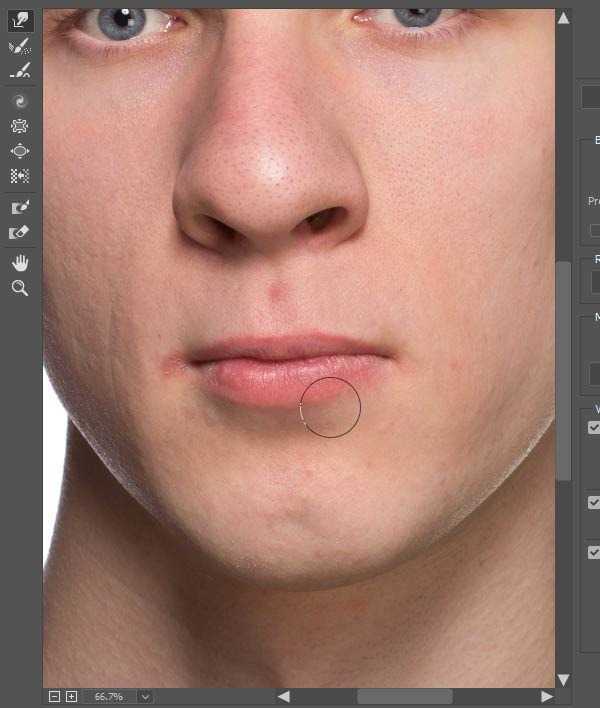
6、选择向前变形工具,增加画笔大小,将两腮边往外延展,让脸显得更加方形。然后脖子两侧也稍微往外延伸。这里可以用平滑工具修饰,让效果更加好。

7、老年人脸颊的肉会往下坠,与鼻子形成皱纹。所以这里选择向前变形工具,将眼睛下的区域,轻微往下拉。
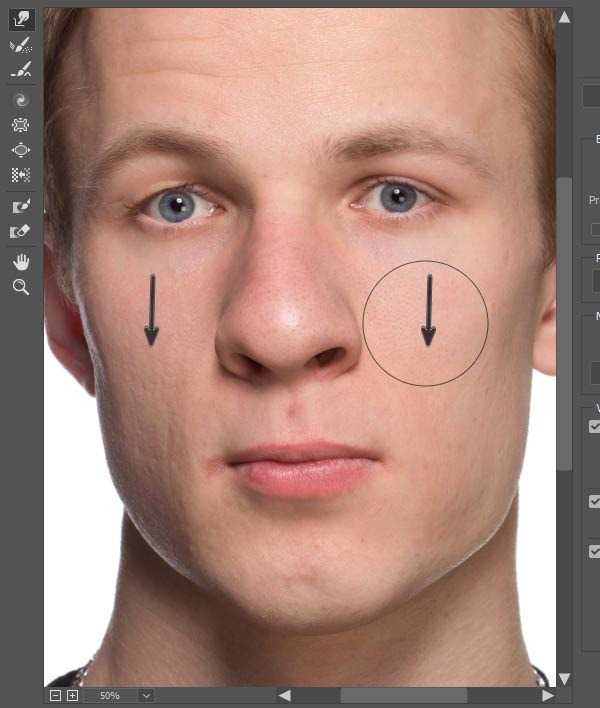
8、发际线后移、头发变得稀疏是其中一种年老的特征。下面需要将发际线往后移,周围头发的轮廓往里面推。 这一步选择左推工具来完成。左推工具向上移动的时候,会将像素往左推;向下移动,像素就会向右移动。熟悉了这个规律以后,就可以按照下图所示的方向处理发际线。

9、应用液化滤镜后,脸部添加了很多小细节,让人脸看起来已经有点老咯。下图就是液化前后的对比照。
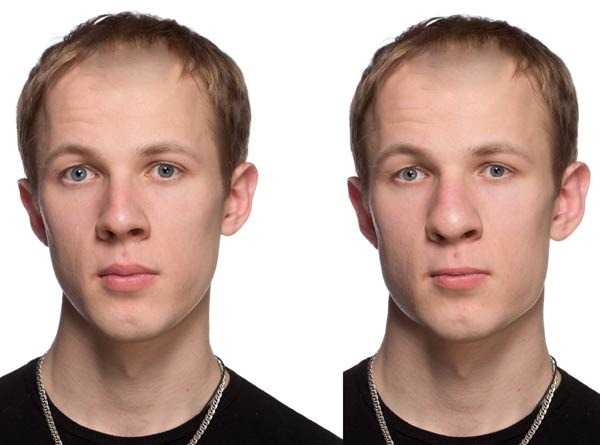
四、头发与皮肤:
下面调整头发跟肤色。随着年龄的增长,头发会变浅,浅色的皮肤会变暗。我们接下来就进行这种颜色的调整。 1、在主菜单栏中选“选择>色彩范围”,勾选检测人脸,设置颜色容差为50,点击确定。这样Photoshop就会创建一个基于肤色的选区,不过这只是初步选区,待会还要进行修改。

2、添加色相/饱和度调整图层,这时PS会自动对刚才选区作为图层蒙版区域。色相/饱和度设置面板中,设置色相23、饱和度30、明度30。设置调整图层的混合模式为正片叠底,降低不透明度到70%。
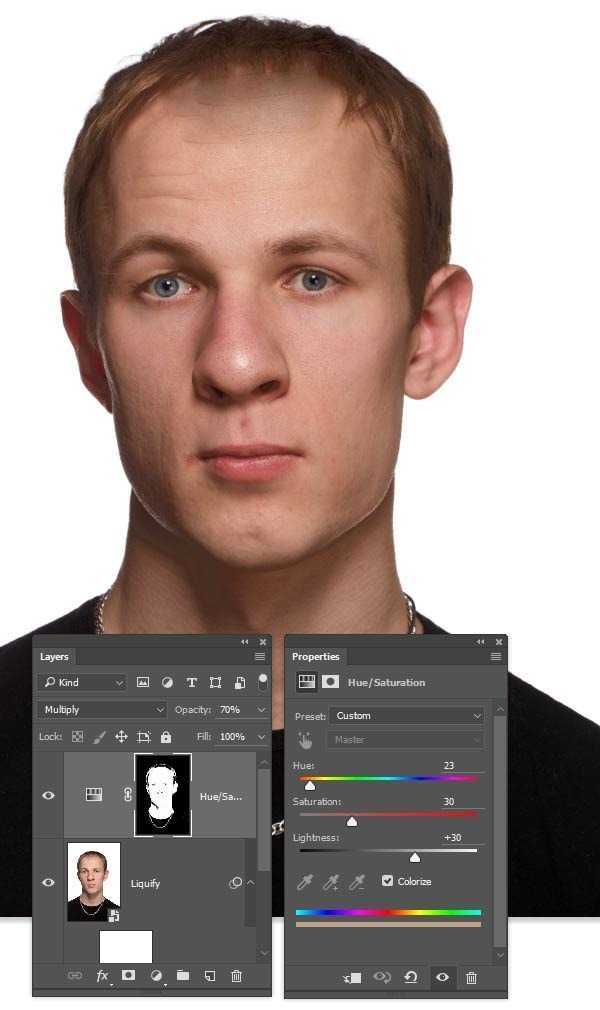
3、点击图层蒙版的缩略图,将其作为操作对象,选择软圆笔刷对蒙版进行修改。用黑色笔刷将项链、眼睛、鼻孔、头发等涂黑,将这些排除在调整范围外;同时,用白色笔刷,将脖子的遮蔽去掉,即将脖子黑色部分刷白。

4、刚才的调整会让嘴唇看起来更加红润,但这是与实际不符的,我们要调暗它。选择快速选择工具,在嘴唇周围创建选区,然后添加色相/饱和度调整图层,使用屏幕调整工具取样,然后调整嘴唇颜色的饱和度。或者选择红色通道,设置色相+6、饱和度-17、明度0。
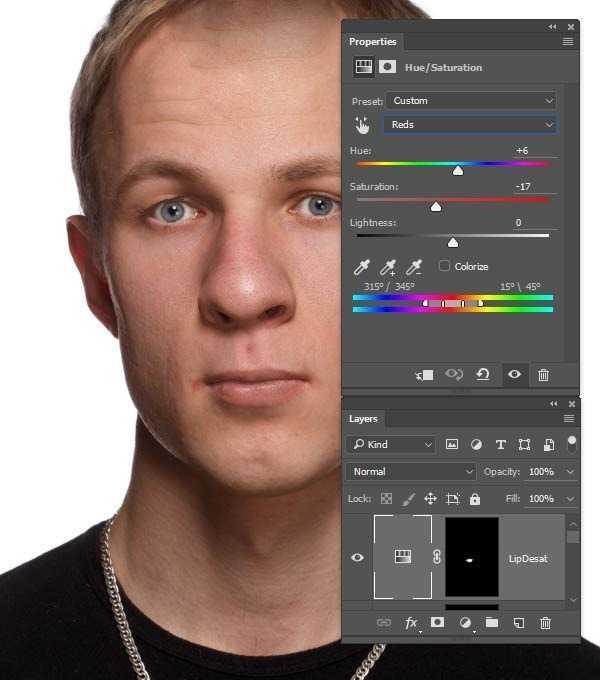
5、选择快速选择工具,选择头发和眉毛,然后点击调整边缘,勾选智能半径,设置半径为10像素,移动边缘-30%。

6、再添加色相/调整图层,这样刚才的选区就自动载入为蒙版,设置饱和度-89、明亮3。这时头发就会变得灰白。
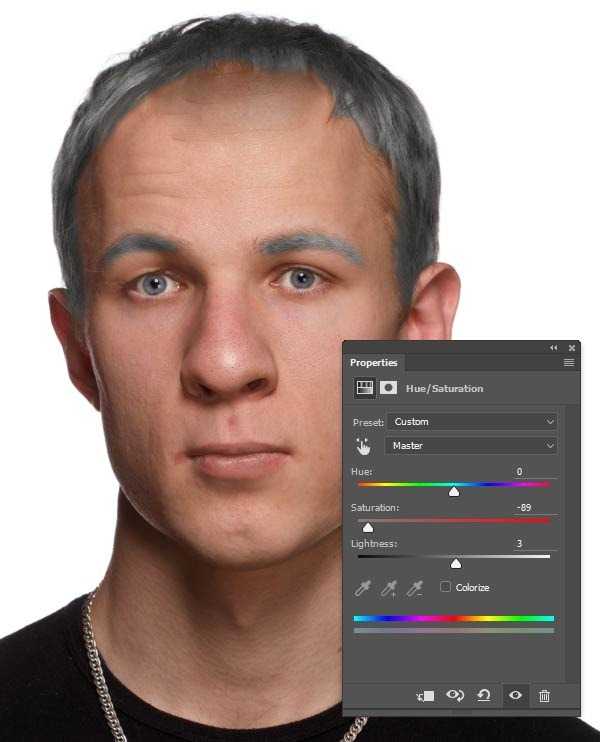
7、按着Ctrl点击蒙版缩略图,选择头发跟眉毛作为选区。回到肖像图层,选择“图层>新图层>复制”,将头发复制下来,将创建的图层移动到图层顶端,创建剪贴蒙版。

上一页12 下一页 阅读全文
上一篇:PS后期处理通透感的城市夜景图
下一篇:PS滤镜制作人物彩铅绘画效果教程