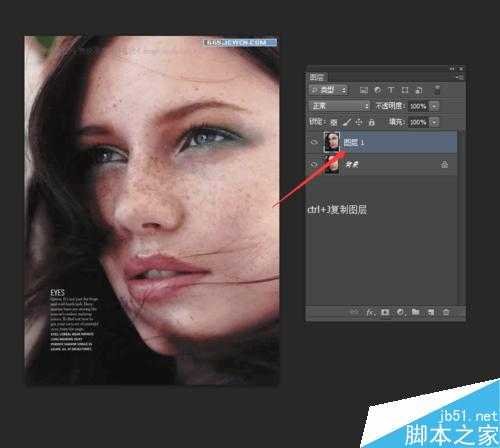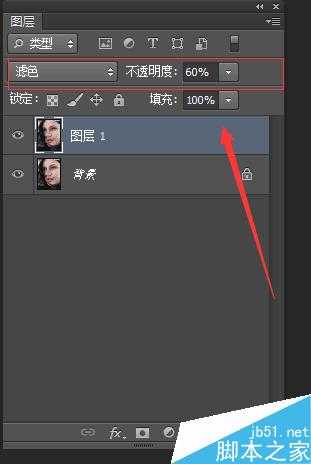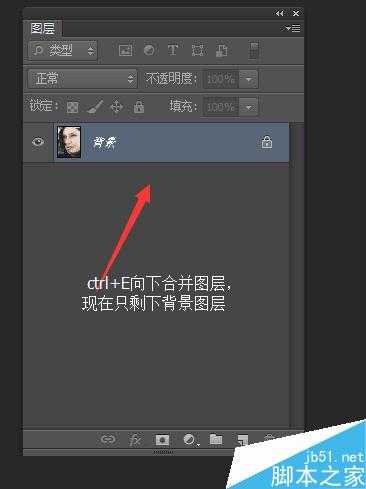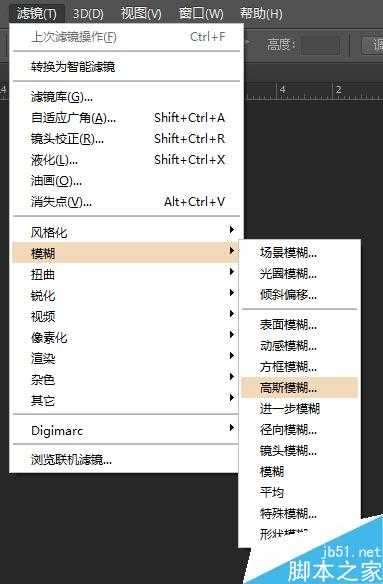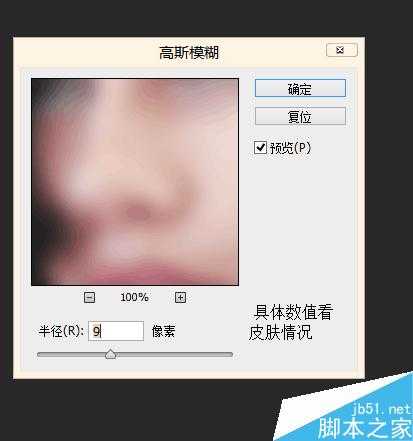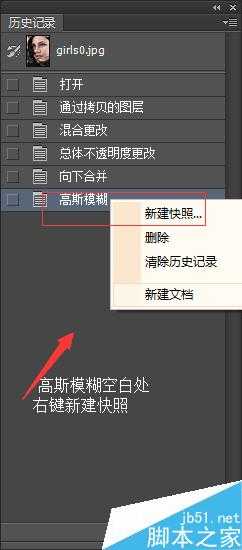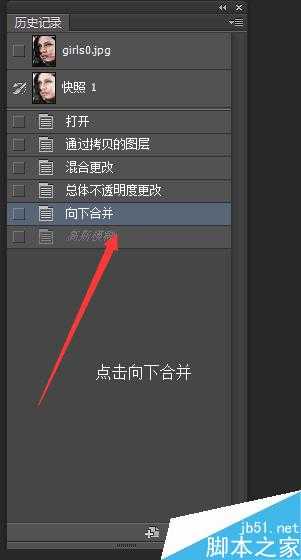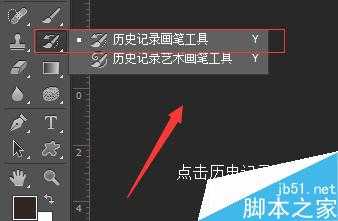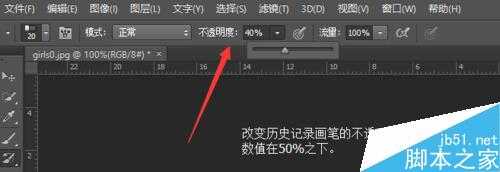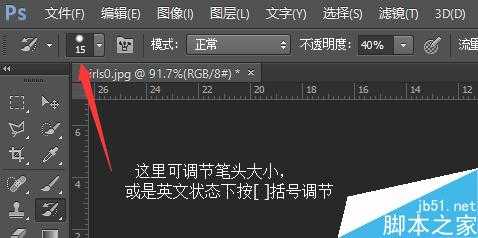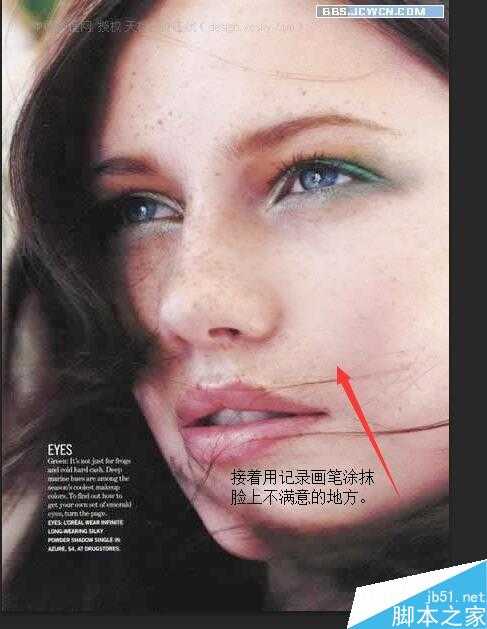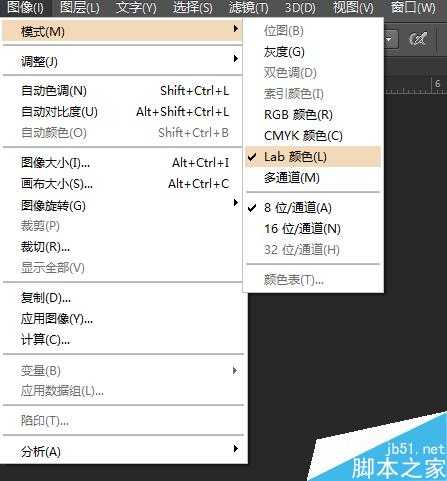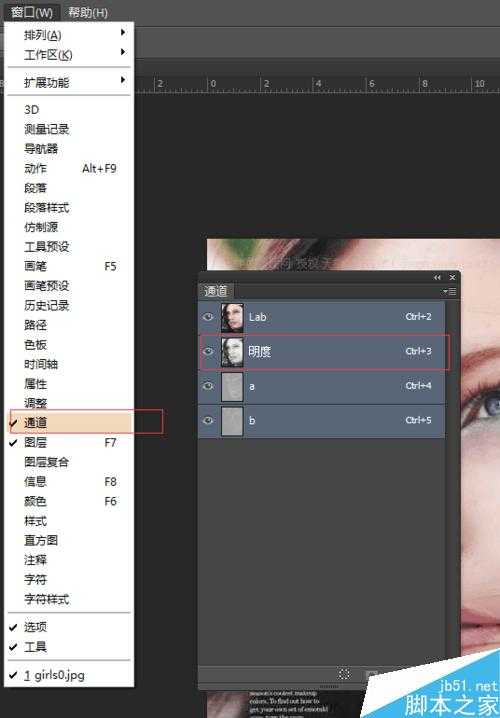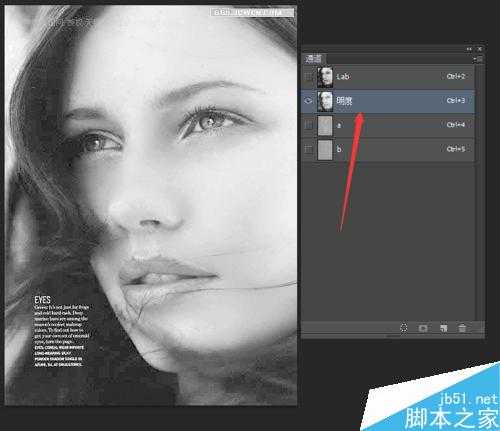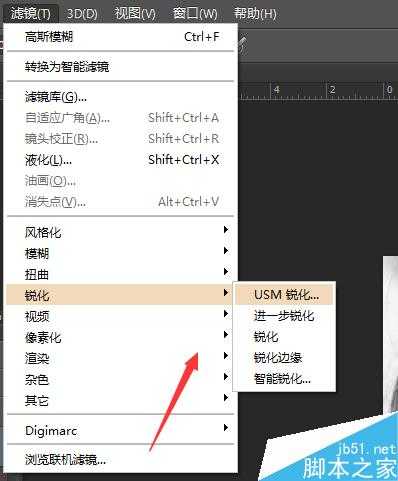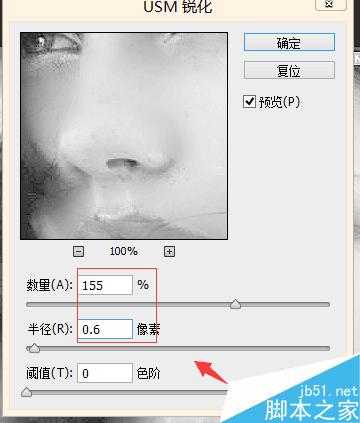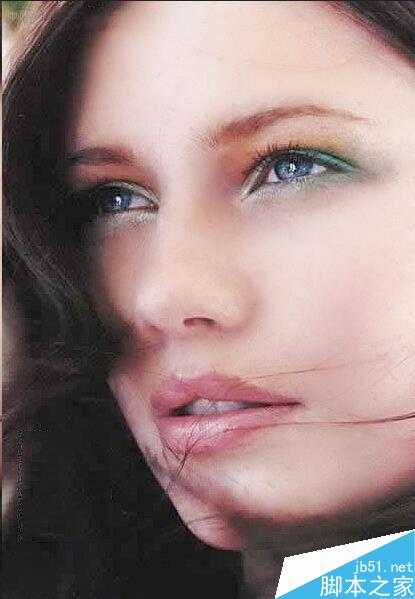站长资源平面设计
利用ps给人像照片一步一步磨皮
简介很多美图软件都有一键磨皮的功能,但是一键磨完皮后效果并不尽人意。今天小编教大家如何利用ps给照片一步步磨皮,让脸蛋美美的,操作很简单的,推荐到官方,来看看吧!步骤使用PS打开照片,然后复制一个图层。复制图层的快捷方式是 CTRL+J在图层1(即上一步复制的图层)上,把混合模式选择在&ldquo
很多美图软件都有一键磨皮的功能,但是一键磨完皮后效果并不尽人意。今天小编教大家如何利用ps给照片一步步磨皮,让脸蛋美美的,操作很简单的,推荐到,来看看吧!
步骤
使用PS打开照片,然后复制一个图层。复制图层的快捷方式是 CTRL+J
在图层1(即上一步复制的图层)上,把混合模式选择在“滤色”,然后调整旁边的透明度。这个过程其实是把照片调亮。不透明度根据照片的色彩程度调整。
完成之后,合并图层(快捷键是 CTRL+E)。
进入 滤镜--模糊--高斯模糊
然后选择一个合适的参数。如果皮肤雀斑暗沉多,就选择7~10,如果皮肤还不错,就选择3~4,可自己多多实验。
点击历史记录(窗口--历史记录),在 高斯模糊 这一步骤上,用鼠标右击 ,然后选择“新建快照”,确认。o(^▽^)o
历史记录,找到刚才新建的快照1,然后在左边方框点一下,改变历史记录画笔的源。"center">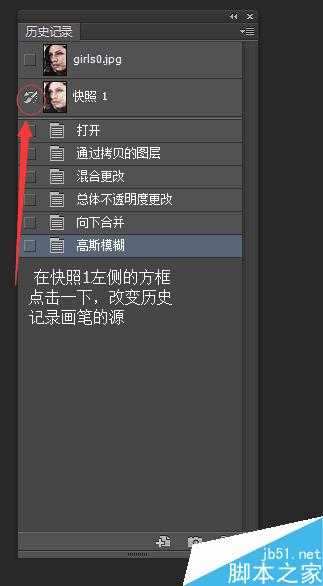
用鼠标点一下上面那个步骤“向下合并”
左边的工具栏,选择“历史记录画笔工具”,然后在上面选择适当的大小,透明度选择在50%以下。
用记录画笔在脸上涂抹,画笔笔头不要太大,在细致的地方可适当缩小笔头;
磨完了的照片就可以锐化了,把图像设置成LAB模式。
然后窗口--通道--明度
在 滤镜--锐化--USM 锐化 里操作
然后在把图像设置回RGB模式,磨皮效果图如图(水印可利用内容识别工具去除)。(^∀^●)"center">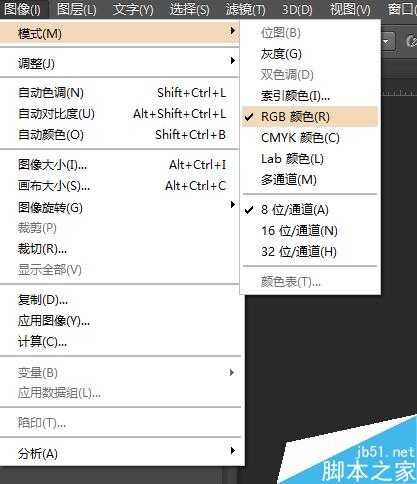
以上就是利用ps给人像照片一步一步磨皮方法介绍,操作很简单的,大家学会了吗?希望能对大家有所帮助!
下一篇:用PS调整图片的亮度