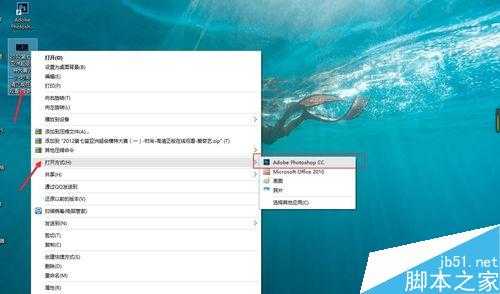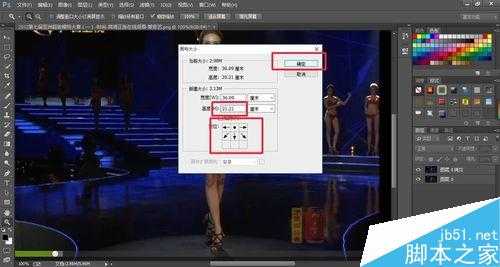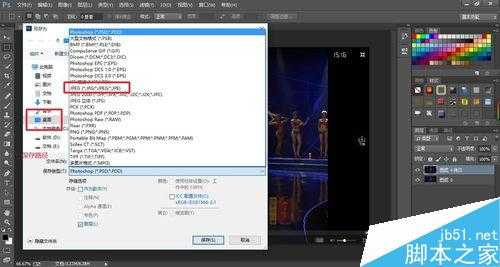站长资源平面设计
ps轻松将照片中的人物拉高
简介当我们拍了一张图片,人物五官轮廓都十分符合我们的口味,可是身高看着却有些低。是要放弃这张图片吗?其实,我们完全有办法让图片人物看起来高高的。这篇教程是向官方的朋友介绍ps轻松将照片中的人物拉高方法,方法很简单,大家一起来看看吧!(图片来自与亚洲模特大赛视频截屏)方法/步骤1、首先选择该图片,
当我们拍了一张图片,人物五官轮廓都十分符合我们的口味,可是身高看着却有些低。是要放弃这张图片吗?其实,我们完全有办法让图片人物看起来高高的。这篇教程是向的朋友介绍ps轻松将照片中的人物拉高方法,方法很简单,大家一起来看看吧!
(图片来自与亚洲模特大赛视频截屏)
方法/步骤
1、首先选择该图片,用Photoshop打开。
2、复制该图层,防止破坏原始照片
3、在图像栏里,更改画布大小。这里只需在腿部增高,所以需要向下拉伸。我们只需要更改高度就可以了。拉伸1厘米比较合适,防止拉伸过度变形,以至于不像正常人物照片。所以在高度一栏里更改为21.21(原来为20.21)。单击确定。
4、这样画布大小便会向下拉伸一厘米。这时,我们矩形选框工具选中腿部区域。按下Ctrl+T图层变换工具快捷键。然后向下拉伸到画布底部。
5、按回车键,空白的画布便会被拉长的腿部完全填充。
6、然后按Ctrl+D去掉选取。选择存储方式、存储路径。在此处选择存储照片格式为JPEG,方便在其他软件上查看。
注意事项
人物增高只拉伸腿部,不要全身拉伸,否则照片看起来会及其不自然
以上就是ps轻松将照片中的人物拉高方法,是不是很简单啊,希望这篇文章能对大家有所帮助!