站长资源平面设计
Photoshop调出暗调深秋色树林路边的人物图片
简介素材图片主色为黄绿色,调色的时候把绿色转为暗蓝色,黄色转为橙红色;然后在暗部增加蓝色,局部渲染高光;最后单独调整人物颜色,加强局部明暗即可。原图最终效果 1、打开素材大图,创建可选颜色调整图层,对绿色进行调整,参数及效果如下图。这一步把绿色转为暗调青蓝色,增加图片层次感。 <图1> <图2> 2、按
素材图片主色为黄绿色,调色的时候把绿色转为暗蓝色,黄色转为橙红色;然后在暗部增加蓝色,局部渲染高光;最后单独调整人物颜色,加强局部明暗即可。
原图
最终效果
1、打开素材大图,创建可选颜色调整图层,对绿色进行调整,参数及效果如下图。这一步把绿色转为暗调青蓝色,增加图片层次感。 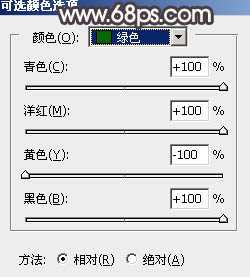
<图1> 
<图2>
2、按Ctrl + J 把当前可选颜色调整图层复制一层,效果如下图。 
<图3>
3、创建可选颜色调整图层,对黄、绿、青进行调整,参数设置如图4 - 6,效果如图7。这一步把图片中的黄绿色转为橙红色,并把青色加深。 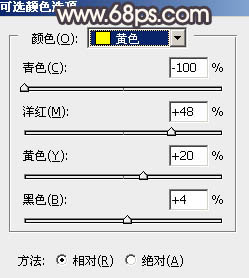
<图4> 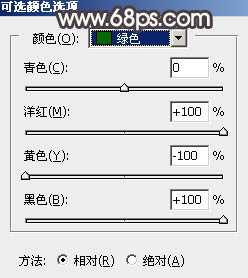
<图5> 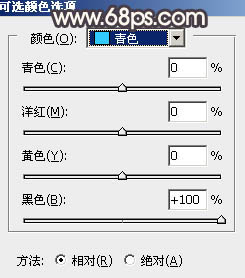
<图6> 
<图7>
4、创建曲线调整图层,对RGB、绿、蓝通道暗部进行调整,参数及效果如下图。这一步把暗部调暗,并增加蓝紫色。 
<图8> 
<图9>
5、按Ctrl + J 把当前曲线调整图层复制一层,效果如下图。 
<图10>
6、创建可选颜色调整图层,对红、黄、蓝、白进行调整,参数设置如图11 - 14,效果如图15。这一步给图片增加橙红色,并把蓝色调暗一点。 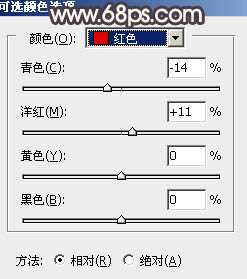
<图11> 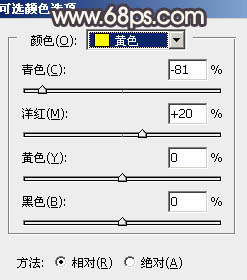
<图12> 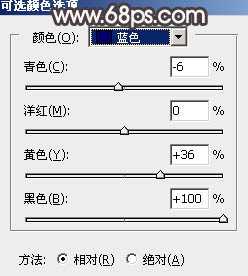
<图13> 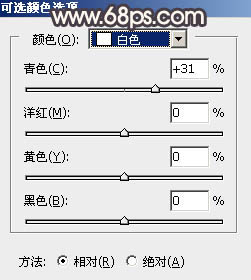
<图14> 
<图15>
7、创建可选颜色调整图层,对红、黄、中性色进行调整,参数设置如图16 - 18,效果如图19。这一步同样给图片增加橙红色。 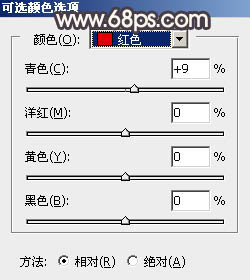
<图16> 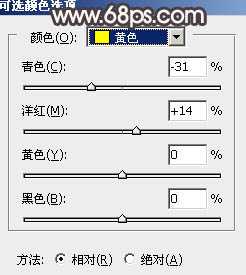
<图17> 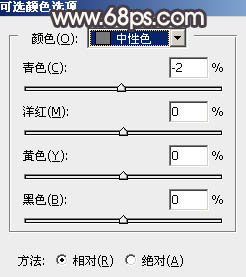
<图18> 
<图19>
上一页12 下一页 阅读全文
下一篇:用ps制作暖色调风景照片