站长资源平面设计
Photoshop调出唯美的秋季淡蓝色草地上美女图片
简介效果图以冷色为主,调色的时候可以先降低图片主色饱和度得到中性图片;然后给图片高光区域增加淡蓝色,暗部增加青蓝色;再用云彩滤镜给图片增加雾化效果,让整体更唯美;后期微调一下人物颜色,再把整体柔化处理即可。 原图最终效果 1、打开素材图片,创建可选颜色调整图层,对黄、绿、青、白、中性、黑进行调整,参数设
效果图以冷色为主,调色的时候可以先降低图片主色饱和度得到中性图片;然后给图片高光区域增加淡蓝色,暗部增加青蓝色;再用云彩滤镜给图片增加雾化效果,让整体更唯美;后期微调一下人物颜色,再把整体柔化处理即可。
原图

最终效果

1、打开素材图片,创建可选颜色调整图层,对黄、绿、青、白、中性、黑进行调整,参数设置如图1 - 6,效果如图7。这一步主要把草地颜色转为青绿色。
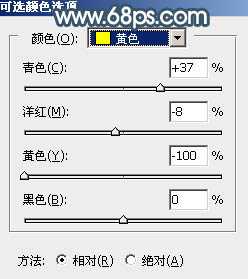
<图1>

<图2>
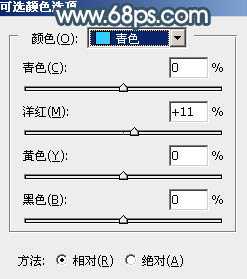
<图3>

<图4>
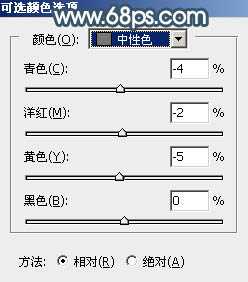
<图5>

<图6>

<图7>
2、创建色相/饱和度调整图层,对全图、黄、绿进行调整,参数设置如图8 - 10,效果如图11。这一步把背景主色转为中性青色。
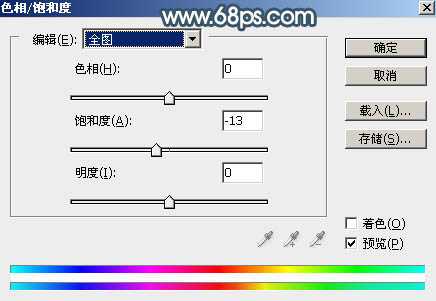
<图8>

<图9>

<图10>

<图11>
3、按Ctrl + J 把当前色相/饱和度调整图层复制一层,效果如下图。

<图12>
4、创建曲线调整图层,对RGB,蓝通道进行调整,参数及效果如下图。这一步把图片稍微调亮,高光部分增加淡蓝色。

<图13>

<图14>
5、创建可选颜色调整图层,对绿、青、白进行调整,参数设置如图15 - 17,效果如图18。这一步给图片增加淡青色。

<图15>
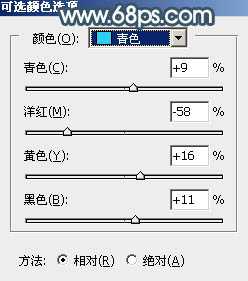
<图16>

<图17>

<图18>
上一页12 下一页 阅读全文
原图

最终效果

1、打开素材图片,创建可选颜色调整图层,对黄、绿、青、白、中性、黑进行调整,参数设置如图1 - 6,效果如图7。这一步主要把草地颜色转为青绿色。
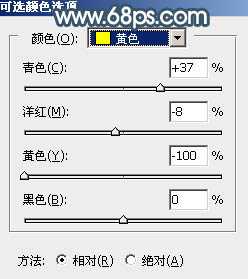
<图1>

<图2>
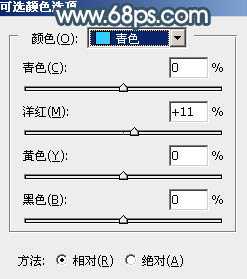
<图3>

<图4>
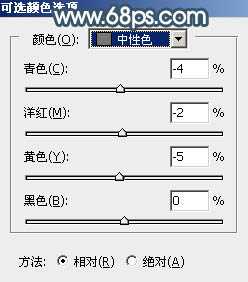
<图5>

<图6>

<图7>
2、创建色相/饱和度调整图层,对全图、黄、绿进行调整,参数设置如图8 - 10,效果如图11。这一步把背景主色转为中性青色。
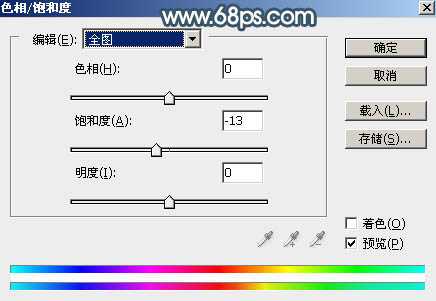
<图8>

<图9>

<图10>

<图11>
3、按Ctrl + J 把当前色相/饱和度调整图层复制一层,效果如下图。

<图12>
4、创建曲线调整图层,对RGB,蓝通道进行调整,参数及效果如下图。这一步把图片稍微调亮,高光部分增加淡蓝色。

<图13>

<图14>
5、创建可选颜色调整图层,对绿、青、白进行调整,参数设置如图15 - 17,效果如图18。这一步给图片增加淡青色。

<图15>
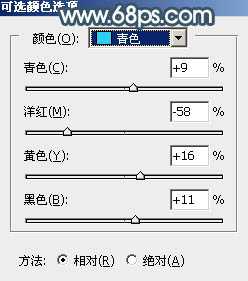
<图16>

<图17>

<图18>
上一页12 下一页 阅读全文