站长资源平面设计
Photoshop利用滤镜及图层叠加制作复古半调纹理人像
简介效果图非常有特色,制作过程:先找好合适的人像素材,最好把人物单独抠出来,并去色;然后用PS中的半调滤镜集合波浪滤镜做出纹理;用做好的纹理灵活叠加到人像上面;后期调色渲染背景即可。 最终效果1、先新建一个1000×700的新画布。2、打开人物素材,可以找自己喜欢的图片素材。 3、Ctrl+
效果图非常有特色,制作过程:先找好合适的人像素材,最好把人物单独抠出来,并去色;然后用PS中的半调滤镜集合波浪滤镜做出纹理;用做好的纹理灵活叠加到人像上面;后期调色渲染背景即可。
最终效果
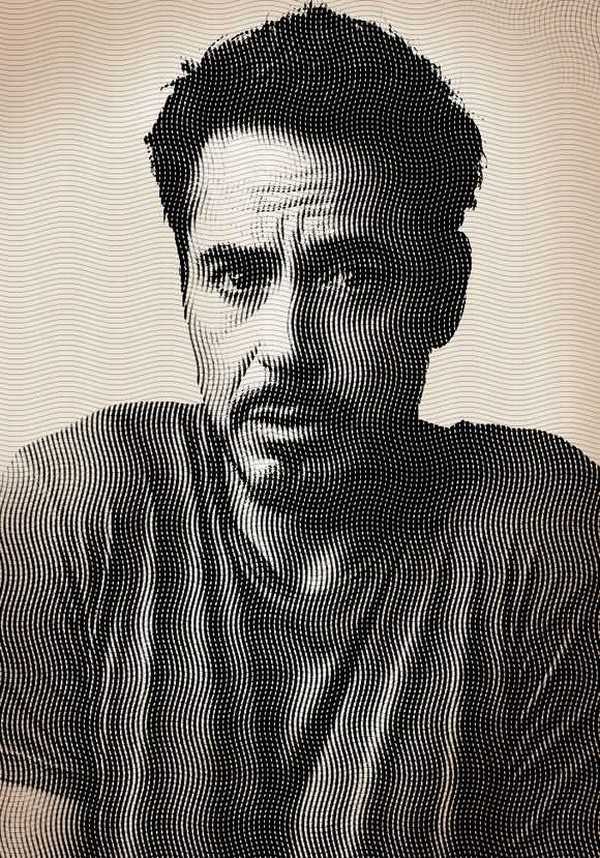
1、先新建一个1000×700的新画布。

2、打开人物素材,可以找自己喜欢的图片素材。


3、Ctrl+T一下,安排好大小位置,调整的时候利用辅助键保持图片的横宽比例不变。
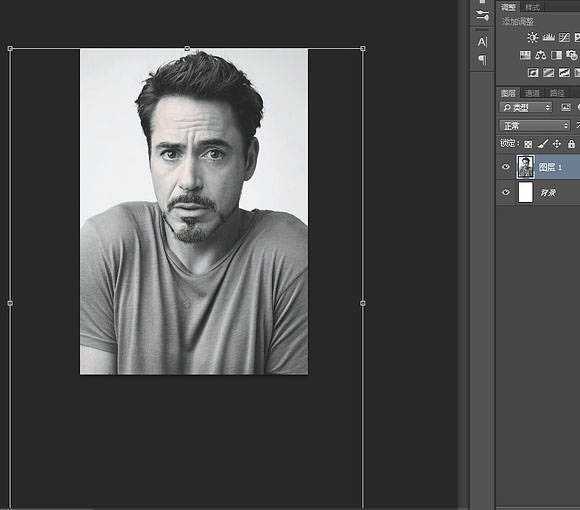
4、这张貌似黑白的图片还是带有一些色相,添加一个黑白调整层,你也可以直接去色,顺便添加一个曲线加强对比度,我主要的目的是让背景更接近纯白色。

5、这里的工作先告一个段落,新建一个2000*2000的新画布,Ctrl+J复制背景。
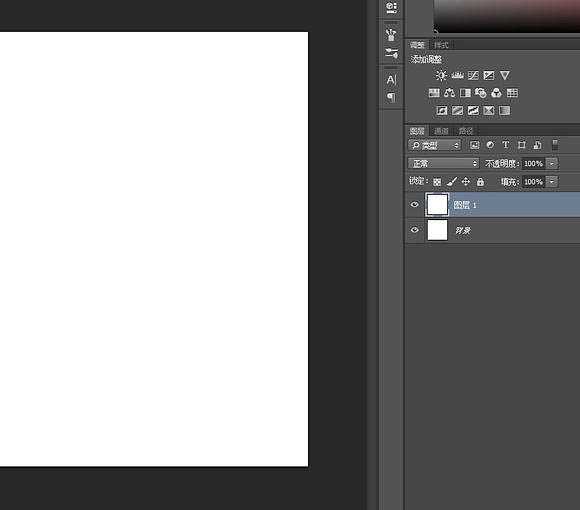
6、按D恢复前景色和背景色,滤镜库-素描-半调图案。

7、继续滤镜-扭曲-波浪,这里的几个数值都很敏感,要稍加耐心。
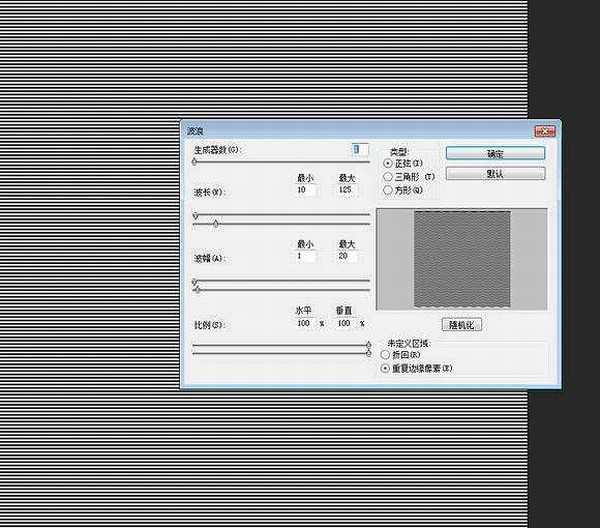
上一页12 下一页 阅读全文
最终效果
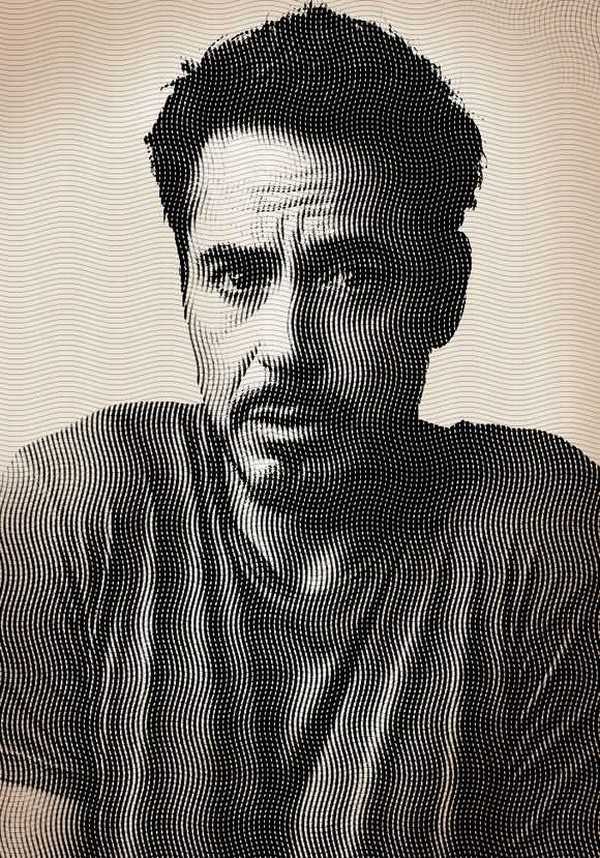
1、先新建一个1000×700的新画布。

2、打开人物素材,可以找自己喜欢的图片素材。


3、Ctrl+T一下,安排好大小位置,调整的时候利用辅助键保持图片的横宽比例不变。
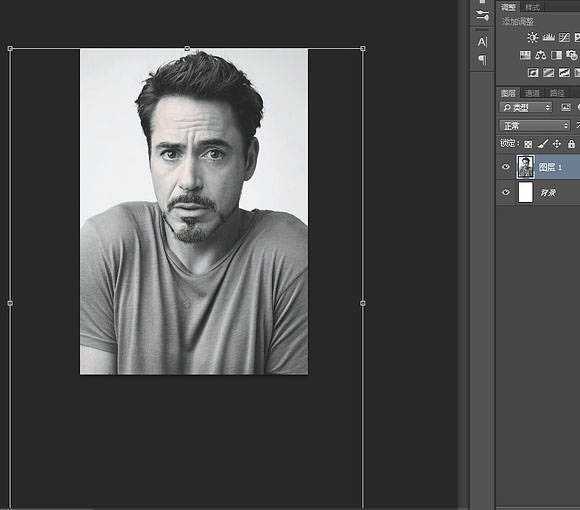
4、这张貌似黑白的图片还是带有一些色相,添加一个黑白调整层,你也可以直接去色,顺便添加一个曲线加强对比度,我主要的目的是让背景更接近纯白色。

5、这里的工作先告一个段落,新建一个2000*2000的新画布,Ctrl+J复制背景。
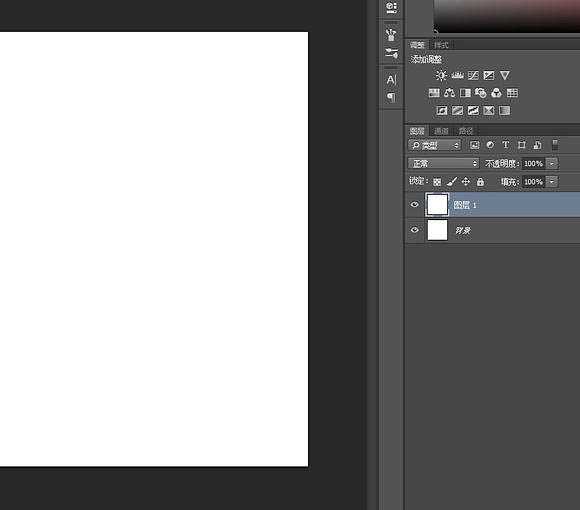
6、按D恢复前景色和背景色,滤镜库-素描-半调图案。

7、继续滤镜-扭曲-波浪,这里的几个数值都很敏感,要稍加耐心。
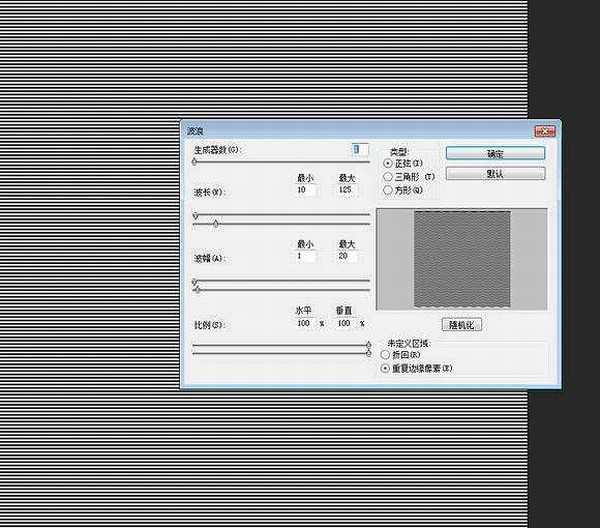
上一页12 下一页 阅读全文