站长资源平面设计
Photoshop为狗狗图片调制出柔美的暖色逆光效果
简介素材图片本身是逆光拍摄的,不过效果还不够明显。作者处理的时候先加强明暗对比,再用画笔加强高光部分的颜色,同时对整体及局部颜色进行渲染,最后用模糊滤镜模糊一些前景,更好突出主体。 原图最终效果1、准确判断原图中的阴影区域和光源范围,并将阴影过深和光源中心的地方提亮。2、用粉色画笔为大家选出了他需要提亮
素材图片本身是逆光拍摄的,不过效果还不够明显。作者处理的时候先加强明暗对比,再用画笔加强高光部分的颜色,同时对整体及局部颜色进行渲染,最后用模糊滤镜模糊一些前景,更好突出主体。
原图

最终效果
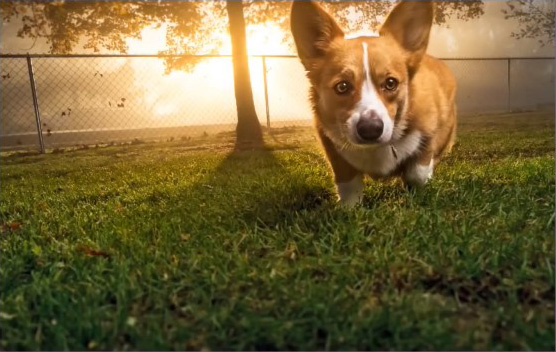
1、准确判断原图中的阴影区域和光源范围,并将阴影过深和光源中心的地方提亮。

2、用粉色画笔为大家选出了他需要提亮的部分。这和个人的审美有很大相关,不同的人对后期的期望是不一样的,大家不必拘泥,尽可以按自己喜欢的风格对自己拍摄的图片做调整。
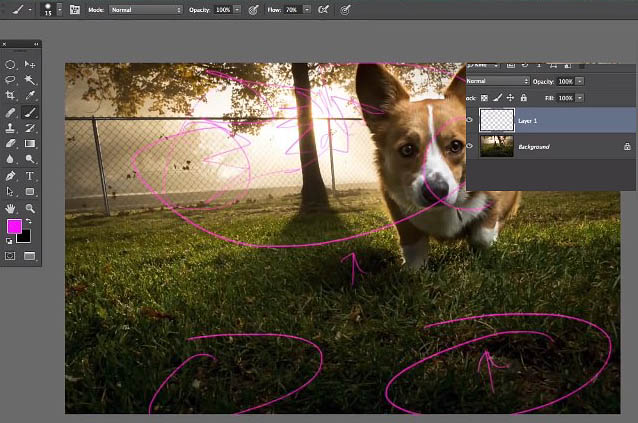
3、修改之前复制背景图层(Ctrl+j)。良好的修图顺序和修图习惯是会收益终身的。 建立新的“调整图层”,“图像”>“调整”>“阴影/高光”。通过调节“阴影”中的,“数量”,“色调宽度”,“半径”,达到重新调整需要在阴影中添加亮度多少的目的。后期中常用这个办法让阴影中呈现更多细节。通过细微的调整使图片呈现最逼真的光影效果。
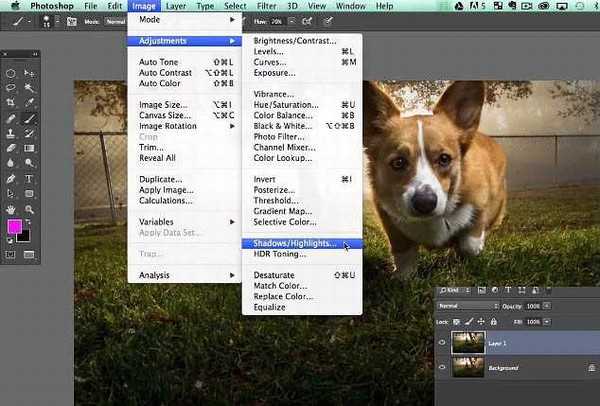

4、对光线颜色进行调整。(从原色上进行加深。这个例子中,Aaron将让光的颜色更接近橙子的橘色)新建“曲线”,拉高“红色”,拉低“蓝色”。
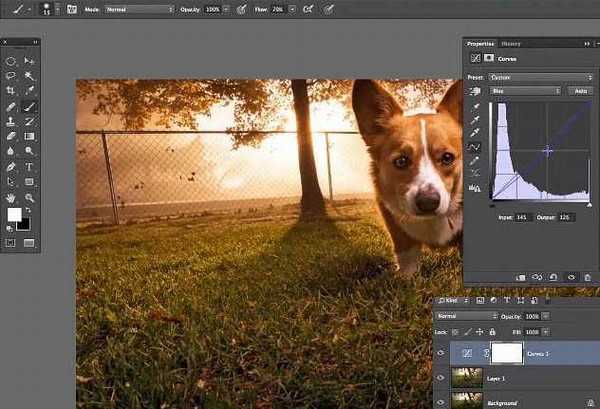
5、对上面营造的橘色光线添加限定。不让它笼罩整张图片,而是像太阳发光的样子,色散开来。对“曲线”图层加“蒙版”,并Ctrl+I将“蒙版”转换为黑色。
之后使用“渐变工具”(今天的两个例子中都会用到“渐变工具”,这也是后期处理光的常用手段),模式选择“从前景色到透明渐变”的“径向渐变”。此时的前景色为白色,背景为黑色。从光源中心向图片左侧发射。
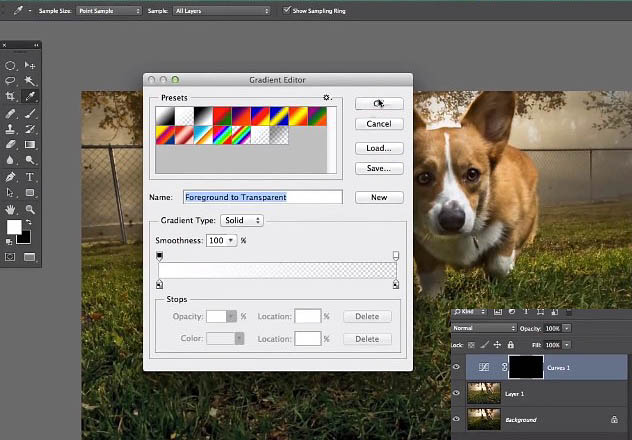
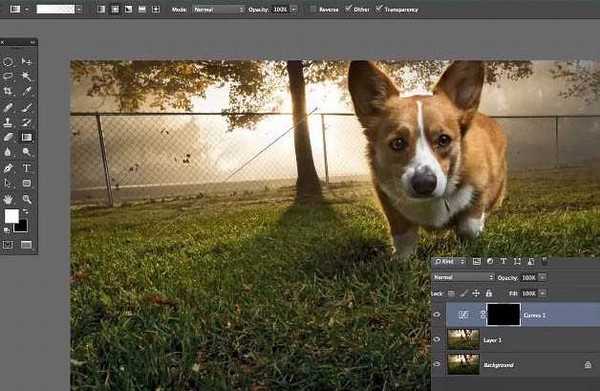
下图是“蒙版”上呈现的白色到透明的渐变效果。

6、渐变光线的范围可由渐变时发射光线的长短来进行控制。这就是进行了“径向渐变”之后的效果图。
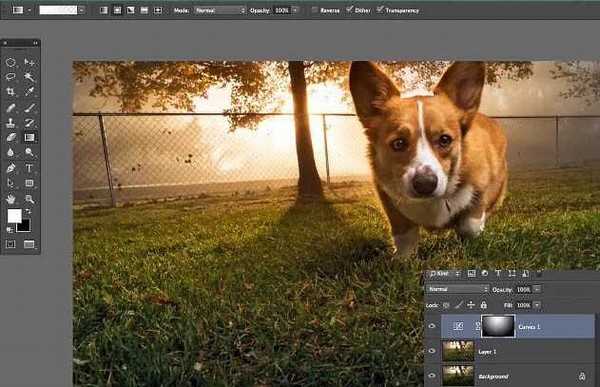
上一页12 下一页 阅读全文
原图

最终效果
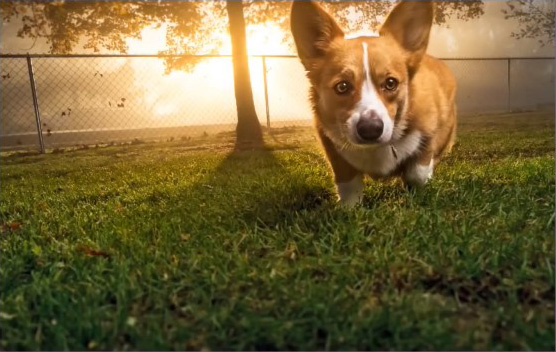
1、准确判断原图中的阴影区域和光源范围,并将阴影过深和光源中心的地方提亮。

2、用粉色画笔为大家选出了他需要提亮的部分。这和个人的审美有很大相关,不同的人对后期的期望是不一样的,大家不必拘泥,尽可以按自己喜欢的风格对自己拍摄的图片做调整。
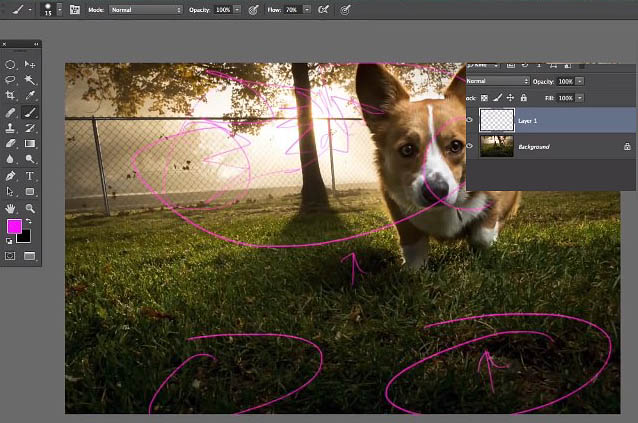
3、修改之前复制背景图层(Ctrl+j)。良好的修图顺序和修图习惯是会收益终身的。 建立新的“调整图层”,“图像”>“调整”>“阴影/高光”。通过调节“阴影”中的,“数量”,“色调宽度”,“半径”,达到重新调整需要在阴影中添加亮度多少的目的。后期中常用这个办法让阴影中呈现更多细节。通过细微的调整使图片呈现最逼真的光影效果。
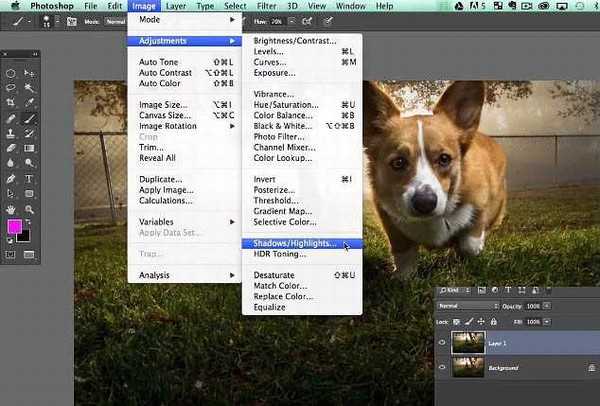

4、对光线颜色进行调整。(从原色上进行加深。这个例子中,Aaron将让光的颜色更接近橙子的橘色)新建“曲线”,拉高“红色”,拉低“蓝色”。
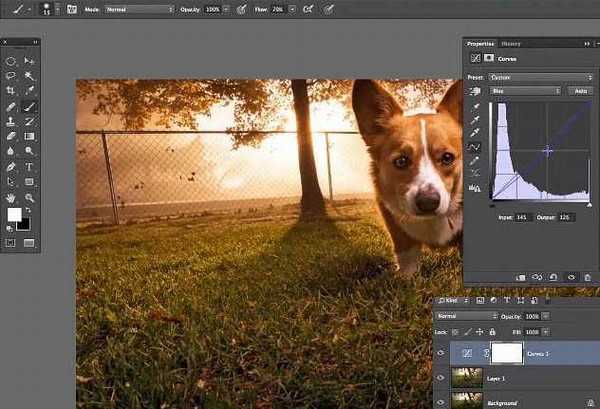
5、对上面营造的橘色光线添加限定。不让它笼罩整张图片,而是像太阳发光的样子,色散开来。对“曲线”图层加“蒙版”,并Ctrl+I将“蒙版”转换为黑色。
之后使用“渐变工具”(今天的两个例子中都会用到“渐变工具”,这也是后期处理光的常用手段),模式选择“从前景色到透明渐变”的“径向渐变”。此时的前景色为白色,背景为黑色。从光源中心向图片左侧发射。
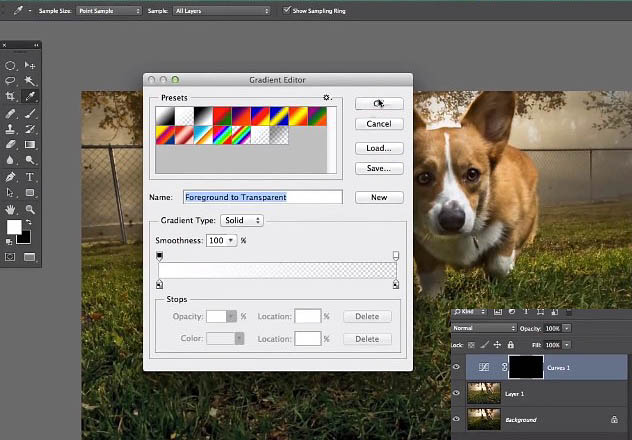
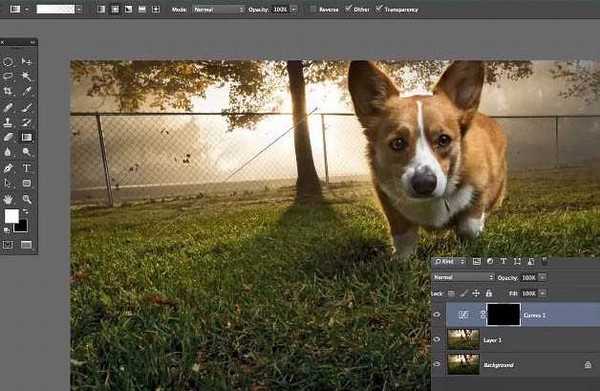
下图是“蒙版”上呈现的白色到透明的渐变效果。

6、渐变光线的范围可由渐变时发射光线的长短来进行控制。这就是进行了“径向渐变”之后的效果图。
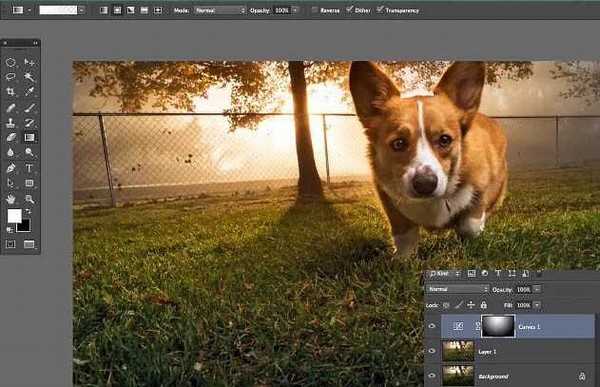
上一页12 下一页 阅读全文