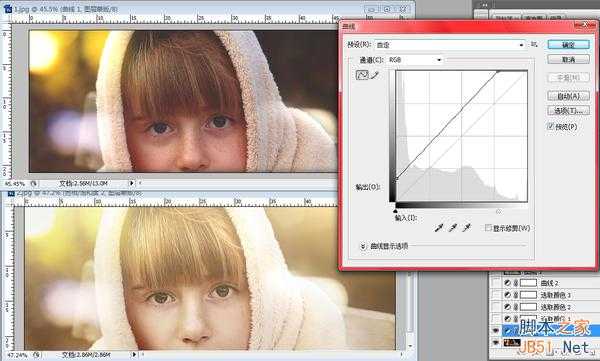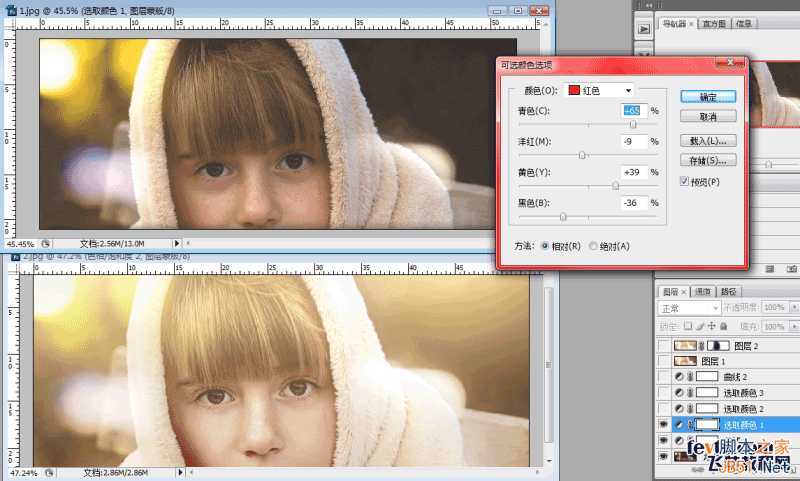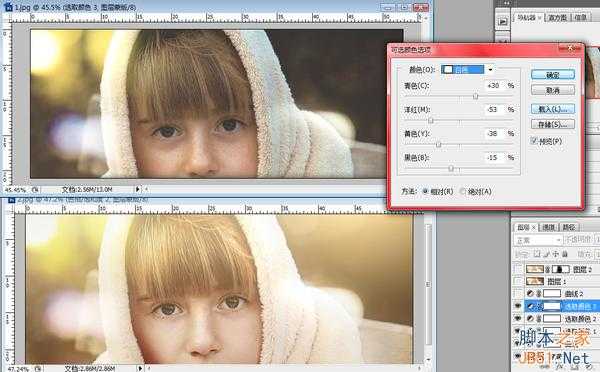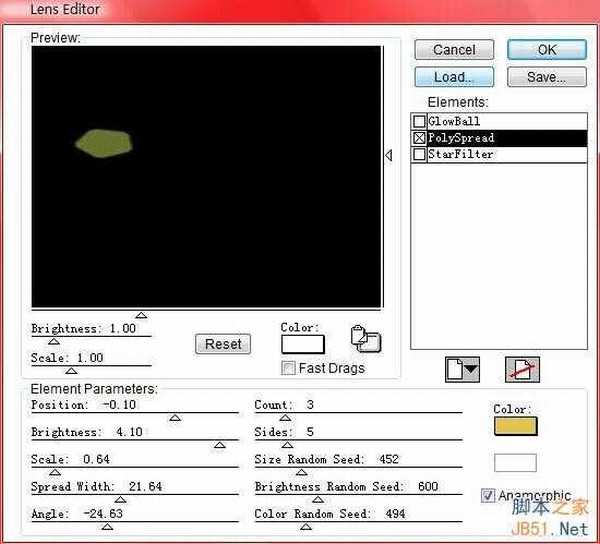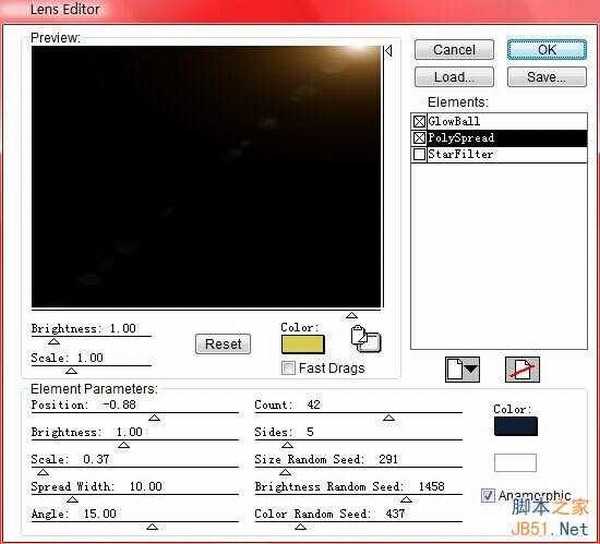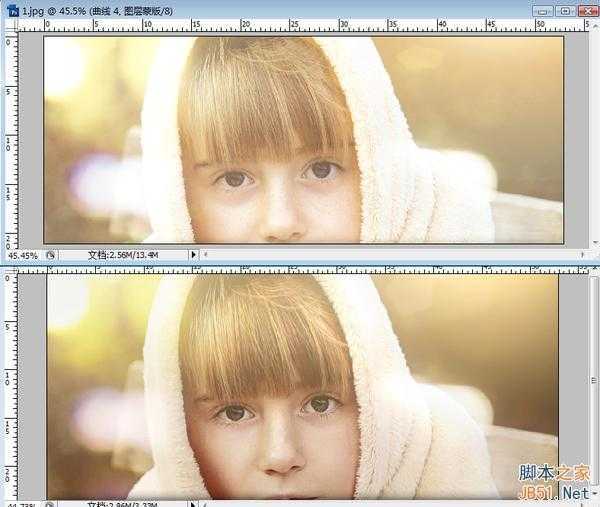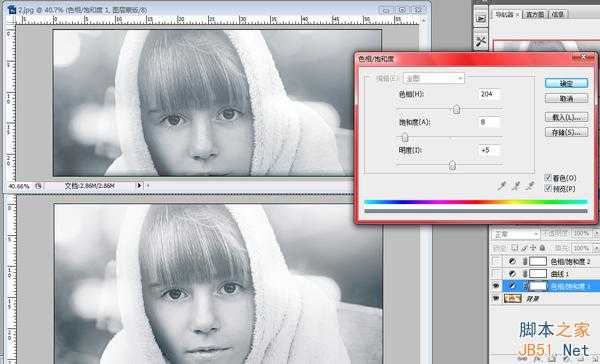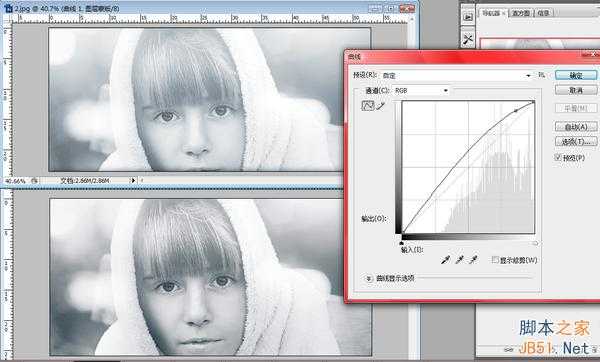站长资源平面设计
PS打造漂亮的暖调美女照片
这篇教程教的PS照片处理学习者们使用PS打造暖调照片,教程制作出来的照片挺漂亮的。制作的难度一般,推荐一下和的朋友们一起分享学习了,我们先来看看最终的效果图吧
祛斑磨皮什么的我就不说啦,这个从来不是我后期的重点,因为我不想做影楼那么假的照片,只用印章工具做必要的修饰让人物看起来舒服自然即可。西方姑娘的斑点祛除网上有很多教程,你可以参考,或者直接使用磨皮插件也很方便。主要说整体色彩问题。
图2和图1对比,很明显的区别有三:一个是明度提高,一个是色调改变,再一个是光晕效果。
改变明度又保留(甚至加强)对比度我习惯用曲线工具。对比度并没有特别明显的增强,所以S型调整不适用。做了以下操作。(上面的一张是当前调整下的预览图,下面一张是图2,会一直放在这个位置进行对比)
这个时候图面看起来舒服多了,下面进行色调的调整。对于不同颜色的单独调整最好用的当然是可选颜色啦~还记得当年自学后期调色之初作品总是稀烂,直到学会了可选颜色才感觉终于入门了。调色调是很磨人的一项工作,先从你最有把握的色彩开始,调整后看效果,一点点叠加和微调,其实没有难度,倒是对色彩的感觉更重要些。对了,裙子是白金的。
观察题图中最明显的色调变化,面部对吧?图2的皮肤没有那么红润,所以先调可选颜色中的红色,主要是加青加黄,洋红色微调,幅度大了会显得肤色不健康,我记得这个总结是从叶明老师那儿看到的,很受用。参考如下,全部靠感觉和观察,切忌拘于参数:
决定肤色的除了红色还有黄色,图2的面部亮、对比度小,尝试减小黄色中的黑色来接近这种效果:
这个时候你已经可以看出你调整的神奇效果了。继续!通常可选颜色中的白和黑也很有用,白色负责高光,黑色负责阴影。你看,经过刚才的调整面部高光呈现黄色,而图2很明显白色,所以调白,降低白色中的黄色和红色成分:
基本色调已经出来了,但是亮度仍有欠缺,再次调整一下曲线:
观察一下有什么区别?是不是感觉图2蒙了一层夕阳?而且仔细看,姑娘的右上方还有一个五边形的光晕。这说明我的猜想没错,作者用了光晕插件。我常用的一款叫做"Knoll Light Factory"。因为刚刚一直用的图层调整,本质上这些图层都是透明的,所以要先Ctrl+Alt+Shift+E盖个印再从滤镜中找到这个插件来添加光晕才可以看到预览哦~光晕的大小位置发光量等等参数都可以自定义,界面大概是下面这样吧:
这一步真的不好描述,见谅。第一次是加左上角,加完后很暗,于是将图层模式改成滤色再适当改变透明度;第二次加右上角,又发现女孩的脸太朦胧了,所以你看到我又给这个图层添了个蒙版把面部的光涂掉。这个时候效果就很喜人了:
可是处女座的我如何忍得了右上角的色调差别这么大?所以加了个色相调整,也是要把其他不需要调整的地方在蒙版上抹掉:
瞅瞅还有哪不对?头发对比度太低吧。依旧用曲线调整。我最爱的S型登场~不过是最极端的S:
最后我又稍稍调了下色相和曲线,收工:
我只管色调哦,眼袋啦眼睛的清晰度对比度啦就用印章和曲线慢慢调哈!
图2到图3就简单多了。最核心的变化就是色相咯。这种单色又非黑白的色调在调整色相时一定要勾选"着色",拉选色相条至差不多的色调后调整饱和度和明度:
用曲线在保证对比度的前提下继续提升亮度:
似乎有些艳丽。不怕,饱和度再来一发:
哪里不够调哪里。最终效果:
以上就是PS打造漂亮的暖调美女照片方法介绍,希望能对大家有所帮助!