站长资源平面设计
Photoshop将景区的美女调制出唯美的阳光暖色
简介素材图的中间调颜色比较多,分布也比较均匀,整体看上去比较单调。调色的时候可以先把主色转为暖色,然后在局部增加一些较亮的高光,边缘部分加上暗角,这样图片的次感就会强很多。 原图最终效果 1、打开素材图片,创建可选颜色调整图层,对黄色,绿色进行调整,参数及效果如下图。这一步给图片增加橙黄色。 <图1>
素材图的中间调颜色比较多,分布也比较均匀,整体看上去比较单调。调色的时候可以先把主色转为暖色,然后在局部增加一些较亮的高光,边缘部分加上暗角,这样图片的次感就会强很多。
原图

最终效果

1、打开素材图片,创建可选颜色调整图层,对黄色,绿色进行调整,参数及效果如下图。这一步给图片增加橙黄色。
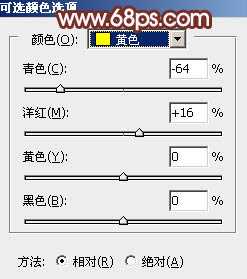
<图1>

<图2>

<图3>
2、按Ctrl + J 把当前可选颜色调整图层复制一层,效果如下图。

<图4>
3、创建曲线调整图层,对红,绿通道进行调整,参数及效果如下图。这一步主要给图片增加淡红色。
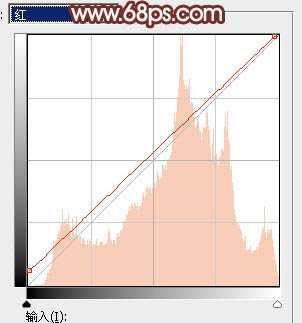
<图5>

<图6>

<图7>
4、创建可选颜色调整图层,对红、黄、白进行调整,参数设置如图8 - 10,效果如图11。这一步微调图片中的暖色及高光颜色。

<图8>
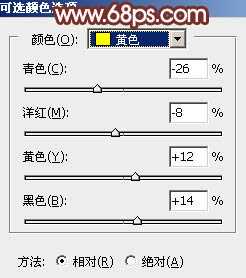
<图9>

<图10>

<图11>
5、创建色相/饱和度调整图层,对红色,黄色进行调整,参数设置如图12,13,效果如图14。这一步给图片增加红褐色。
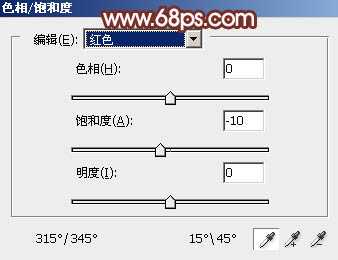
<图12>

<图13>

<图14>
6、按Ctrl + Alt + 2 调出高光选区,按Ctrl + Shift + I 反选,然后创建色彩平衡调整图层,对阴影,高光进行调整,参数及效果如下图。这一步给图片暗部增加暖色。

<图15>

<图16>

<图17> 上一页12 下一页 阅读全文
原图

最终效果

1、打开素材图片,创建可选颜色调整图层,对黄色,绿色进行调整,参数及效果如下图。这一步给图片增加橙黄色。
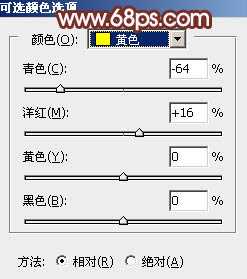
<图1>

<图2>

<图3>
2、按Ctrl + J 把当前可选颜色调整图层复制一层,效果如下图。

<图4>
3、创建曲线调整图层,对红,绿通道进行调整,参数及效果如下图。这一步主要给图片增加淡红色。
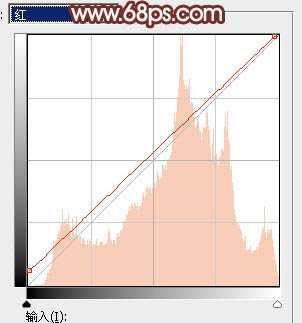
<图5>

<图6>

<图7>
4、创建可选颜色调整图层,对红、黄、白进行调整,参数设置如图8 - 10,效果如图11。这一步微调图片中的暖色及高光颜色。

<图8>
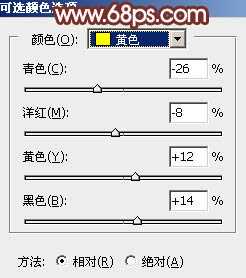
<图9>

<图10>

<图11>
5、创建色相/饱和度调整图层,对红色,黄色进行调整,参数设置如图12,13,效果如图14。这一步给图片增加红褐色。
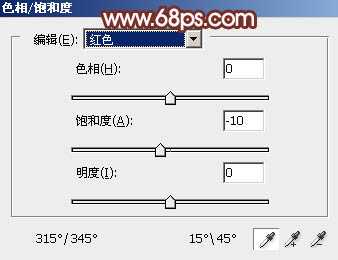
<图12>

<图13>

<图14>
6、按Ctrl + Alt + 2 调出高光选区,按Ctrl + Shift + I 反选,然后创建色彩平衡调整图层,对阴影,高光进行调整,参数及效果如下图。这一步给图片暗部增加暖色。

<图15>

<图16>

<图17> 上一页12 下一页 阅读全文