站长资源平面设计
Photoshop给大树下的美女加上甜美的橙黄秋季色
简介素材图片主色比较明显,草地及树叶颜色。调色的时候直接把草地绿色转为橙黄色,树叶颜色转为橙红色,然后在暗部和高光增加一点蓝色即可。 原图最终效果 1、打开素材图片,创建可选颜色调整图层,对红、黄、绿,白进行调整,参数设置如图1 - 4,确定后用黑色画笔把人物脸部区域擦出来,效果如图5。这一步把图片中的
素材图片主色比较明显,草地及树叶颜色。调色的时候直接把草地绿色转为橙黄色,树叶颜色转为橙红色,然后在暗部和高光增加一点蓝色即可。
原图

最终效果

1、打开素材图片,创建可选颜色调整图层,对红、黄、绿,白进行调整,参数设置如图1 - 4,确定后用黑色画笔把人物脸部区域擦出来,效果如图5。这一步把图片中的红色调暗,并给高光部分增加淡青色。
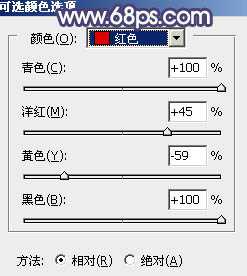
<图1>

<图2>
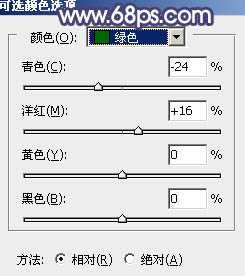
<图3>

<图4>

<图5>
2、按Ctrl + J 把当前可选颜色调整图层复制一层,效果如下图。

<图6>
3、创建可选颜色调整图层,对红、黄,绿进行调整,参数设置如图7 - 9,确定后同样用黑色画笔把人物脸部区域擦出来,效果如图10。这一步主要把图片中的绿色转为黄绿色。
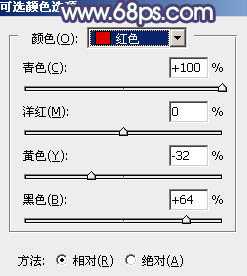
<图7>

<图8>
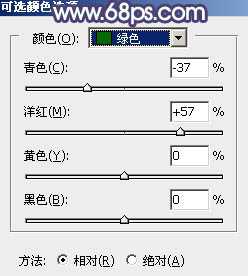
<图9>

<图10>
4、创建色相/饱和度调整图层,对红、黄,绿进行调整,参数设置如图11 - 13,效果如图14。这一步快速把背景主色转为橙红色。
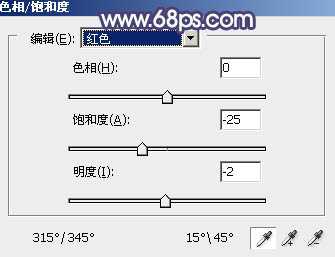
<图11>

<图12>
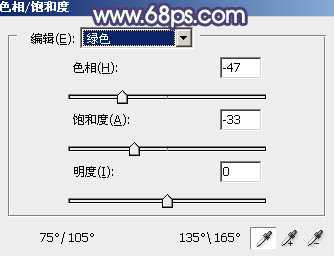
<图13>

<图14>
5、创建曲线调整图层,对RGB、绿,蓝通道进行调整,参数设置如图15 - 17,效果如图18。这一步主要减少图片暗部绿色。
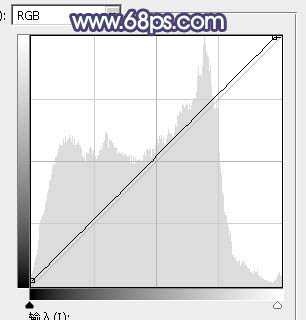
<图15>

<图16>
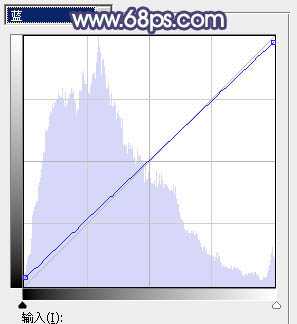
<图17>

<图18>
6、创建色彩平衡调整图层,对阴影、中间调,高光进行调整,参数设置如图19 - 21,效果如图22。这一步给图片增加橙红色。
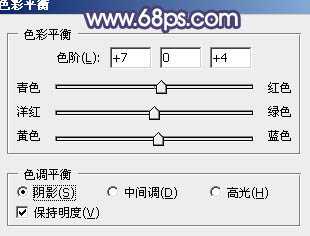
<图19>

<图20>
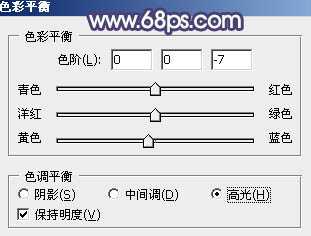
<图21>

<图22>
上一页12 下一页 阅读全文
原图

最终效果

1、打开素材图片,创建可选颜色调整图层,对红、黄、绿,白进行调整,参数设置如图1 - 4,确定后用黑色画笔把人物脸部区域擦出来,效果如图5。这一步把图片中的红色调暗,并给高光部分增加淡青色。
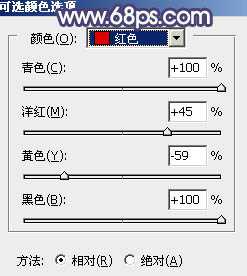
<图1>

<图2>
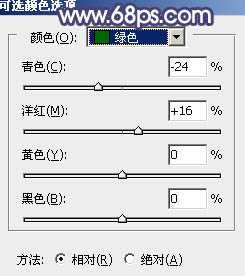
<图3>

<图4>

<图5>
2、按Ctrl + J 把当前可选颜色调整图层复制一层,效果如下图。

<图6>
3、创建可选颜色调整图层,对红、黄,绿进行调整,参数设置如图7 - 9,确定后同样用黑色画笔把人物脸部区域擦出来,效果如图10。这一步主要把图片中的绿色转为黄绿色。
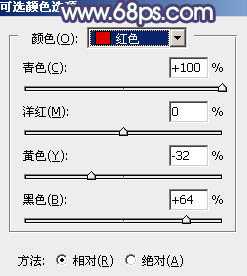
<图7>

<图8>
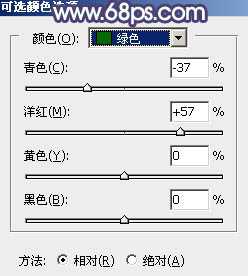
<图9>

<图10>
4、创建色相/饱和度调整图层,对红、黄,绿进行调整,参数设置如图11 - 13,效果如图14。这一步快速把背景主色转为橙红色。
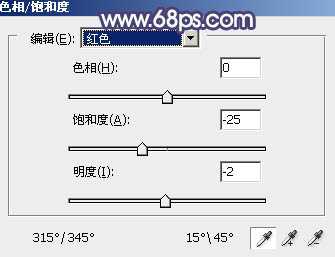
<图11>

<图12>
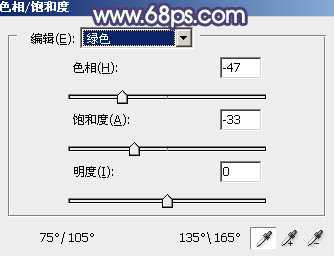
<图13>

<图14>
5、创建曲线调整图层,对RGB、绿,蓝通道进行调整,参数设置如图15 - 17,效果如图18。这一步主要减少图片暗部绿色。
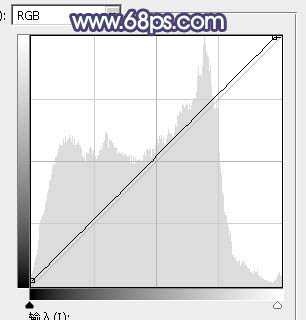
<图15>

<图16>
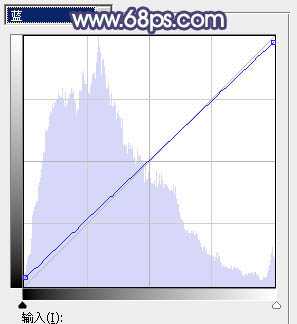
<图17>

<图18>
6、创建色彩平衡调整图层,对阴影、中间调,高光进行调整,参数设置如图19 - 21,效果如图22。这一步给图片增加橙红色。
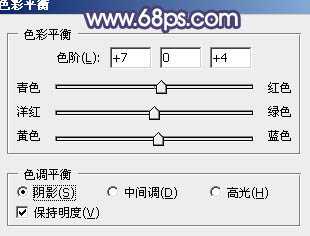
<图19>

<图20>
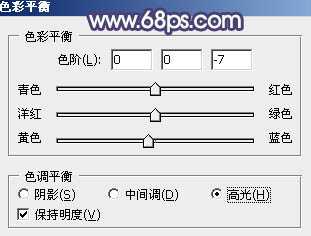
<图21>

<图22>
上一页12 下一页 阅读全文