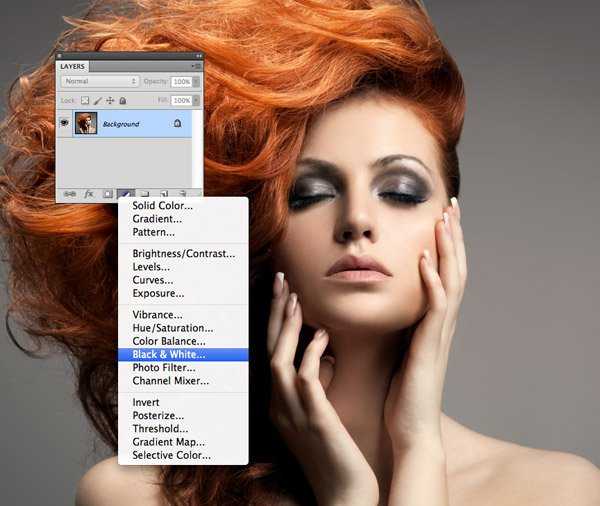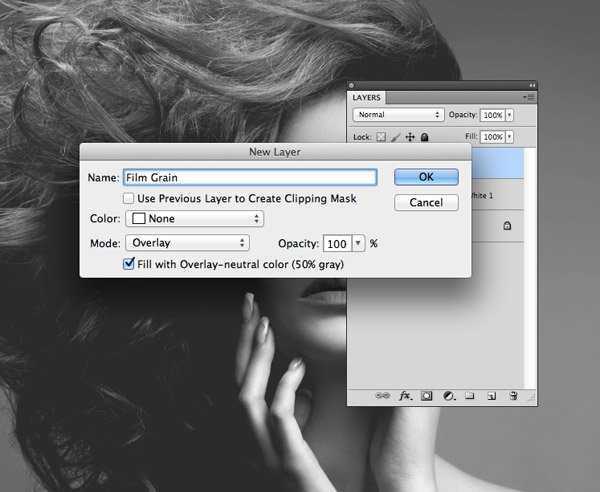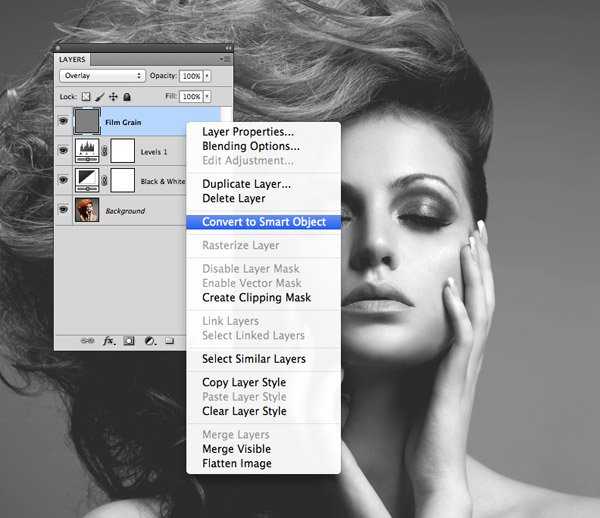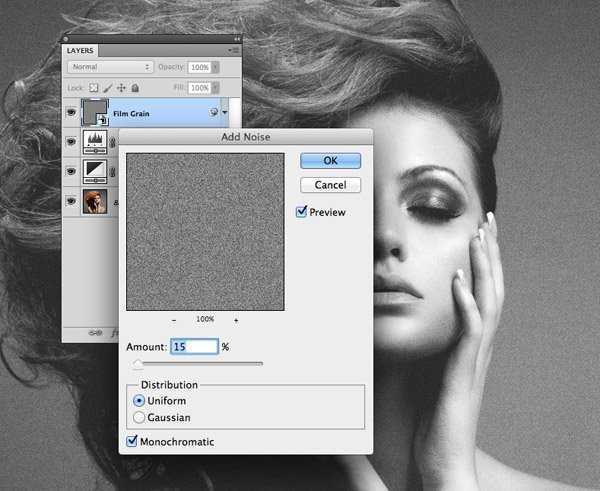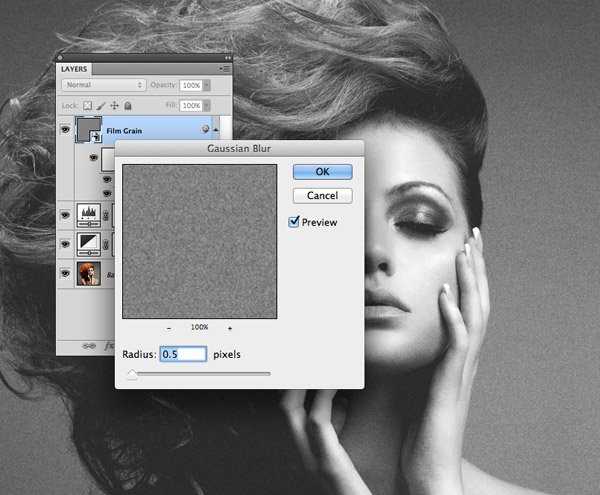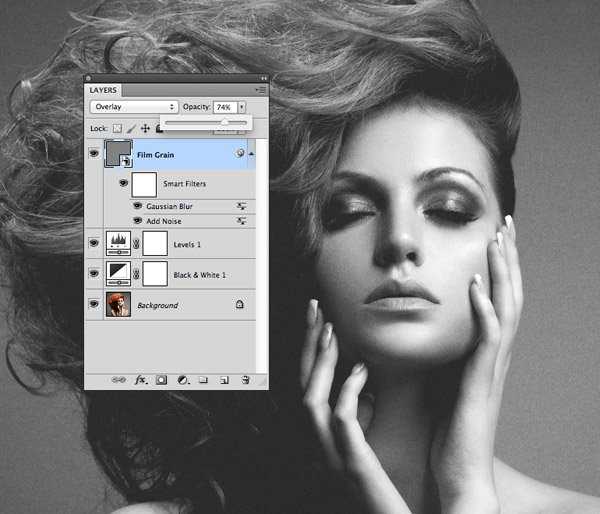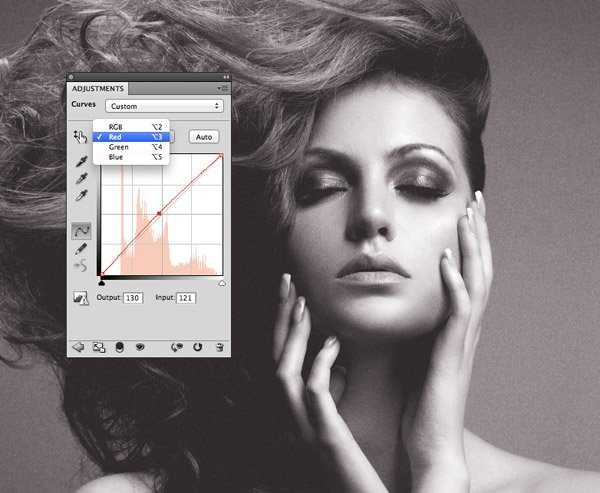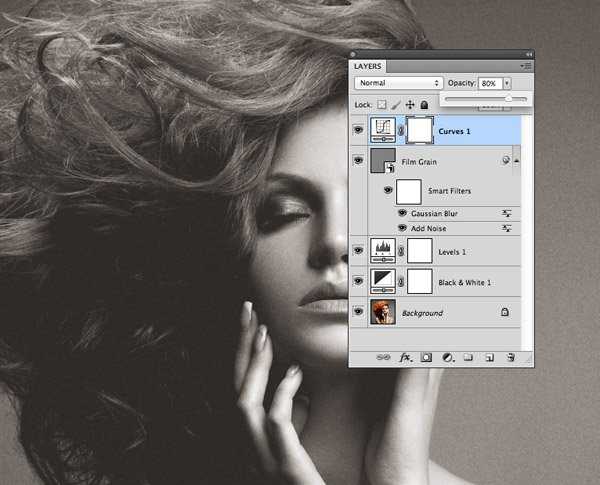站长资源平面设计
PS制作超酷的带有颗粒质感的黑白人像照片
本教程是向的朋友介绍PS制作超酷的带有颗粒质感的黑白人像照片过程,教程制作出来的黑白照片效果很不错,看起来非常酷。教程难度也不是很大,推荐到的朋友,一起来学习吧!
先来看看效果对比:
照片的灵感来自于: B&W High Fashion Photography on Pinterest
这些照片最明显的特点是,他们都是黑白的,但仔细观察,你会发现,有很多深色调并非完全是黑色的(更多的是一种暗灰色)低对比度。 这些黑白图像并非完全没有色彩感,经常会有一种很微妙的温暖或凉爽的色调,增加了图片感觉和拍摄的心情。 我们将采取这些共同的特征,并复制在我们的照片中,以创造一个高级时尚的35mm胶片效果。
教程现在开始
在这个教程中,适合选用肖像类的图片 beauty portrait 来自于 Shutterstock.
第一个步骤是将彩色图像转换为单色调。 要做到这一点在Photoshop的最好方法是使用黑白调整层,以避免破坏图片的编辑。
相关教程参考:《PS中调整图层的建立使用和优点》
黑白调整图层保留了图像的对比度,你也可以按照图片的不同进行细微的调整。通常默认设置就可以满足需要。
本教程图效的关键特征是低对比度。 添加色阶调整层,输出色阶和直方图的暗部色阶小三角都向右平移。使得整幅图像变得更亮。
调整如图所示
在图层调板右上角的弹出菜单中选择新建图层。(快捷键:shift+ctrl+N) 将新图层命名为胶片颗粒,设置模式为叠加。
勾选“填充叠加中性色(50% 灰)”的选项
到目前为止,我们都在使用调整图层以保护原图的编辑。为了确保我们的胶片颗粒效果也可以多次编辑或更新,而不影响原片。
选择刚刚新建立的图层,单击鼠标右键,转换这个胶片颗粒层为智能对象。
滤镜>杂色>添加杂色 更改设置 选择单色和平均分布,数量在5-10%之间。
(教程中使用的原图比较大,数值为15% 大家按照自己手里的图片合理选择数值)
为了使得效果更佳自然,滤镜>模糊>高斯模糊,半径0.5像素,创造一个更接近真实的胶片颗粒效果
改变胶片颗粒层的不透明度。
添加一个曲线调整层,改变通道为红色。 拖动曲线行添加一个轻微的弧度(如图所示),以增加图像的暖色调。
改变通道选择,在蓝色通道中 拖动曲线在相反的方向上产生一个负弯曲,产生深褐色色调的风格。
调整曲线图层的不透明度来减少色彩调整的影响,刚好让影像看起来还是黑白的,但有带有一些褐色的微妙色彩感觉。
最终的照片效果比原来的彩色照片带有看更多的情感和情绪,这一切都归功于黑与白的对比,胶片颗粒效果和微妙的怀旧色调。
教程结束,以上就是PS制作超酷的带有颗粒质感的黑白人像照片过程,希望能帮到大家!