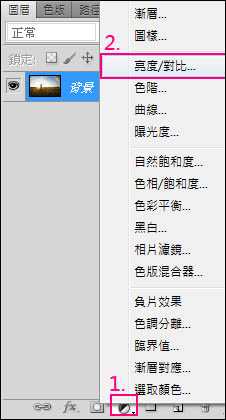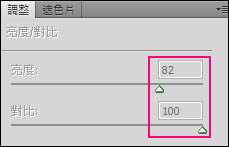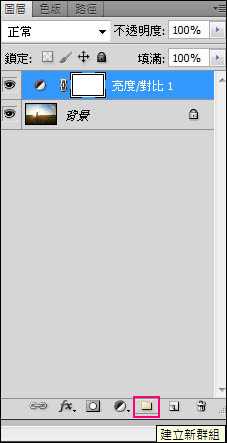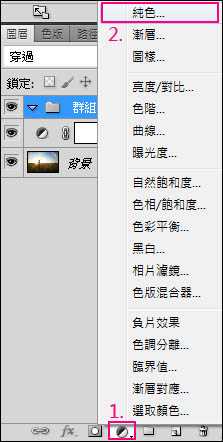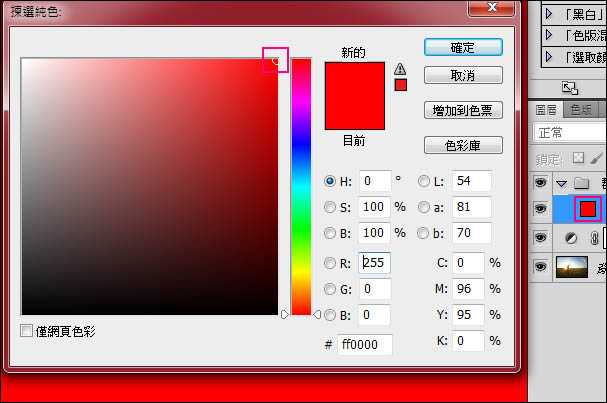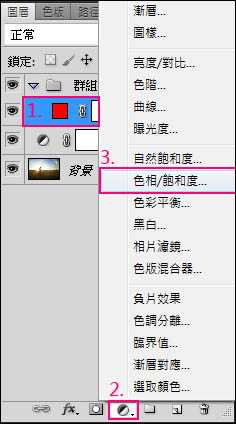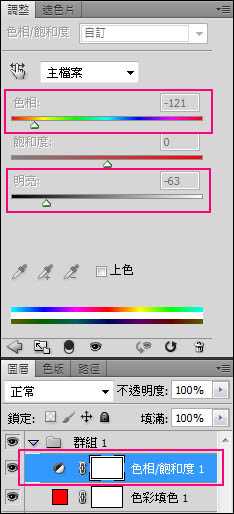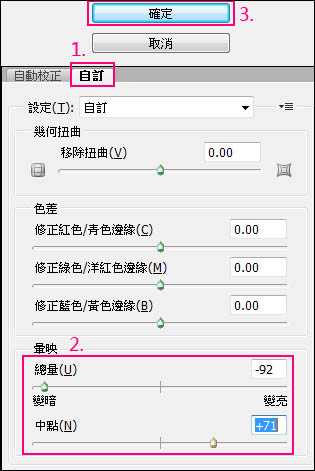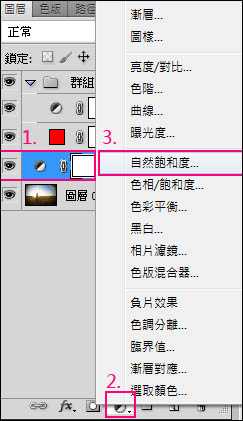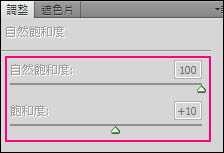站长资源平面设计
Photoshop调出绚丽多彩的Lomo风格的漂亮人物图片
简介Lomo风格图片一直是摄影者喜爱的风格,调色方法也有很多。今天就向官方的朋友介绍Photoshop调出绚丽多彩的Lomo风格的漂亮人物图片,教程大致过程:先用调色工具增大图片的颜色对比,然后用纯色叠加做出初步主色,后期微调颜色,增加暗角即可。制作难度不是很大。推荐给官方的朋友,一起来学习吧
Lomo风格图片一直是摄影者喜爱的风格,调色方法也有很多。今天就向的朋友介绍Photoshop调出绚丽多彩的Lomo风格的漂亮人物图片,教程大致过程:先用调色工具增大图片的颜色对比,然后用纯色叠加做出初步主色,后期微调颜色,增加暗角即可。制作难度不是很大。推荐给的朋友,一起来学习吧
素材
最终效果1
最终效果2
一、先用PS软件打开需要调成绚丽Lomo风格色彩的图片素材,如下图,在图层新增“亮度/对比”的特效。
二、调整“亮度/对比”的数值..亮度调到82对比100 (调整数值可依个人喜好)。
三、建立新群组。
四、在“群组图层”上新增“纯色”特效图层并选取“正红色”,此时画面会全红。
五、在“纯色图层”上新增“色相/饱和度1”特效图层。
六、选择“群组1”之后,将“混合模式”选择“排除”。
七、再到“色相/饱和度”去控制参数即可完成,色相-121、明亮-63 。
八、选择“背景”图层,在上方滤镜的地方选镜头校正或按热键“Ctrl+Shift+R”。
九、先选择自订,再去调整晕映的总量-92、中点+71,再按确定 。(晕映可以依个人喜好去调整)。
十、增加饱和度可让色彩更艳丽,选择“亮度/对比”图层,再新增“自然饱和度图层”。
十一、调整自然饱和度到100,饱和度+10,即可完成。
下面就是我们用这个教程已经调出来的Lomo风格色彩的非主流图片效果:
教程结束,以上就是Photoshop调出绚丽多彩的Lomo风格的漂亮人物图片过程,希望大家喜欢本教程!