站长资源平面设计
Photoshop抠出杂乱的拱门并简单美化
拱门是设计中较常用的古典素材,找现成的素材都不是很完美,需要自己简单美化一下。美化的时候需要把拱门分解一下,然后分段来抠图并处理细节即可。
原图
最终效果
1、打开素材图片,用钢笔先把拱门的主体抠出来,转为选区后按Ctrl + J 复制到新的图层,如下图。 
<图1>
2、打开一张背景素材,拖进来,放到背景图层上面,如图2。 

<图2>
3、先来来处理一下顶部的瓦片部分。分析一下,瓦片都是比较接近的,我们只需要找一块比较好的瓦片,然后复制就可以去掉边上的绿植。
用钢笔工具勾出下图所示的闭合路径。 
<图3>
4、按Ctrl + 回车把路径转为选区,并羽化1个像素。 
<图4>
5、选择移动工具,按住Alt + Shift + 左边左键拖动复制,瓦片跟前一片对齐即可,然后重复操作,把左侧的瓦片都复制完整,如图7。 
<图5> 
<图6> 
<图7>
6、右侧的瓦片也有移动阴影,用同上的方法处理一下,效果如下图。 
<图8>
7、用钢笔勾出瓦片部分,转为选区后按Ctrl + J 复制到新的图层。 
<图9> 
<图10>
8、选择菜单:图层 > 图层样式 > 投影,参数及效果如下图。 
<图11> 
<图12>
9、创建曲线调整图层,对RGB、红,蓝通道进行微调,参数设置如图13,确定后按Ctrl + Alt + G 创建剪切蒙版,效果如图14。 
<图13> 
<图14>
10、现在来处理墙壁部分,回到主体图层,用钢笔勾出下图所示的选区,按Ctrl + J 复制到新的图层,把主体图层隐藏。 
<图15>
11、现在来制作青砖图案,新建一个60 * 34,分辨率为72的画布。 
<图16>
12、新建一个图层,用矩形选框工具在画布中间位置拉一个矩形选区,并填充灰色:#8D8D8D,如下图。 
<图17>
13、用一个像素的铅笔把边缘及中间位置画上稍淡的线条,如下图。 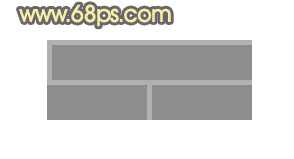
<图18>
14、按Ctrl + 左键图层缩略图载入选区,按Ctrl + C 复制,按Ctrl + N 新建文件,大小默认,然后按Ctrl + V 把图层粘贴进来,如下图。再选择菜单:编辑 > 定义图层,自己随意命名。 
<图19>
15、新建一个图层,选择菜单:编辑 > 填充,选择图案,在图案列表中选择刚才定义的图案,然后确定后。再按Ctrl + Alt + G 创建剪切蒙版,效果如下图。 
<图20>
上一页12 下一页 阅读全文