站长资源平面设计
PhotoShop将偏暗的婚片打造出明亮色彩
简介最终效果图 原图 1、打开素材,选择“图像—模式—Lab颜色”转到LAB模式,如下图所示; 2、创建曲线调整明度、A、B通道,参数如下图所示; 3、新建图层混合模式改为正片叠底,拉动黑白径向渐变,降低图层不透明度,如下图所示; 4、Ctrl+

最终效果图

1、打开素材,选择“图像—模式—Lab颜色”转到LAB模式,如下图所示;
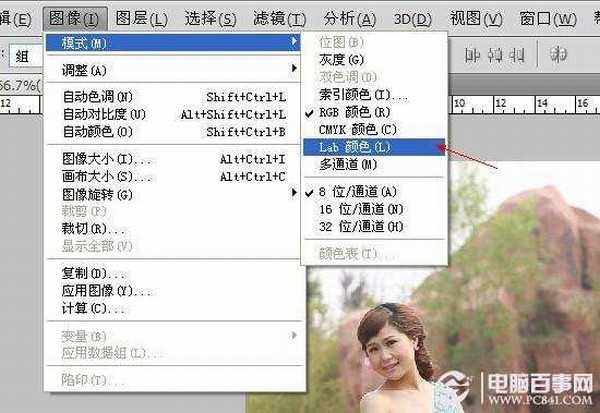
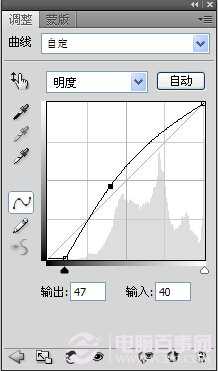
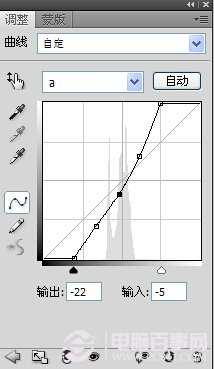
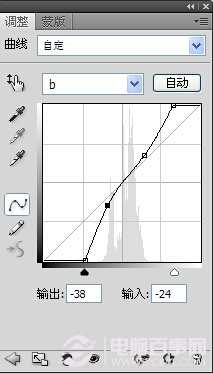





5、创建曲线调整图层,调整B通道参数如下图所示;
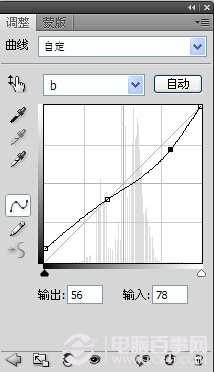

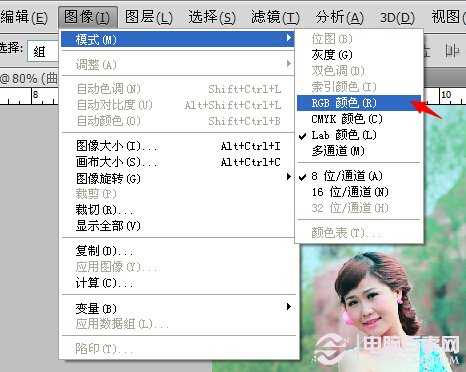


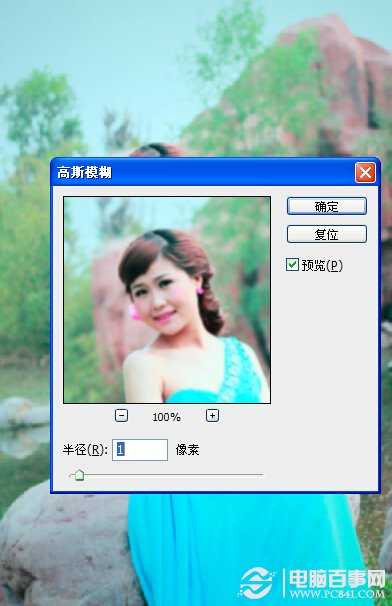


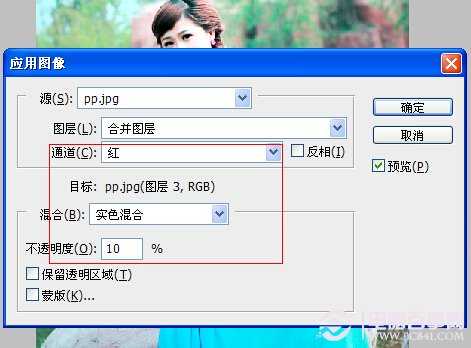

上一篇:Photoshop为外景美女图片打造甜美的淡调中性绿色
下一篇:PS将时间切片教程