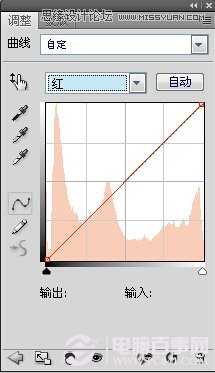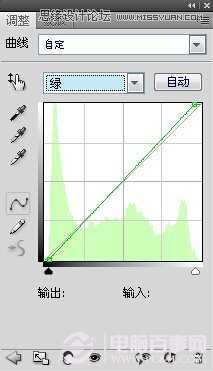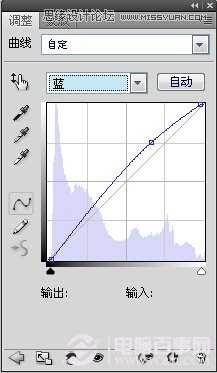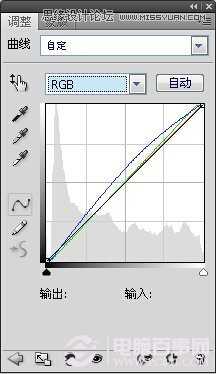站长资源平面设计
Photoshop调出小清新风格的美女外景人像效果
简介本教程是向介绍用Photoshop调出小清新风格的美女外景人像效果,教程先使用图章工具给人像简单的磨皮处理,然后使用曲线,可选颜色等调色工具来进行调色,方法比较简单,转发过来,喜欢的朋友一起来学习吧!最终效果图如下:下面是原图第1步:调整人物脸部,使用仿制图章工具将脸上的痣都覆盖掉,如下图所示第2
本教程是向介绍用Photoshop调出小清新风格的美女外景人像效果,教程先使用图章工具给人像简单的磨皮处理,然后使用曲线,可选颜色等调色工具来进行调色,方法比较简单,转发过来,喜欢的朋友一起来学习吧!
最终效果图如下:
下面是原图
第1步:调整人物脸部,使用仿制图章工具将脸上的痣都覆盖掉,如下图所示
第2步:使用滤镜液化中的变形工具,调整脸部,如下图所示
第3步:使用滤镜液化中的膨胀工具,放大眼部使眼睛更加有神,如下图所示
第4步:创建曲线调整图层,对RGB,绿色、蓝色通道进行调整,如下图所示
第5步:同时按CTRL+SHIFT+ALT+2载入高光部分,填充蓝色,模式改为滤色,填充50%,如下图所示
第6步:同时按住CTRL+SHIFT+ALT+E盖印图层,建立可选颜色对绿色进行调整,最终如下所示
教程结束,以上就是Photoshop调出小清新风格的美女外景人像效果,希望大家喜欢本教程!