站长资源平面设计
Photoshop为木屋边的美女加上漂亮的阳光色
简介素材图片并没有阳光,调色的时候可以先给图片增加一点暖色,然后在图片边角部分增加高光做出阳光效果,后期再把图片柔化处理即可。 原图最终效果 1、打开素材图片,创建曲线调整图层,对RGB,绿色通道进行调整,参数设置如图1,2,效果如图3。这一步把图片暗部颜色加深,并增加绿色。<图1> <图2> <图3>
素材图片并没有阳光,调色的时候可以先给图片增加一点暖色,然后在图片边角部分增加高光做出阳光效果,后期再把图片柔化处理即可。
原图

最终效果

1、打开素材图片,创建曲线调整图层,对RGB,绿色通道进行调整,参数设置如图1,2,效果如图3。这一步把图片暗部颜色加深,并增加绿色。
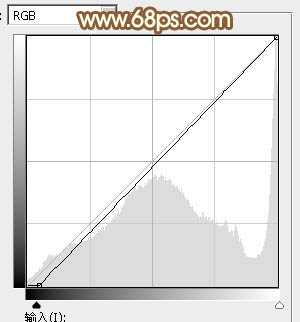
<图1>

<图2>

<图3>
2、按Ctrl + Alt + 2 调出高光选区,按Ctrl + Shift + I 反选,再选择菜单:选择 > 修改 > 收缩,数值为3,确定后创建色相/饱和度调整图层,对红、黄,绿进行调整,参数设置如图4 - 6,效果如图7。这一步把暗部黄绿色转为黄褐色。
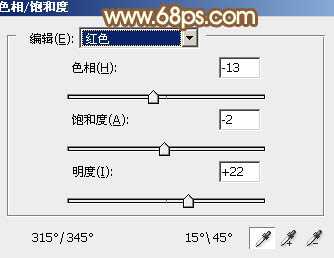
<图4>

<图5>
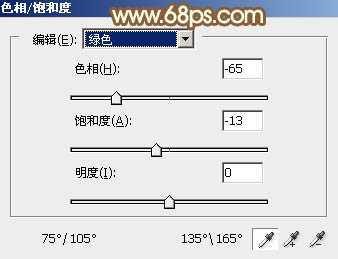
<图6>

<图7>
3、按Ctrl + J 把当前色相/饱和度调整图层复制一层,效果如下图。

<图8>
4、按住Ctrl键点击蒙版载入当前图层蒙版选区,按Ctrl + Shift + I 反选,再创建色相/饱和度调整图层,对黄色进行调整,参数及效果如下图。这一步给图片高光部分增加橙黄色。
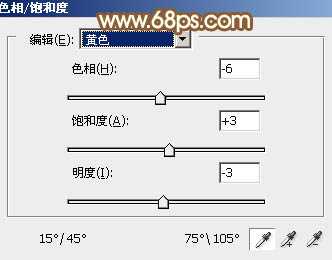
<图9>

<图10>
5、再创建色相/饱和度调整图层,对黄色进行调整,参数及效果如下图。这一步把图片中的暖色转为红褐色。
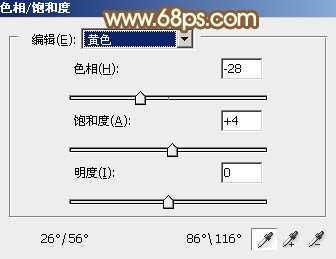
<图11>

<图12>
6、创建曲线调整图层,对RGB、绿,蓝通道进行调整,参数设置如图13 - 15,效果如图16。这一步把图片颜色调亮一点。
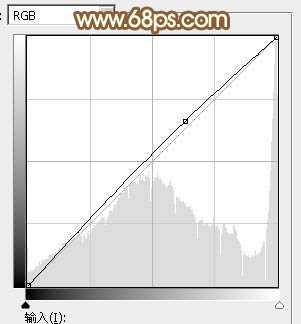
<图13>

<图14>
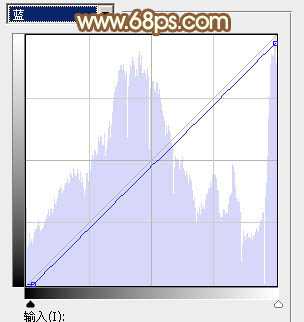
<图15>

<图16>
7、创建可选颜色调整图层,对红,黑进行调整,参数及效果如下图。这一步给图片暗部增加暖色。
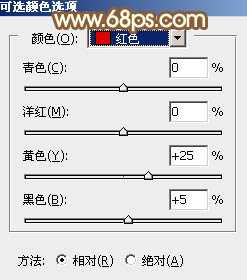
<图17>

<图18>

<图19>
8、按Ctrl + Alt + 2 载入高光选区,创建纯色调整图层,颜色设置为淡青色:#BBE9E7,确定后把混合模式改为“变暗”,不透明度改为:50%,效果如下图。这一步给图片高光部分增加淡青色。

<图20>
9、创建曲线调整图层,对RGB、红、绿,蓝通道进行调整,参数设置如图21 - 24,效果如图25。这一步给图片增加淡黄色。
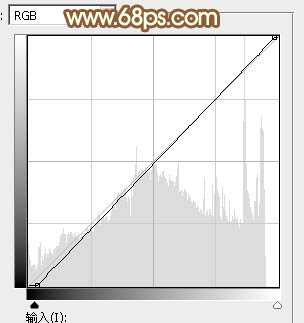
<图21> 上一页12 下一页 阅读全文
原图

最终效果

1、打开素材图片,创建曲线调整图层,对RGB,绿色通道进行调整,参数设置如图1,2,效果如图3。这一步把图片暗部颜色加深,并增加绿色。
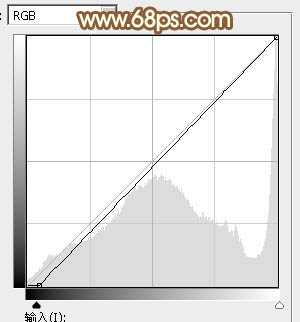
<图1>

<图2>

<图3>
2、按Ctrl + Alt + 2 调出高光选区,按Ctrl + Shift + I 反选,再选择菜单:选择 > 修改 > 收缩,数值为3,确定后创建色相/饱和度调整图层,对红、黄,绿进行调整,参数设置如图4 - 6,效果如图7。这一步把暗部黄绿色转为黄褐色。
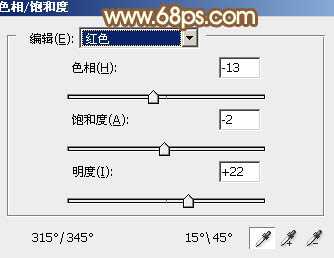
<图4>

<图5>
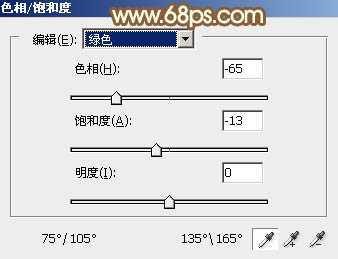
<图6>

<图7>
3、按Ctrl + J 把当前色相/饱和度调整图层复制一层,效果如下图。

<图8>
4、按住Ctrl键点击蒙版载入当前图层蒙版选区,按Ctrl + Shift + I 反选,再创建色相/饱和度调整图层,对黄色进行调整,参数及效果如下图。这一步给图片高光部分增加橙黄色。
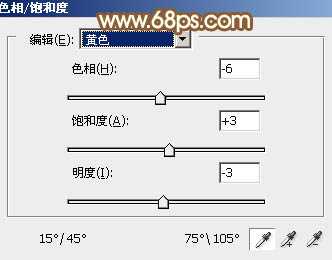
<图9>

<图10>
5、再创建色相/饱和度调整图层,对黄色进行调整,参数及效果如下图。这一步把图片中的暖色转为红褐色。
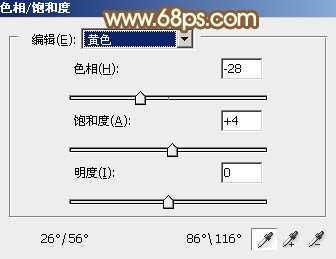
<图11>

<图12>
6、创建曲线调整图层,对RGB、绿,蓝通道进行调整,参数设置如图13 - 15,效果如图16。这一步把图片颜色调亮一点。
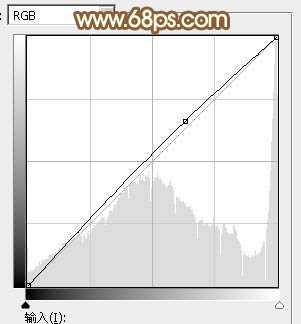
<图13>

<图14>
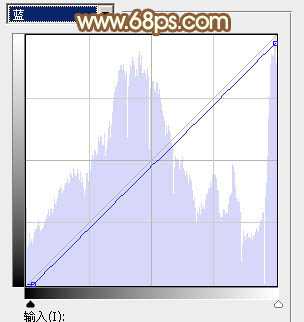
<图15>

<图16>
7、创建可选颜色调整图层,对红,黑进行调整,参数及效果如下图。这一步给图片暗部增加暖色。
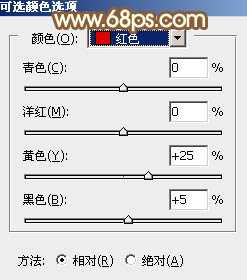
<图17>

<图18>

<图19>
8、按Ctrl + Alt + 2 载入高光选区,创建纯色调整图层,颜色设置为淡青色:#BBE9E7,确定后把混合模式改为“变暗”,不透明度改为:50%,效果如下图。这一步给图片高光部分增加淡青色。

<图20>
9、创建曲线调整图层,对RGB、红、绿,蓝通道进行调整,参数设置如图21 - 24,效果如图25。这一步给图片增加淡黄色。
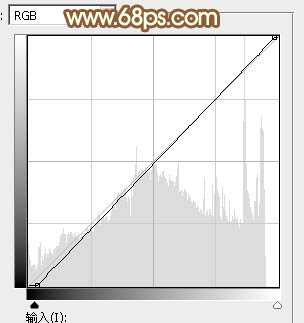
<图21> 上一页12 下一页 阅读全文