站长资源平面设计
Photoshop调制出甜美的韩系粉红色野花中的美女图片
简介素材图片主色为花朵的黄色及草地的绿色,转粉色的时候,可以直接把花朵颜色转为较淡的橙红色,草地颜色转为黄绿色,再把整体调淡,局部增加一点高光即可。 原图最终效果 1、打开素材图片,创建色相/饱和度调整图层,对绿色进行调整,参数及效果如下图。这一步快速把图片中的绿色转为青绿色。<图1> <图2> 2、创
素材图片主色为花朵的黄色及草地的绿色,转粉色的时候,可以直接把花朵颜色转为较淡的橙红色,草地颜色转为黄绿色,再把整体调淡,局部增加一点高光即可。
原图

最终效果

1、打开素材图片,创建色相/饱和度调整图层,对绿色进行调整,参数及效果如下图。这一步快速把图片中的绿色转为青绿色。

<图1>

<图2>
2、创建可选颜色调整图层,对黄色进行调整,参数及效果如下图。这一步把图片中的黄色转为橙黄色。
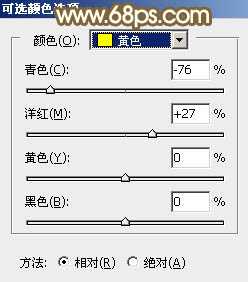
<图3>

<图4>
3、创建色相/饱和度调整图层,对黄色,绿色进行调整,参数及效果如下图。这一步把花朵的颜色转为橙红色,绿草颜色转为黄绿色。
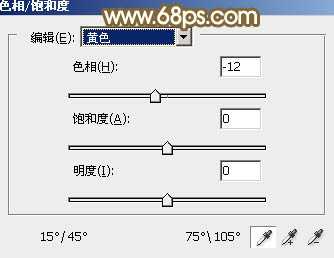
<图5>

<图6>

<图7>
4、创建可选颜色调整图层,对黄、绿,白进行调整,参数设置如图8 - 10,效果如图11。这一步给图片增加橙黄色。

<图8>
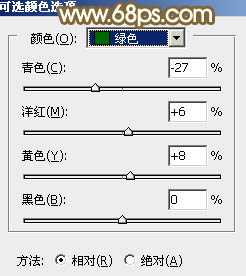
<图9>

<图10>

<图11>
5、按Ctrl + J 把当前可选颜色调整图层复制一层,不透明度改为:50%,效果如下图。

<图12>
6、创建曲线调整图层,对绿,蓝通道进行调整,参数及效果如下图。这一步给图片高光部分增加淡绿色,暗部增加蓝色。
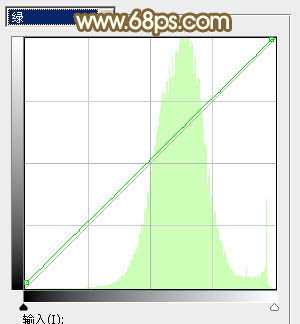
<图13>

<图14>

<图15>
7、创建可选颜色调整图层,对黄、绿、青,中性色进行调整,参数设置如图16 - 19,效果如图20。这一步适当减少图片中的橙黄色。

<图16>
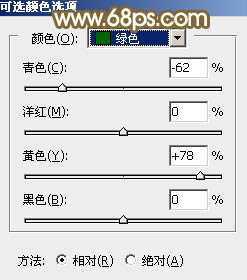
<图17> 上一页12 下一页 阅读全文
原图

最终效果

1、打开素材图片,创建色相/饱和度调整图层,对绿色进行调整,参数及效果如下图。这一步快速把图片中的绿色转为青绿色。

<图1>

<图2>
2、创建可选颜色调整图层,对黄色进行调整,参数及效果如下图。这一步把图片中的黄色转为橙黄色。
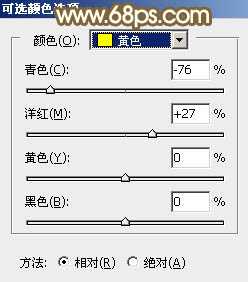
<图3>

<图4>
3、创建色相/饱和度调整图层,对黄色,绿色进行调整,参数及效果如下图。这一步把花朵的颜色转为橙红色,绿草颜色转为黄绿色。
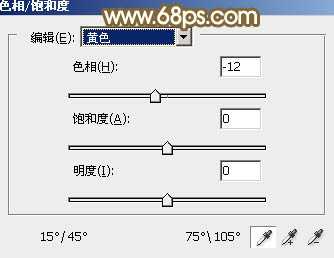
<图5>

<图6>

<图7>
4、创建可选颜色调整图层,对黄、绿,白进行调整,参数设置如图8 - 10,效果如图11。这一步给图片增加橙黄色。

<图8>
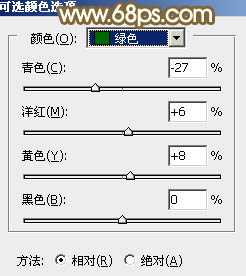
<图9>

<图10>

<图11>
5、按Ctrl + J 把当前可选颜色调整图层复制一层,不透明度改为:50%,效果如下图。

<图12>
6、创建曲线调整图层,对绿,蓝通道进行调整,参数及效果如下图。这一步给图片高光部分增加淡绿色,暗部增加蓝色。
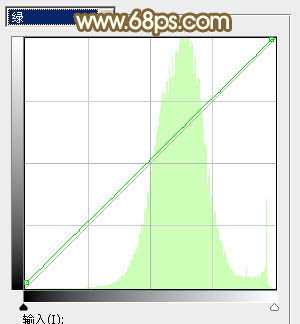
<图13>

<图14>

<图15>
7、创建可选颜色调整图层,对黄、绿、青,中性色进行调整,参数设置如图16 - 19,效果如图20。这一步适当减少图片中的橙黄色。

<图16>
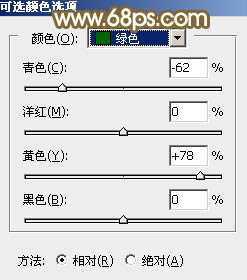
<图17> 上一页12 下一页 阅读全文