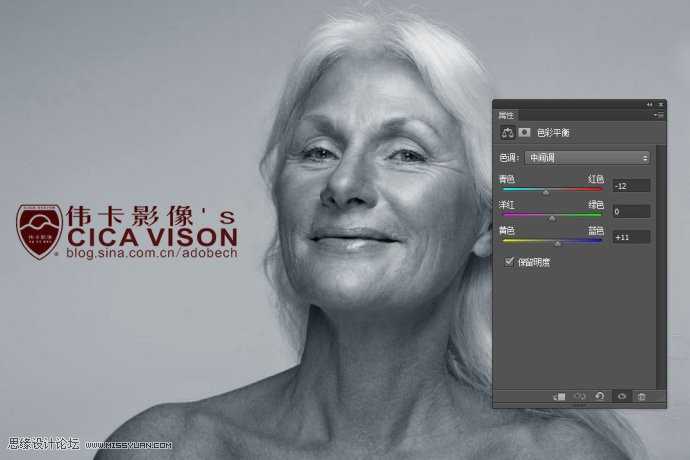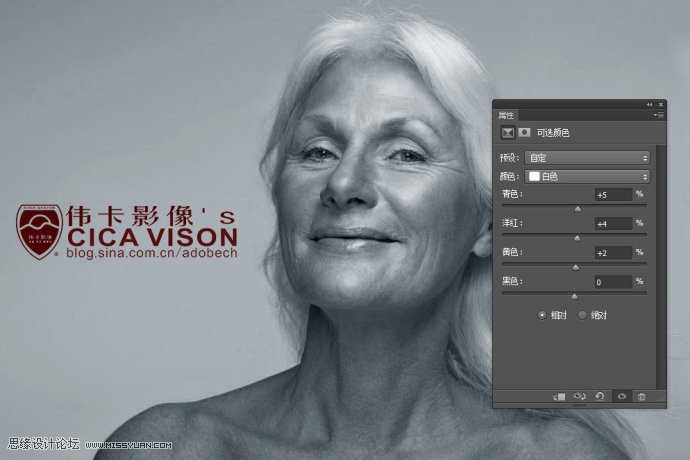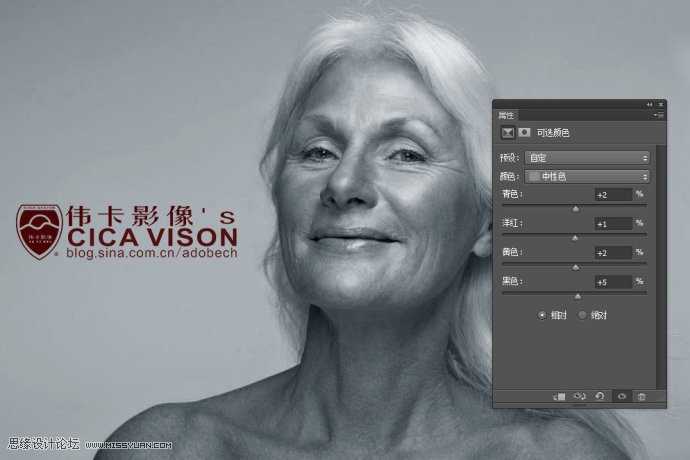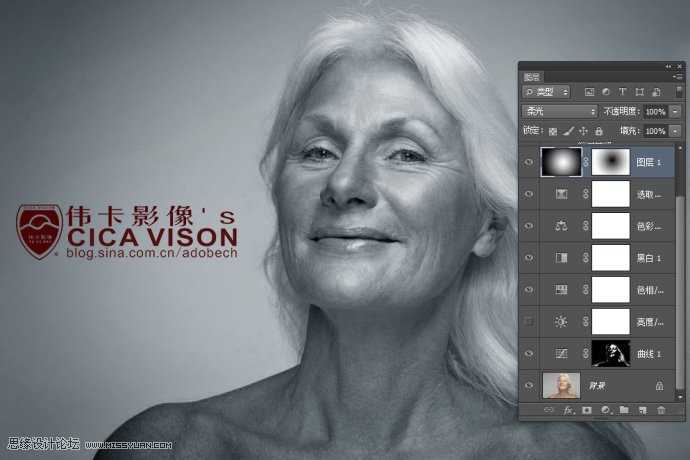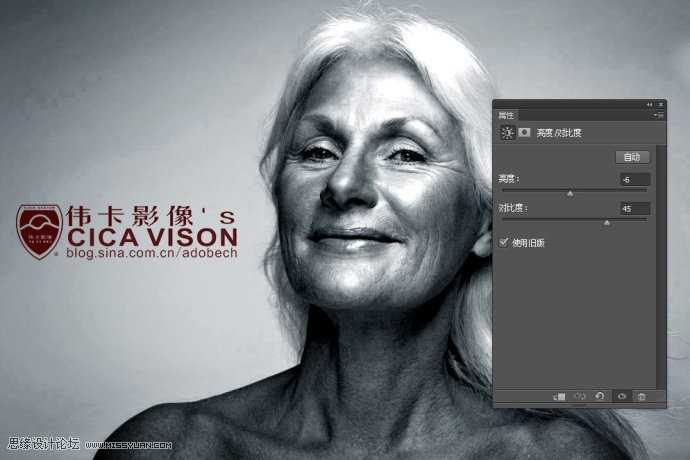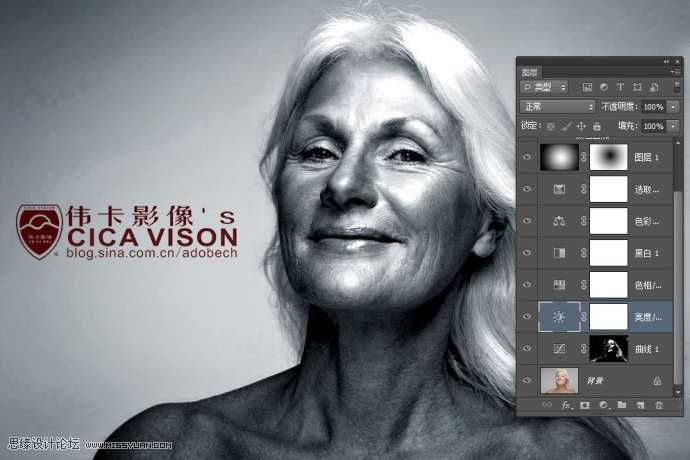站长资源平面设计
Photoshop为人像照片调出高质量的质感黑白特效
简介最终效果图,如下图: 1、原图效果不错。此篇文章主要是为了讲解黑白影像的处理思路。在PS中打开图像,如下图: 2、选择/色彩范围,选择“高光”后得到高光选区,然后建立曲线调节层,如下图: 3、将曲线调节层不透明度适当降低,否则提的太亮,如下图: 4、调整亮度对比度,把
最终效果图,如下图:


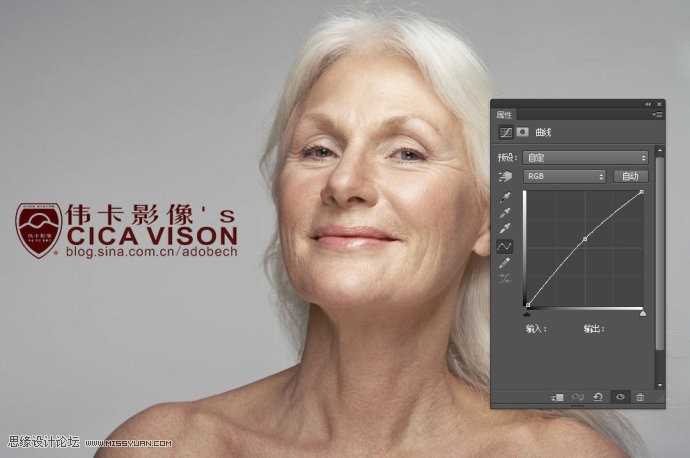
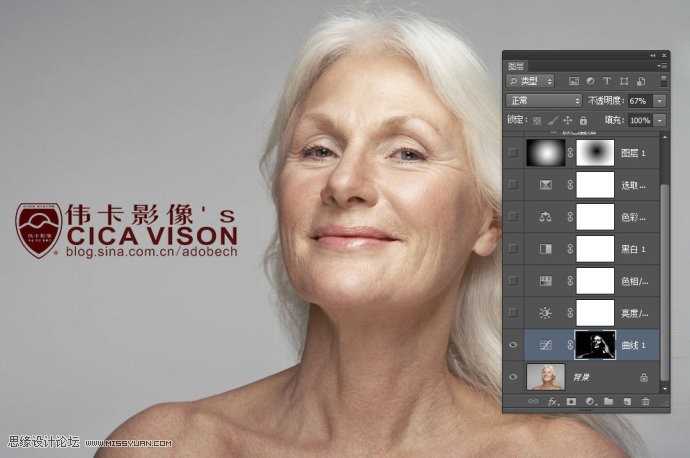
5、降低人像的饱和度,所以使得色相/饱和度命令调节,由于调节过大,适当降低不透明度,如下图:
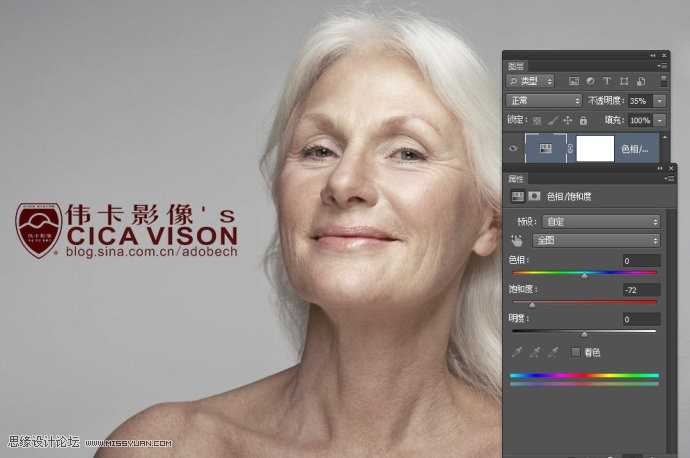
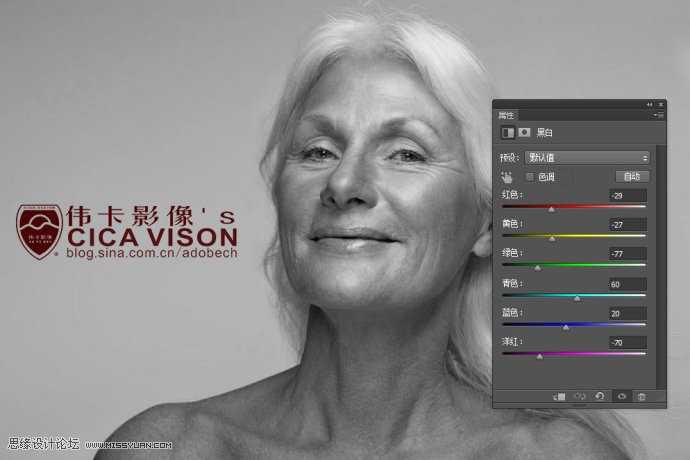 1/2 1 2 下一页 尾页赞
1/2 1 2 下一页 尾页赞
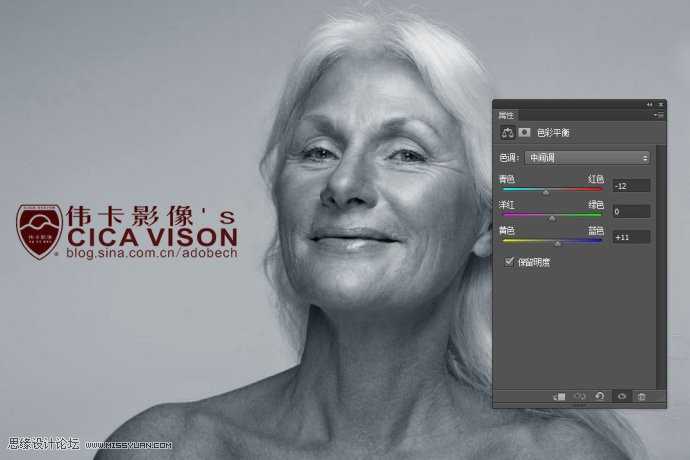
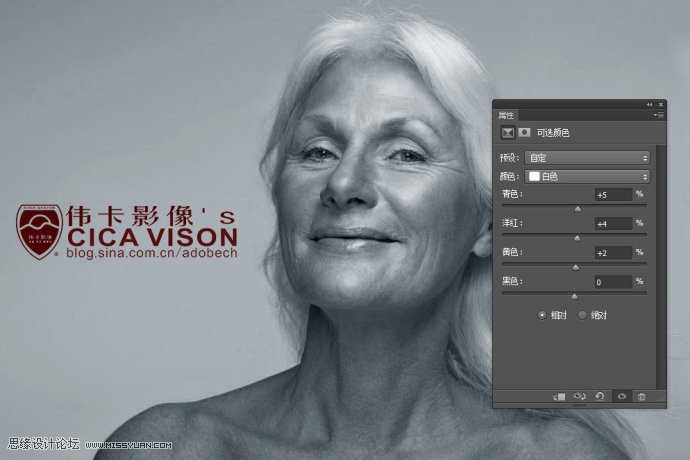
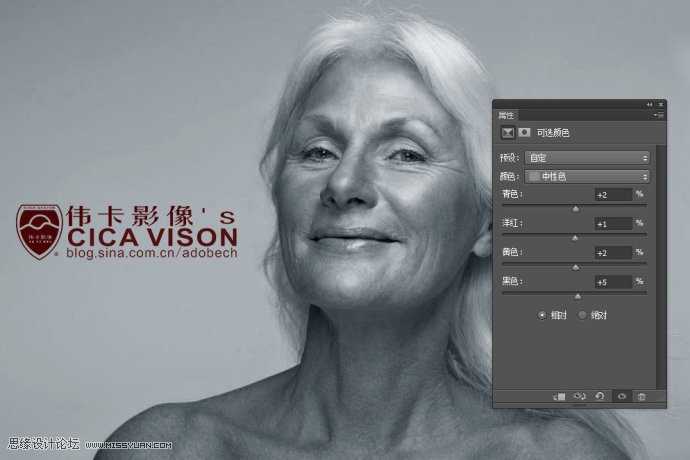
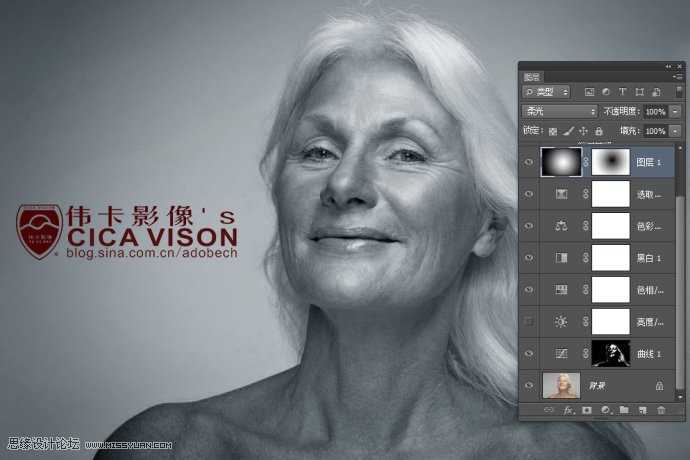
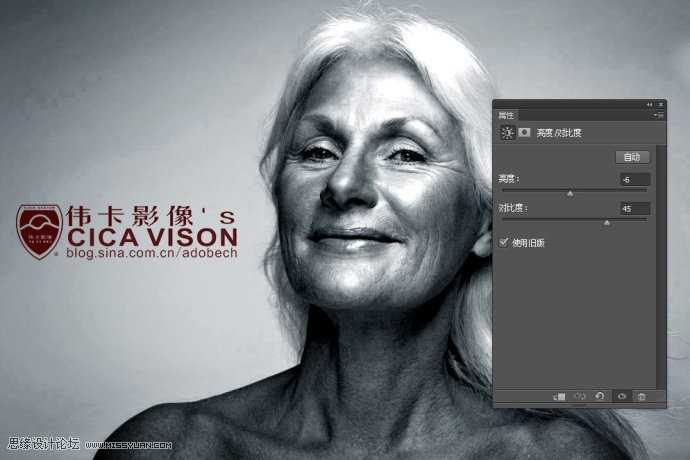
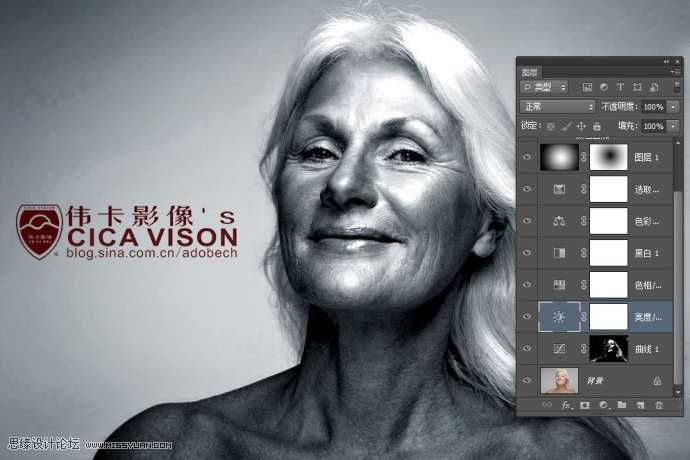



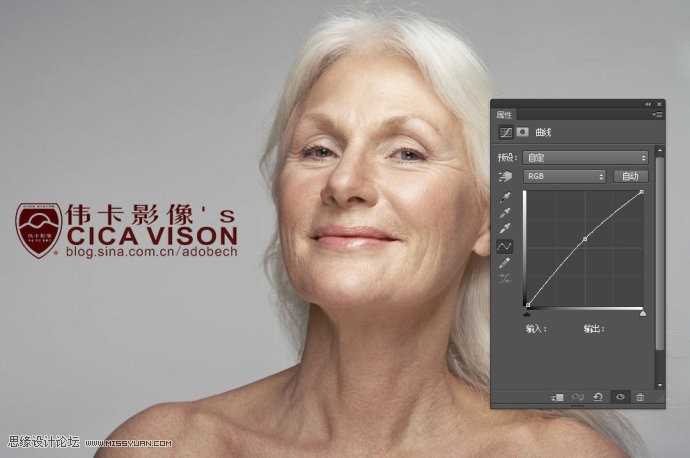
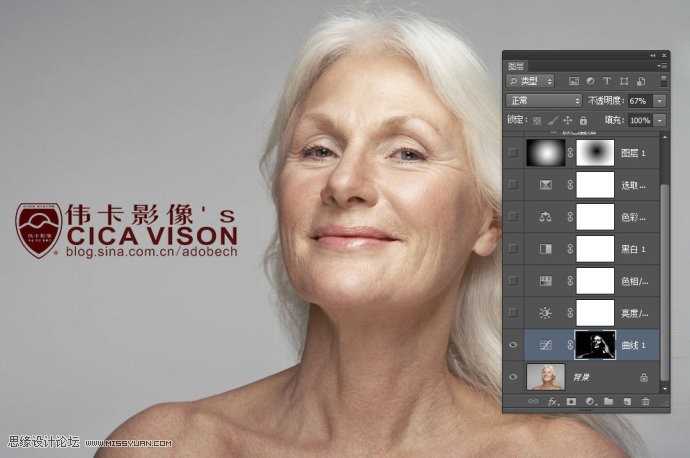
5、降低人像的饱和度,所以使得色相/饱和度命令调节,由于调节过大,适当降低不透明度,如下图:
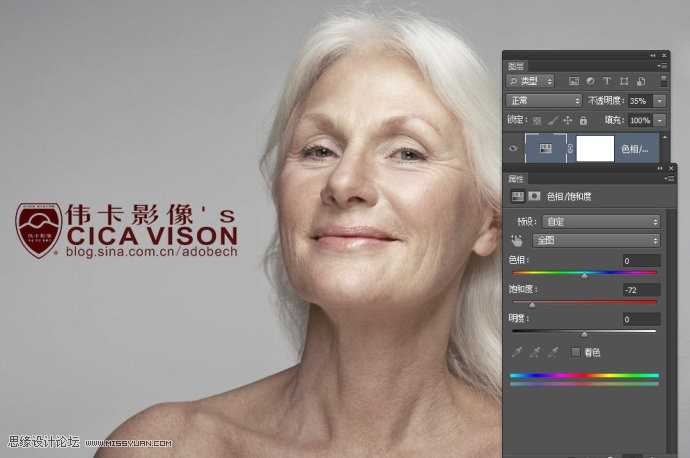
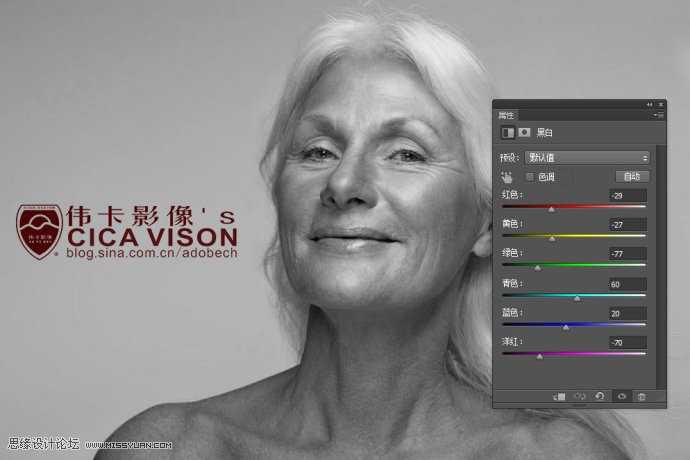 1/2 1 2 下一页 尾页赞
1/2 1 2 下一页 尾页赞