站长资源平面设计
Photoshop为草地上的美女加上柔美的淡调青黄色
简介素材图片主色比较暗,处理之前需要简单把图片暗部及中间调颜色调亮。然后把主色转为想要的颜色,再微调暗部及高光颜色即可。 原图最终效果 1、打开素材图片,创建色阶调整图层,对RGB通道进行调整,参数及效果如下图。这一步把图片稍微调亮一点。<图1> <图2> 2、创建可选颜色调整图层,对黄、绿、中性色进行
素材图片主色比较暗,处理之前需要简单把图片暗部及中间调颜色调亮。然后把主色转为想要的颜色,再微调暗部及高光颜色即可。
原图

最终效果

1、打开素材图片,创建色阶调整图层,对RGB通道进行调整,参数及效果如下图。这一步把图片稍微调亮一点。

<图1>

<图2>
2、创建可选颜色调整图层,对黄、绿、中性色进行调整,参数设置如图3 - 5,效果如图6。这一步把图片中间调部分稍微调亮。
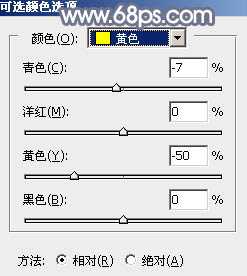
<图3>

<图4>
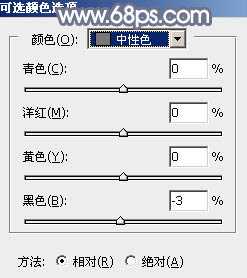
<图5>

<图6>
3、创建色相/饱和度调整图层,对绿色进行调整,参数设置如图7,确定后把蒙版填充黑色,用白色画笔把底部草地部分擦出来,效果如图8。这一步把草地的主色转为黄褐色。

<图7>

<图8>
4、创建曲线调整图层,对RGB、绿、蓝通道进行调整,参数设置如图9 - 11,效果如图12。这一步把图片主色稍微调亮一点。
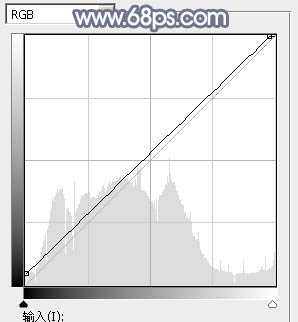
<图9>

<图10>
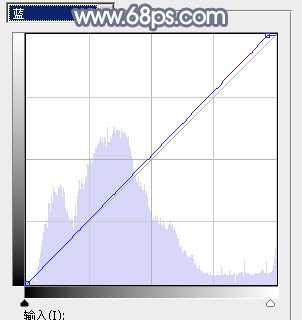
<图11>

<图12>
5、创建可选颜色调整图层,对黄、绿、白、中性、黑色进行调整,参数设置如图13 - 17,效果如图18。这一步给图片增加青绿色。
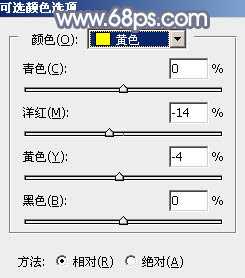
<图13>

<图14>
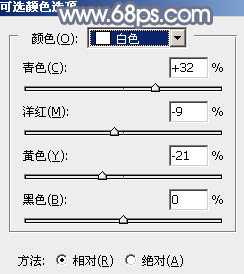
<图15>

<图16>
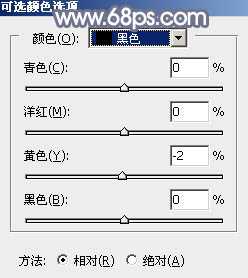
<图17>

<图18>
6、按Ctrl + J 把当前可选颜色调整图层复制一层,不透明度改为:50%,效果如下图。

<图19>
7、创建色彩平衡调整图层,对阴影,高光进行调整,参数设置如图20,21,效果如图22。这一步给图片增加淡黄色。

<图20> 上一页12 下一页 阅读全文
原图

最终效果

1、打开素材图片,创建色阶调整图层,对RGB通道进行调整,参数及效果如下图。这一步把图片稍微调亮一点。

<图1>

<图2>
2、创建可选颜色调整图层,对黄、绿、中性色进行调整,参数设置如图3 - 5,效果如图6。这一步把图片中间调部分稍微调亮。
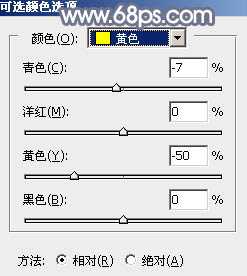
<图3>

<图4>
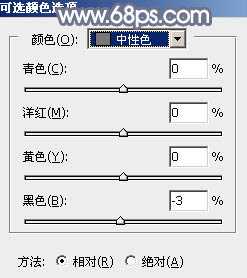
<图5>

<图6>
3、创建色相/饱和度调整图层,对绿色进行调整,参数设置如图7,确定后把蒙版填充黑色,用白色画笔把底部草地部分擦出来,效果如图8。这一步把草地的主色转为黄褐色。

<图7>

<图8>
4、创建曲线调整图层,对RGB、绿、蓝通道进行调整,参数设置如图9 - 11,效果如图12。这一步把图片主色稍微调亮一点。
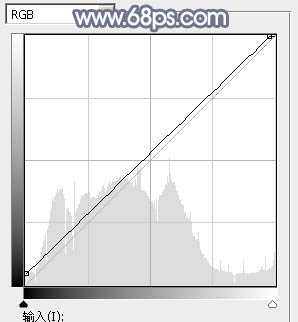
<图9>

<图10>
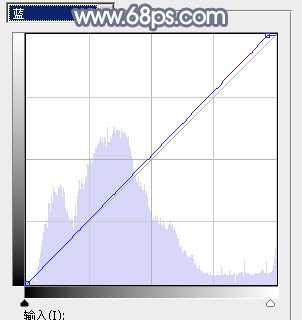
<图11>

<图12>
5、创建可选颜色调整图层,对黄、绿、白、中性、黑色进行调整,参数设置如图13 - 17,效果如图18。这一步给图片增加青绿色。
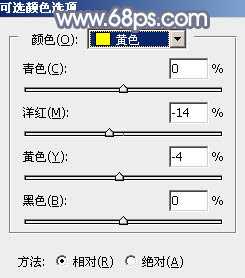
<图13>

<图14>
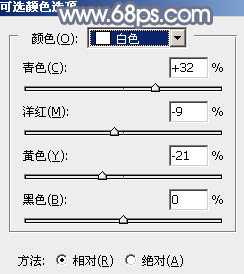
<图15>

<图16>
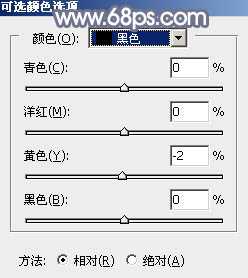
<图17>

<图18>
6、按Ctrl + J 把当前可选颜色调整图层复制一层,不透明度改为:50%,效果如下图。

<图19>
7、创建色彩平衡调整图层,对阴影,高光进行调整,参数设置如图20,21,效果如图22。这一步给图片增加淡黄色。

<图20> 上一页12 下一页 阅读全文
下一篇:PS教你将美女相片变成高像素拼图