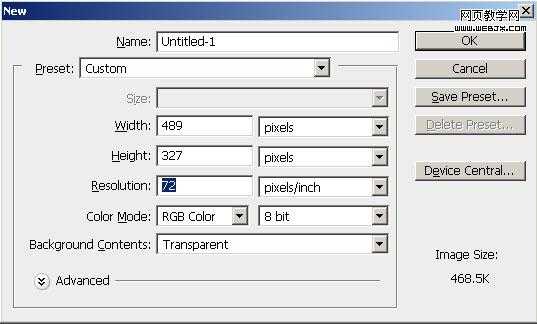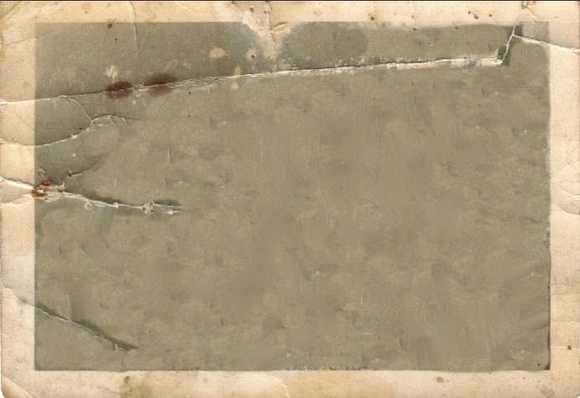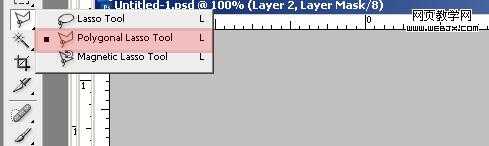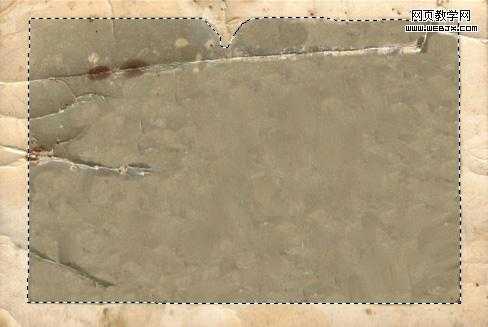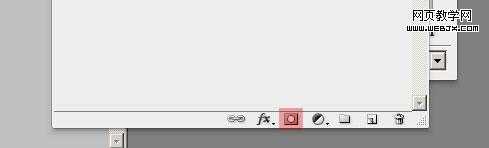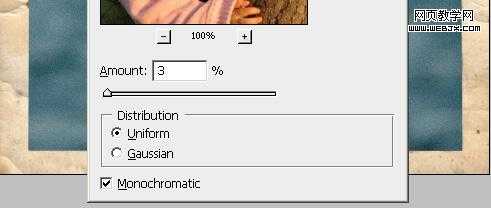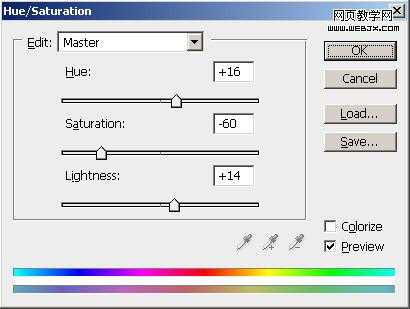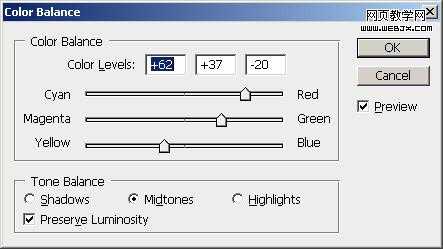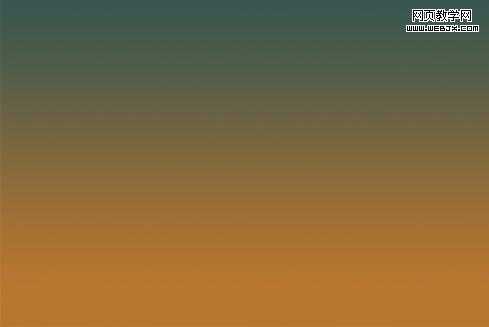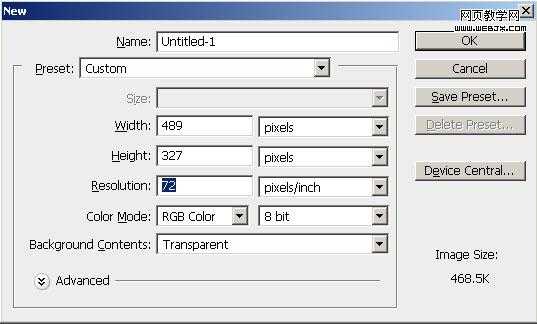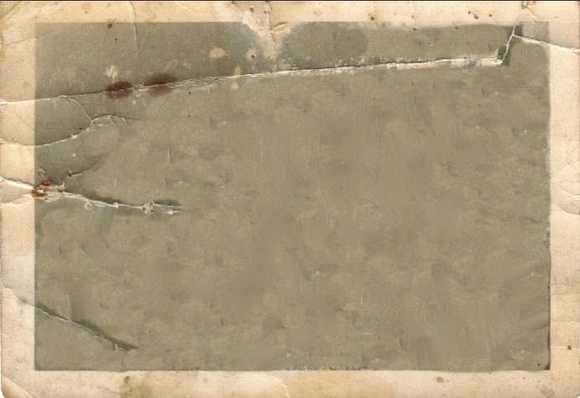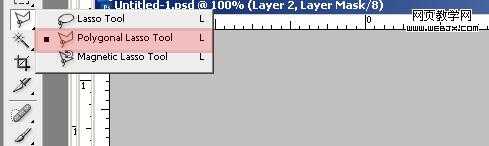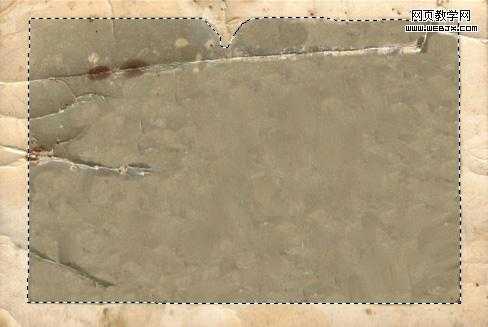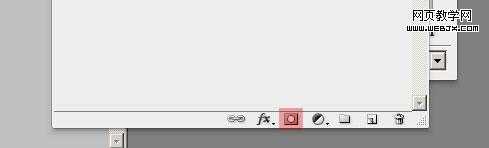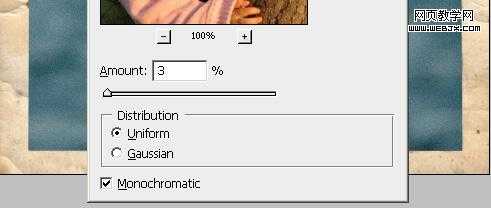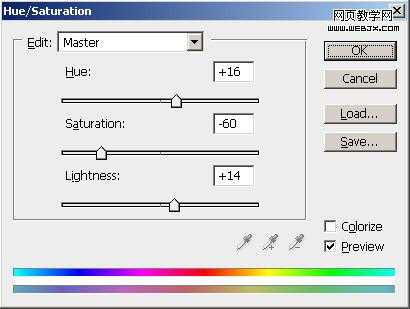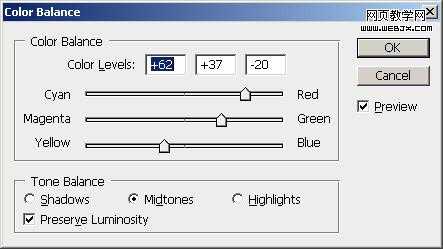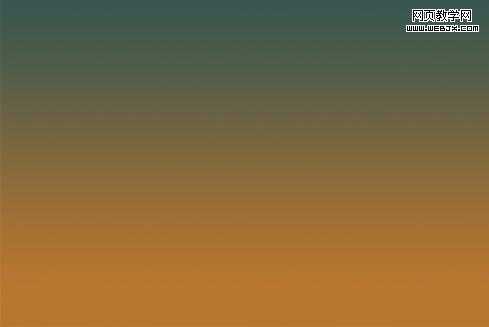站长资源平面设计
Photoshop将儿童照打造出怀旧老照片效果
简介最终效果: 原图: 1、在Photoshop中创建一个489×324像素大小的新文档,如果照片比较大,你也可以创建一个大一些的文档。 2、打开下图所示的背景素材,拖进来适当调整好大小跟文档大小一致。 3、打开人物素材,像第二步那样调整它的大小,这样使得照片和我们创建的新文档保持同
最终效果: