站长资源平面设计
Photoshop为湖边的美女加上淡淡的粉褐色
简介效果图中的颜色并不多,主色为淡黄及红褐色。调色的时候把高光及暗部颜色转为偏红的颜色,中间调部分转为淡黄色,再把整体调淡一点即可。 原图最终效果 1、打开素材图片,创建可选颜色调整图层,对黄色、绿色,青色进行调整,参数设置如图1 - 3,效果如图4。这一步减少图片中的绿色及青色,把主基色转为偏黄的褐色
效果图中的颜色并不多,主色为淡黄及红褐色。调色的时候把高光及暗部颜色转为偏红的颜色,中间调部分转为淡黄色,再把整体调淡一点即可。
原图

最终效果

1、打开素材图片,创建可选颜色调整图层,对黄色、绿色,青色进行调整,参数设置如图1 - 3,效果如图4。这一步减少图片中的绿色及青色,把主基色转为偏黄的褐色。
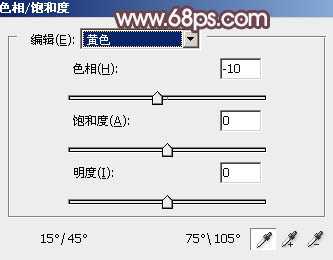
<图1>

<图2>
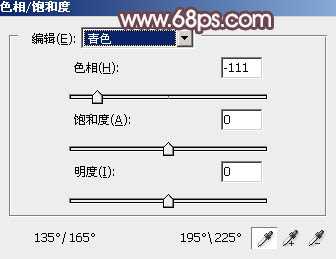
<图3>

<图4>
2、再创建色相/饱和度调整图层,对全图及黄色进行调整,参数设置如图5,6,效果如图7。这一步主要降低全图及黄色部分的饱和度。
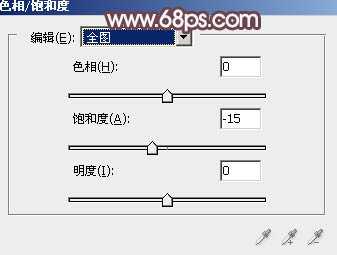
<图5>

<图6>

<图7>
3、创建曲线调整图层,对RGB、红、绿、蓝通道进行调整,参数设置如图8 - 11,效果如图12。这一步把图片暗部稍微调亮,并增加红褐色。

<图8>
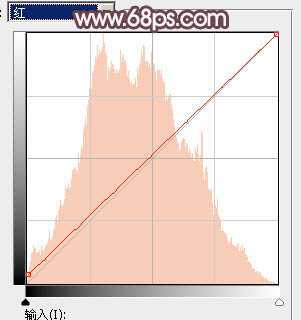
<图9>

<图10>
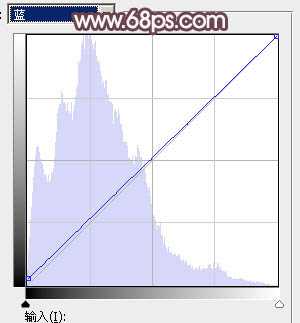
<图11>

<图12>
4、创建可选颜色调整图层,对红、黄、白、中性、黑色进行调整,参数设置如图13 - 17,效果如图18。这一步把图片中的暖色部分调淡,并微调暗部颜色。
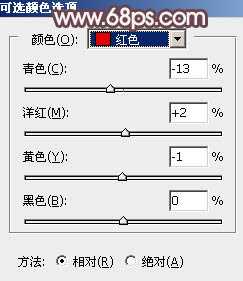
<图13>

<图14>
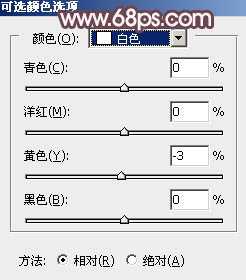
<图15>

<图16> 上一页12 下一页 阅读全文
原图

最终效果

1、打开素材图片,创建可选颜色调整图层,对黄色、绿色,青色进行调整,参数设置如图1 - 3,效果如图4。这一步减少图片中的绿色及青色,把主基色转为偏黄的褐色。
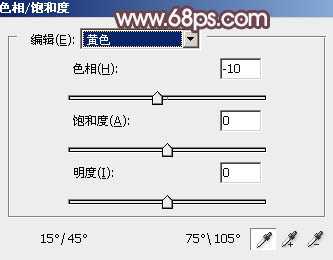
<图1>

<图2>
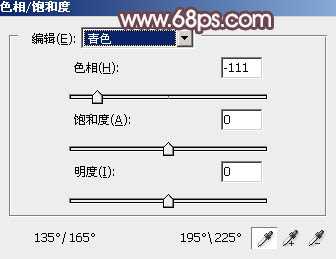
<图3>

<图4>
2、再创建色相/饱和度调整图层,对全图及黄色进行调整,参数设置如图5,6,效果如图7。这一步主要降低全图及黄色部分的饱和度。
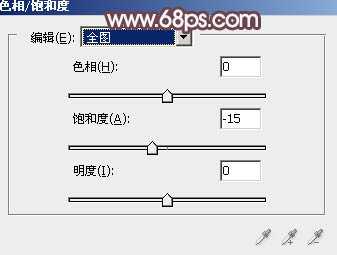
<图5>

<图6>

<图7>
3、创建曲线调整图层,对RGB、红、绿、蓝通道进行调整,参数设置如图8 - 11,效果如图12。这一步把图片暗部稍微调亮,并增加红褐色。

<图8>
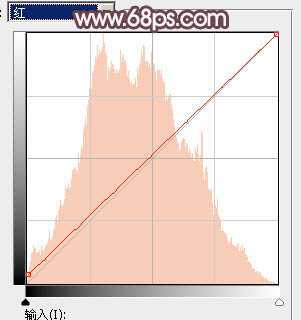
<图9>

<图10>
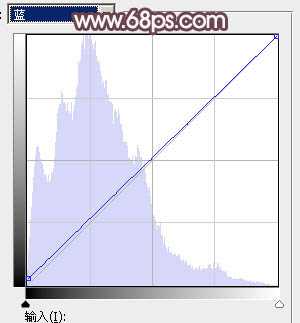
<图11>

<图12>
4、创建可选颜色调整图层,对红、黄、白、中性、黑色进行调整,参数设置如图13 - 17,效果如图18。这一步把图片中的暖色部分调淡,并微调暗部颜色。
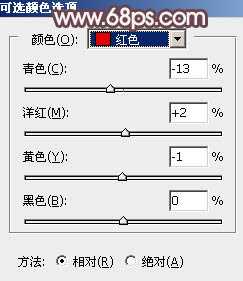
<图13>

<图14>
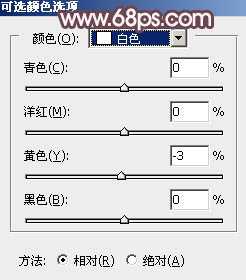
<图15>

<图16> 上一页12 下一页 阅读全文
下一篇:PS将美女制作成可口披萨