站长资源平面设计
PS合成晚霞火光中飞行的天使
简介效果图比较简单,溶图的重点是人物部分,先用蒙版来抠图,并把衣裙部分的透明效果涂出来,后期再润色,处理细节即可。最终效果1、新建一个文件,大小为1416*1416,打开云彩素材,拖进来。 2、添加调整图层(图层>新建调整图层)亮度/对比度,设置数据如下。3、现在背景很暗,为了调整它,你需要使用蒙版。选
效果图比较简单,溶图的重点是人物部分,先用蒙版来抠图,并把衣裙部分的透明效果涂出来,后期再润色,处理细节即可。
最终效果

1、新建一个文件,大小为1416*1416,打开云彩素材,拖进来。

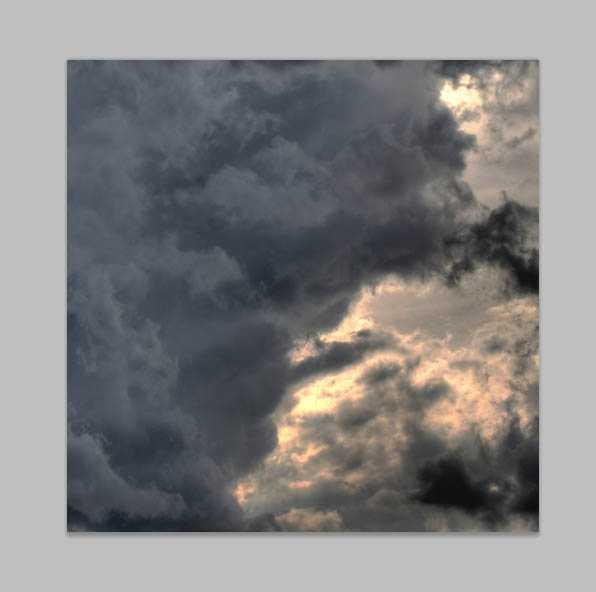
2、添加调整图层(图层>新建调整图层)亮度/对比度,设置数据如下。
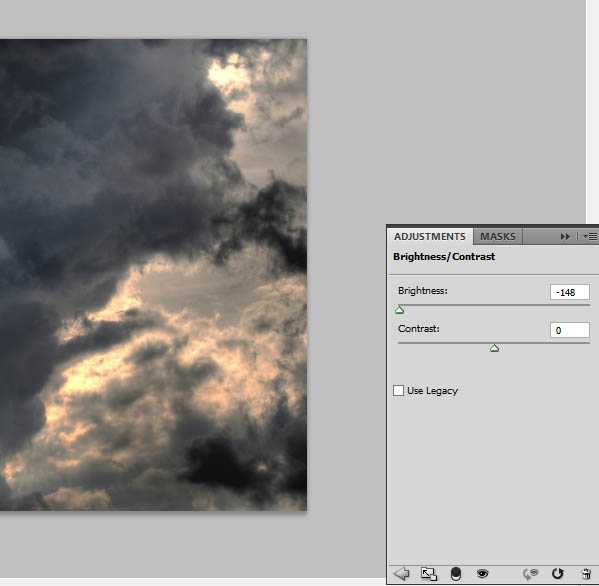
3、现在背景很暗,为了调整它,你需要使用蒙版。选择图层蒙版,然后使用360px的圆头软笔刷在图片的右侧描绘,下图是我的示范。
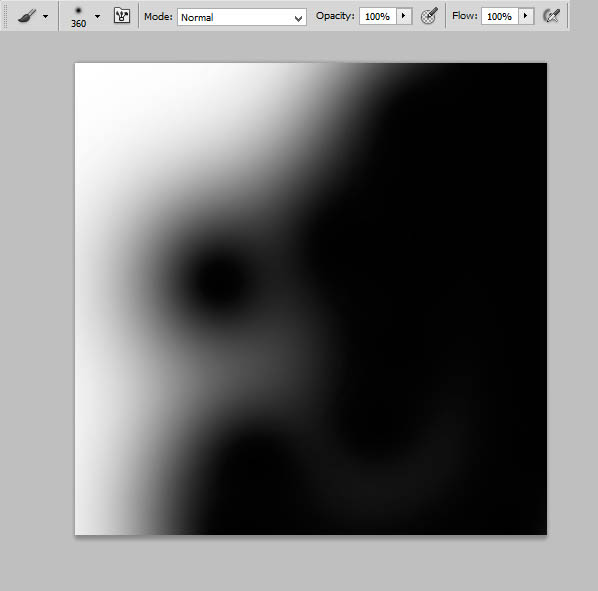
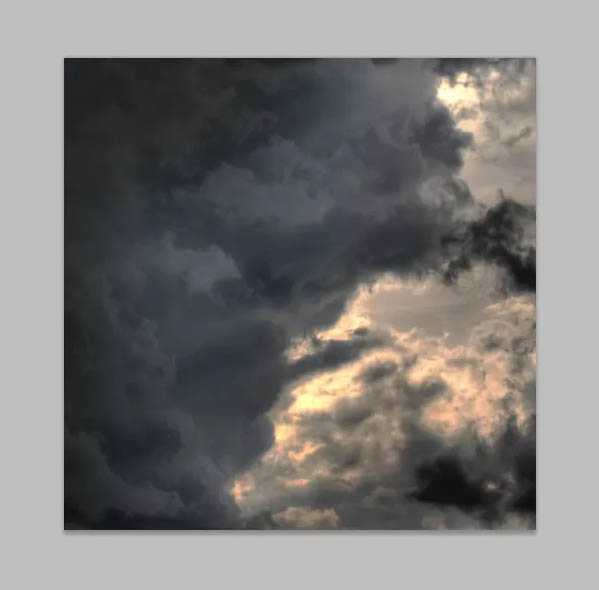
4、看来看去背景还是不怎么样,处女座就是追求完美,唉没办法…于是我再加一个亮度/对比度的调整图层,设置如下。
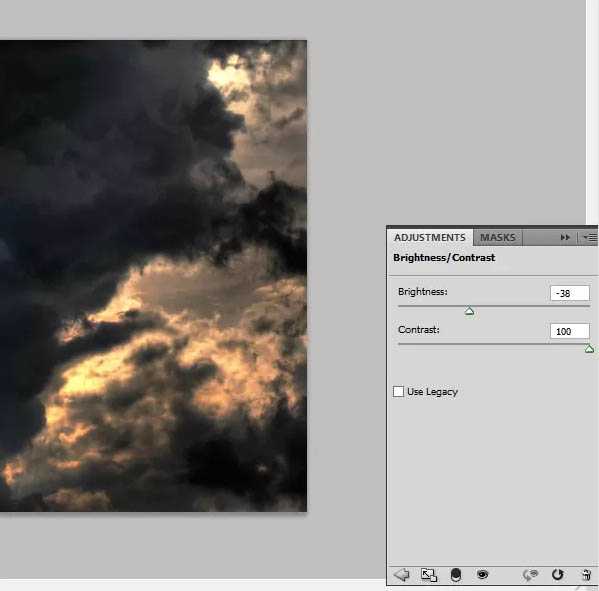
5、现在我们要给背景图层添加光线。新建一个图层,选择第三步中相同的笔刷,颜色设置为#f46307,然后描绘如下位置。
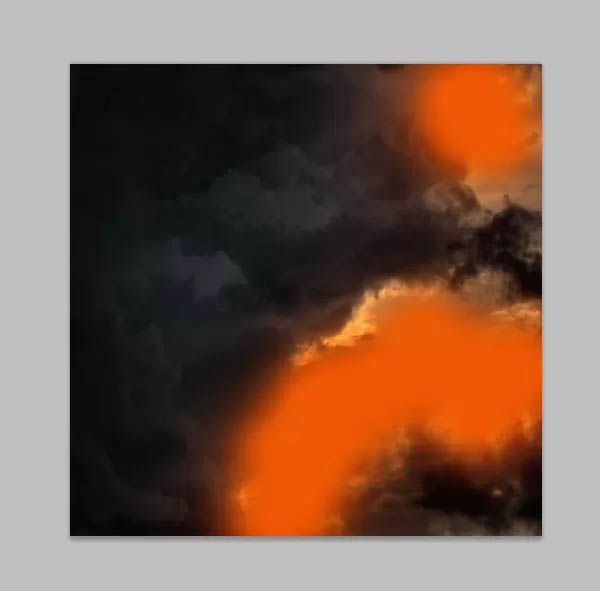
6、然后再模糊一下。选择滤镜>模糊>高斯模糊,数值为125px。
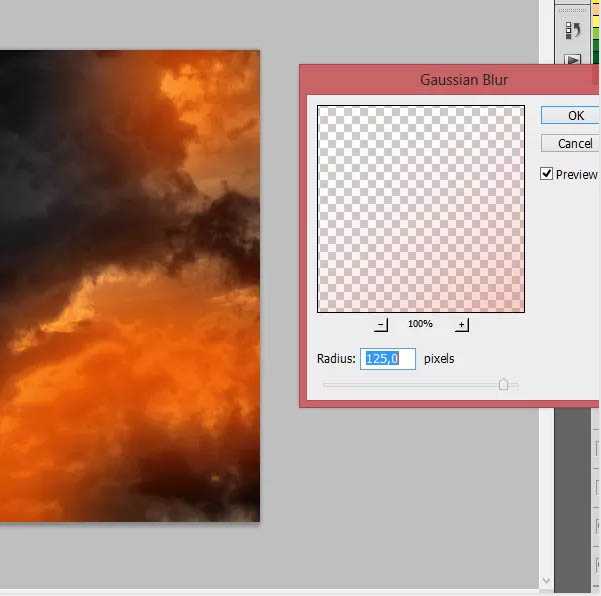
7、将图层模式调整为柔光,透明度改为80%。
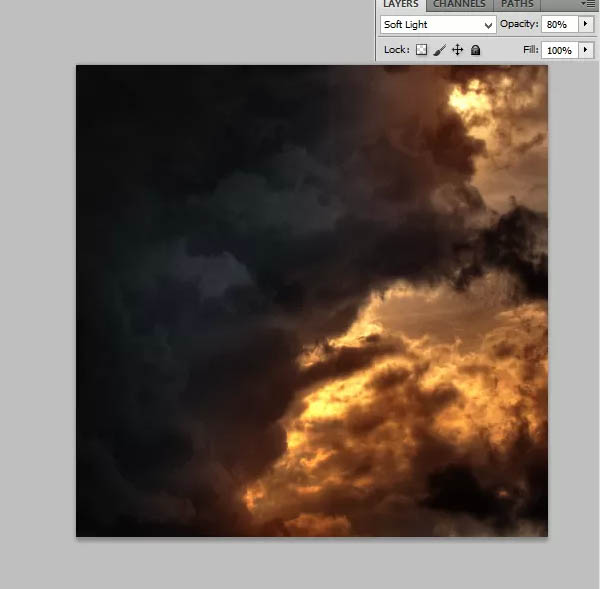
8、现在轮到女神出场了!将A slow fall stock这张图片粘贴到我们的文件中,并对其添加蒙版。

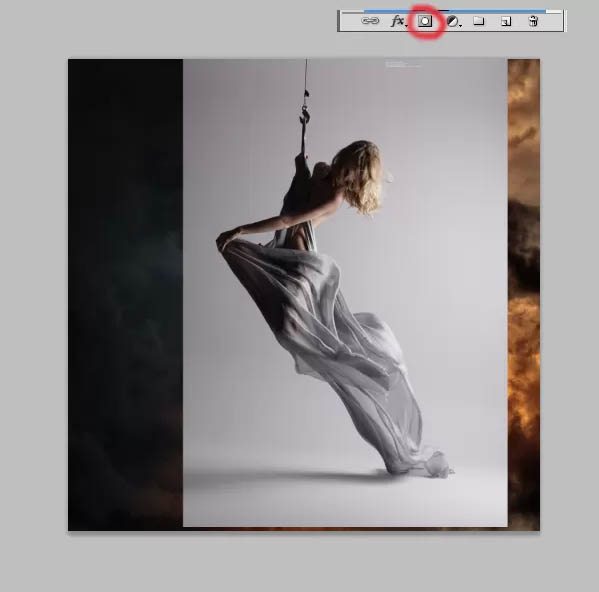
9、本次教程的第一个抠图技巧来了。选择大小为38px的软笔刷,将其透明度改为40%,在图片较亮的一侧涂抹。注意:按亮度调整笔刷的透明度和大小,在有褶皱的部位,透明度应该更小一些。
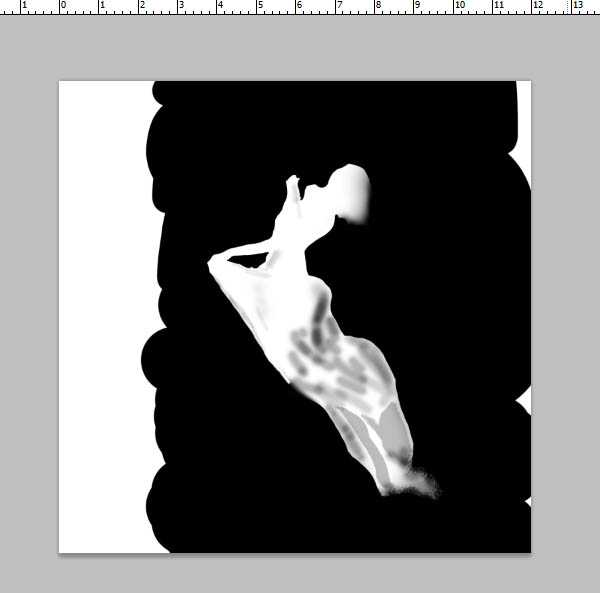
10、现在要将女神的裙裾处理的更加仙一些。选择粗糙的黑色棕毛刷,在裙边涂抹。
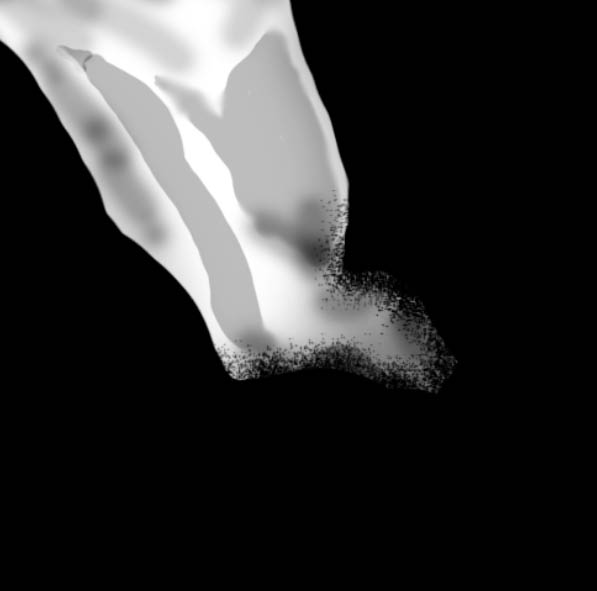

上一页12 下一页 阅读全文
最终效果

1、新建一个文件,大小为1416*1416,打开云彩素材,拖进来。

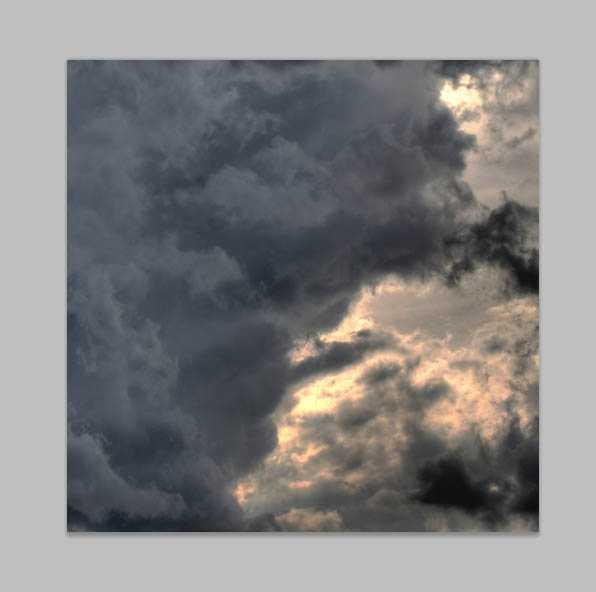
2、添加调整图层(图层>新建调整图层)亮度/对比度,设置数据如下。
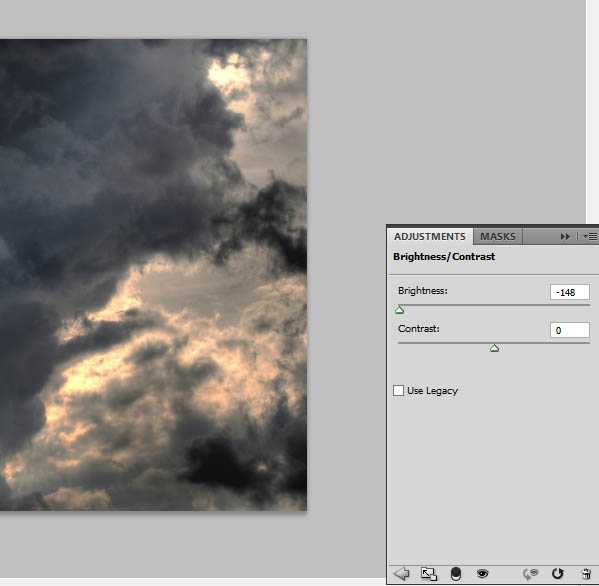
3、现在背景很暗,为了调整它,你需要使用蒙版。选择图层蒙版,然后使用360px的圆头软笔刷在图片的右侧描绘,下图是我的示范。
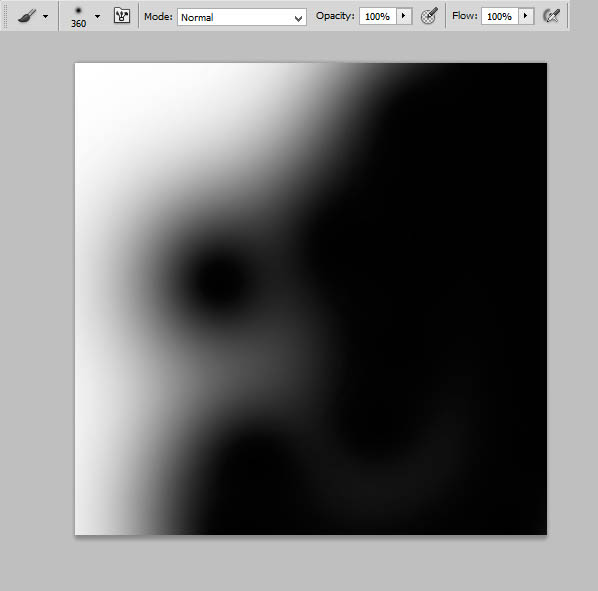
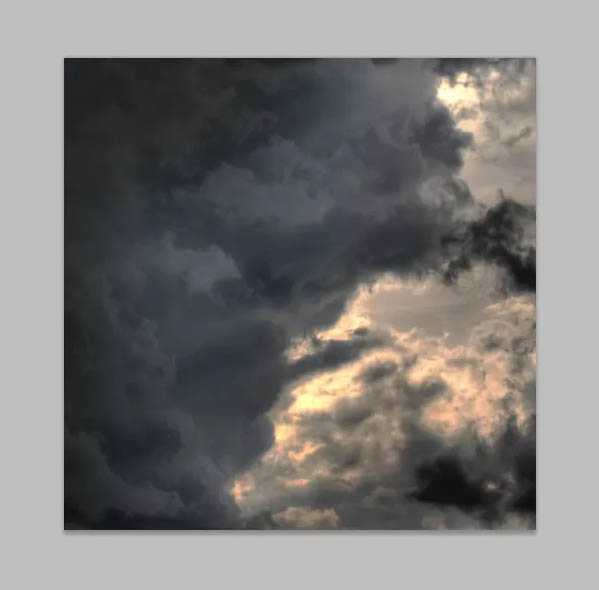
4、看来看去背景还是不怎么样,处女座就是追求完美,唉没办法…于是我再加一个亮度/对比度的调整图层,设置如下。
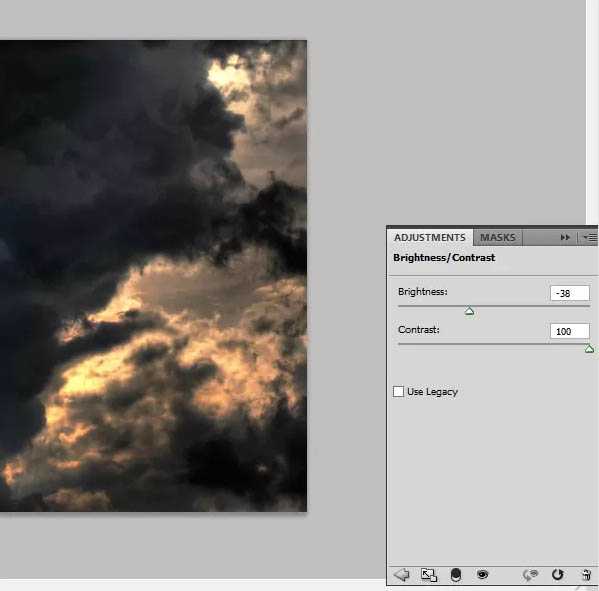
5、现在我们要给背景图层添加光线。新建一个图层,选择第三步中相同的笔刷,颜色设置为#f46307,然后描绘如下位置。
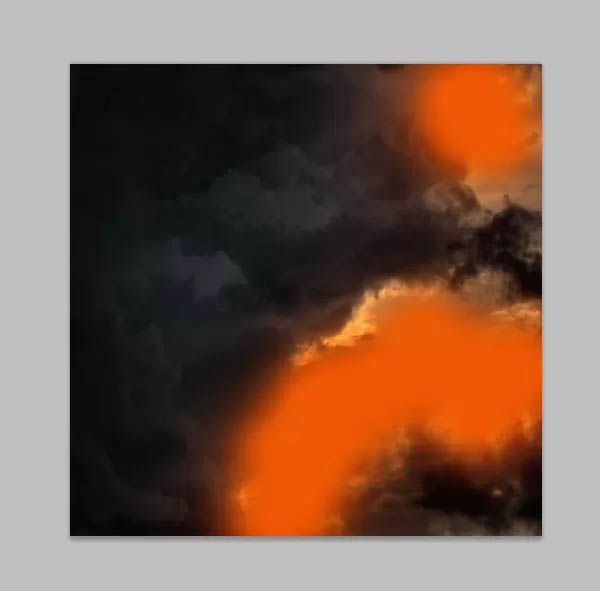
6、然后再模糊一下。选择滤镜>模糊>高斯模糊,数值为125px。
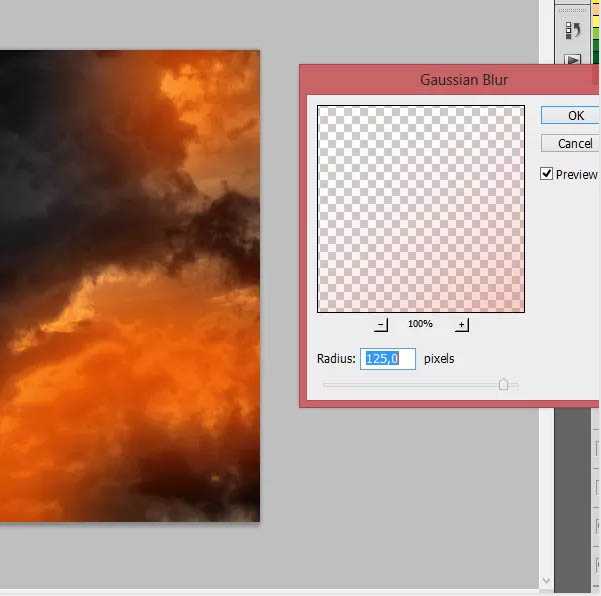
7、将图层模式调整为柔光,透明度改为80%。
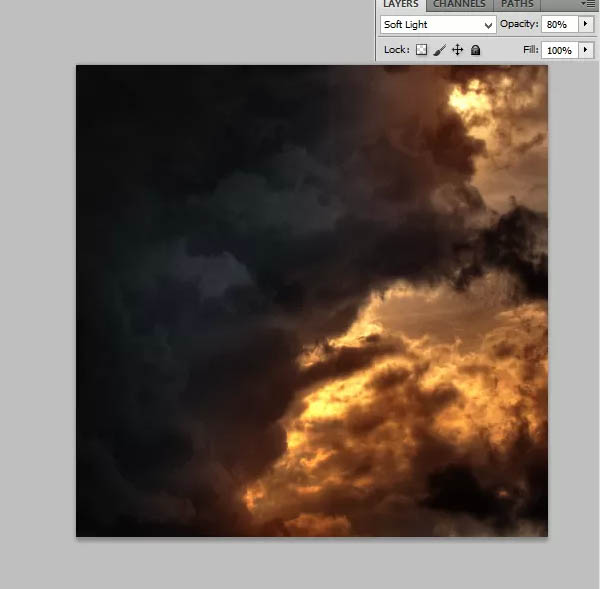
8、现在轮到女神出场了!将A slow fall stock这张图片粘贴到我们的文件中,并对其添加蒙版。

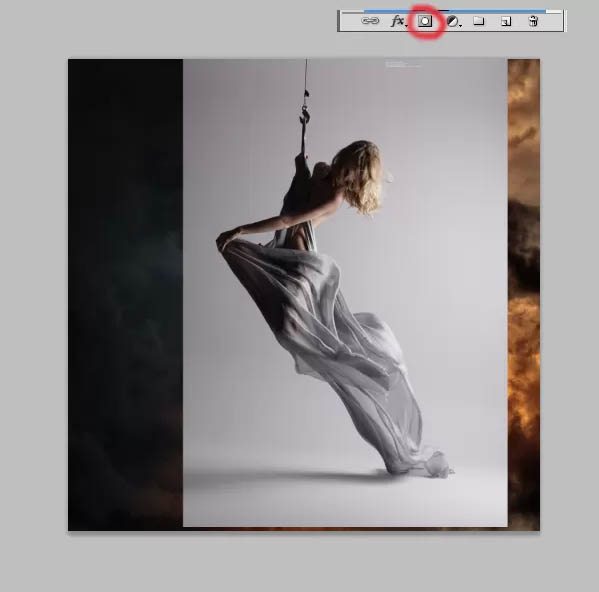
9、本次教程的第一个抠图技巧来了。选择大小为38px的软笔刷,将其透明度改为40%,在图片较亮的一侧涂抹。注意:按亮度调整笔刷的透明度和大小,在有褶皱的部位,透明度应该更小一些。
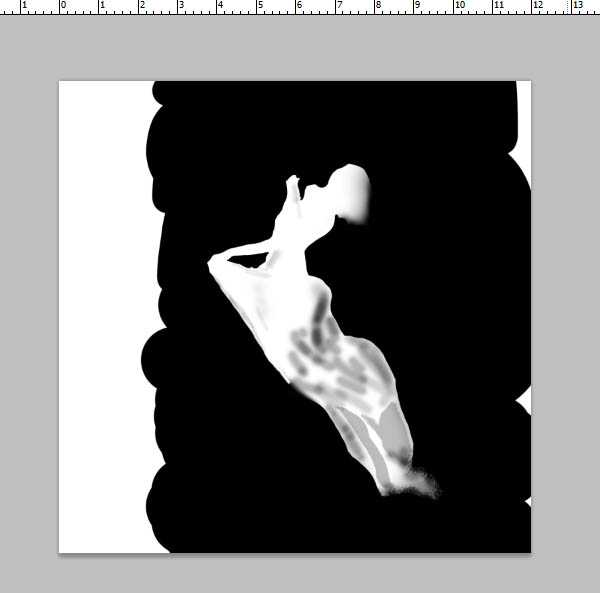
10、现在要将女神的裙裾处理的更加仙一些。选择粗糙的黑色棕毛刷,在裙边涂抹。
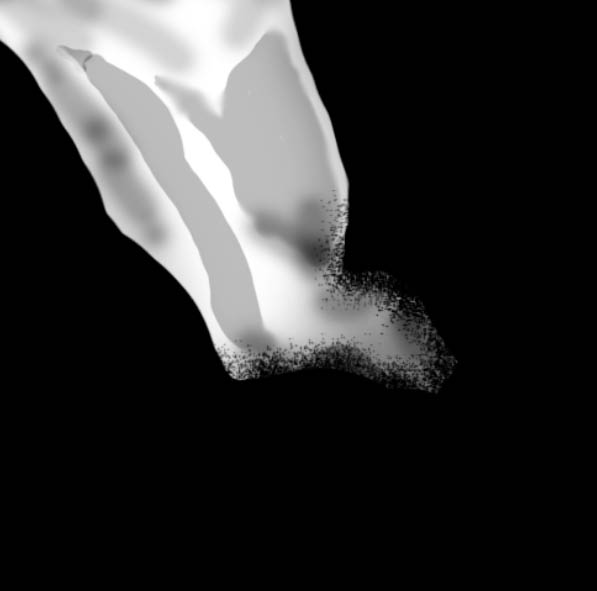

上一页12 下一页 阅读全文