站长资源平面设计
ps把真人照片制作成水墨画效果教程
简介原图最终效果1、打开原图,把背景图层复制一层。2、执行:滤镜>模糊>个数模糊,参数设置如下图。3、创建曲线调整图层,参数设置如下图。4、把背景图层再复制一层,按Ctrl+Shift+]移到图层的最上面,图层混合模式改为“滤色”,把图层不透明度改为:20%。5、新建一个图层,用
原图
最终效果

1、打开原图,把背景图层复制一层。

2、执行:滤镜>模糊>个数模糊,参数设置如下图。
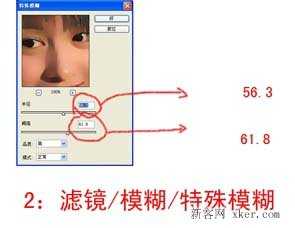
3、创建曲线调整图层,参数设置如下图。

4、把背景图层再复制一层,按Ctrl+Shift+]移到图层的最上面,图层混合模式改为“滤色”,把图层不透明度改为:20%。

5、新建一个图层,用画笔随意画点色块如下图。

6、把画好的色彩执行:滤镜>模糊>高斯模糊,数值为88。
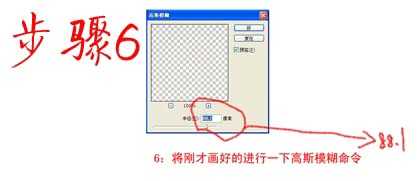
7、加上图层蒙版把多出的色块部分用黑色画笔擦掉,然后除背景图层以外的图层合并。

8、回到副本1创建色相/饱和度调整图层,参数设置如下图。

9、创建可选颜色调整图层,参数设置如下图。
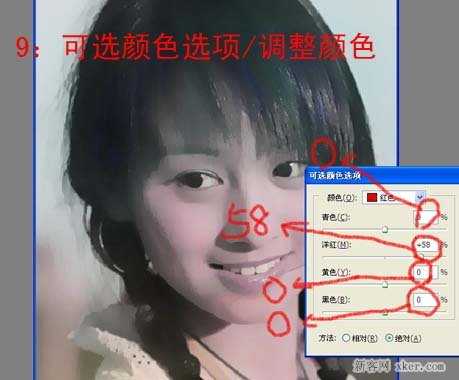
10、合并所有图层,执行:滤镜>纹理>纹理。
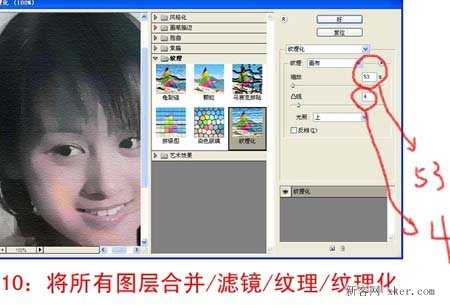
如果您喜欢本文请分享给您的好友,谢谢!
