站长资源平面设计
Photoshop超详细的给美女头像美白柔肤
简介本教程我们主要使用Photoshop超详细的给美女头像美白柔肤,你将学到一种给肖像肌肤润色的新方法,而无需使用任何额外的插件或磨皮滤镜。喜欢的朋友让我们一起来学习吧。 最终的图像预览使用PS版本:Adobe Photoshop CS2以上版本第一步:打开你的模特图片。请记住并不是所有的女孩图片都适用
本教程我们主要使用Photoshop超详细的给美女头像美白柔肤,你将学到一种给肖像肌肤润色的新方法,而无需使用任何额外的插件或磨皮滤镜。喜欢的朋友让我们一起来学习吧。
最终的图像预览

使用PS版本:Adobe Photoshop CS2以上版本
第一步:打开你的模特图片。请记住并不是所有的女孩图片都适用于这个修饰样式,你应该选择那些高品质的图片,而不是那些皮肤过于光滑或模糊的图片,至少图片脸上的毛孔是可见的,你可以依照我下面的图片作为参考。
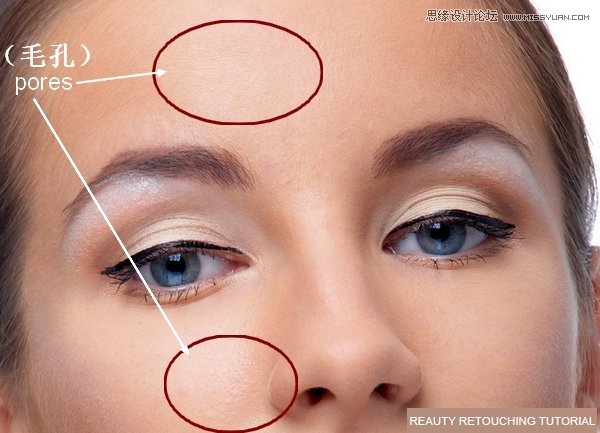
在背景图层上方创建一个新图层(cmd/ctrl+shift+N),选择污点修复工具并确保在属性栏上勾选“对所有图层采样”( 意思是取样是针对所有图层 ,而不是只对当前所选的图层)命令,通过这种方式我们可以在不影响背景图层的同时在新建的图层上对图像进行修饰,这样就可以随时来回调整。设置污点修复工具参数如下所示:
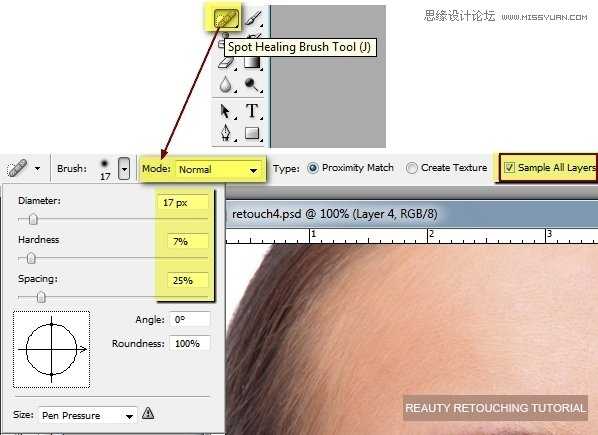
找出脸上的瑕疵,如需删除,使用污点修复工具涂抹即可。根据这些瑕疵的大小可以改变画笔的直径,要注意并不是所有的污点都可以用这个工具成功去除(它仅适用于小污迹的去除,它的原理相当于从污迹的四周围取样克隆然后糅合覆盖),所以要注意你的使用区域。可以结合使用别的工具(克隆,修补工具)在稍后修复它们。这张肖像并没有复杂的瑕疵或皱纹,所以污点修复工具就足够了。虽然这一步并没有达到我们想要的效果,但模特脸上的皮肤比之前干净了不少。你可以看到产生的效果:


第二步:按cmd/ctrl+shift+E复合键,合并所有图层,这样图层顶部会生成一个新图层,去滤镜>锐化>智能锐化。设置参数如下:
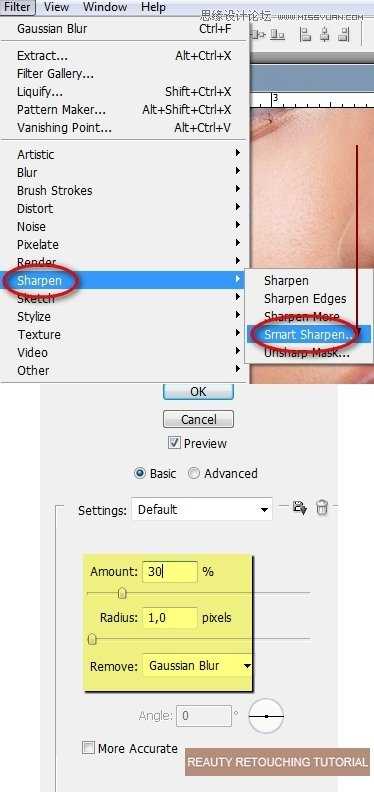
我们会得到这样的结果:

这一步可以根据你模特图片的具体情况调整锐化程度,如果它看起来太粗糙,那么在进行下一步之前应当适当地柔化它。
第三步:再次合并所有图层。接下来我将使用一种你之前可能没有尝试过的润色方法。首先要确保皮肤的各部分都是干净的,否则直接使用这一步效果可能会很糟糕。选择滤镜>其他>自定义。
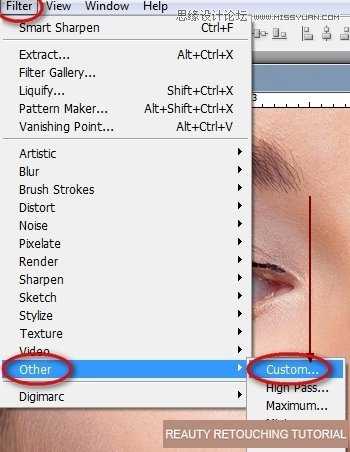
如果你想使照片变得更明亮清晰,那么你可以像我一样填充偏移量或留空。
(自定义滤镜原理:自定义对话框具有一组排列成5×5矩阵的选项框,以及缩放比例(Scale)和位移(offset)两个附加的选项。选项框中心位置的数值表示程序要将当前像素的亮度值增加的倍数,中心框邻近的选项框中的值表示相对的亮度关系。通俗一点讲就是正中央的格子代表目标像素,其余的格子则代表它周围相对应的像素。格子内的数目便是每个像素的参数值,参数的大小就代表这个像素的色调对目标外貌的影响力大小。Photoshop将中心像素的亮度值与框中的值相乘即得相应像素的亮度值。选项框中数值的设置范围为-999~999之间的任意整数。
Scale框中的数值表示输入亮度总数值的除数值,参数设置范围为1~9999。Offset 则将缩放比例位移的值加到缩放比例计算结果上,作为补偿,参数设置范围为-9999~9999。因此,通过简单的数学运算就可以得出,在理论上大约有2000×10000×2000×25种自定义滤镜。
不过,由于计算机的灰度等级为256,所以自定义滤镜种类实际上远小于这个数字,不过它仍然显示出强大的威力。
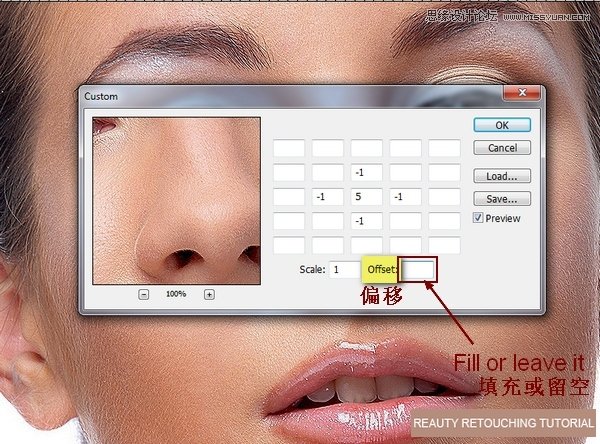
我们将得到如下结果:

正如你所见,图片有明显的锐化痕迹,我想减少这种负面影响,点击编辑>淡化(也可叫渐隐或消褪)自定义。(shift+ctrl+F淡化命令可以理解为退去上次所做滤镜的效果,即对上一次滤镜编辑操作的程度进行控制)不透明度为60%。
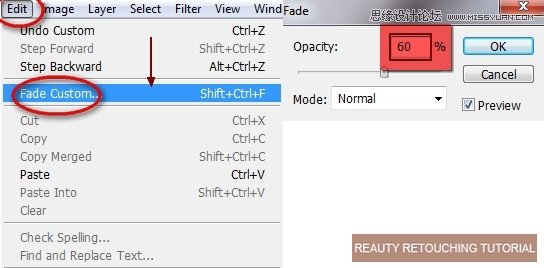
添加一个图层蒙版,结合使用强度适中的模糊工具进行涂抹,以消除在头发、眼睛、眼皮、嘴唇和牙齿部分区域的过度锐化的痕迹。


第四步:我将使用一些调整图层来修饰皮肤颜色,以使它看起来更自然真实。创建可选颜色图层(图层>新建调整图层>可选颜色)设置参数如下:
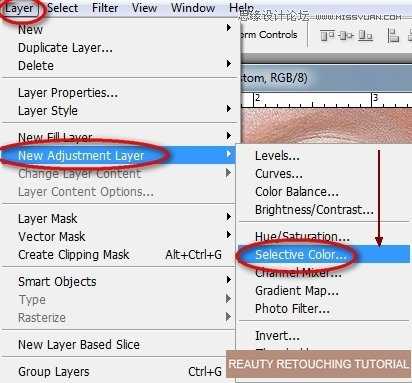

添加照片滤镜图层:
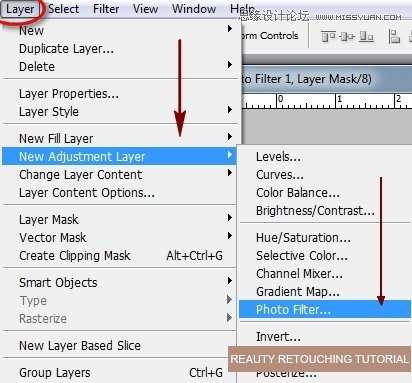
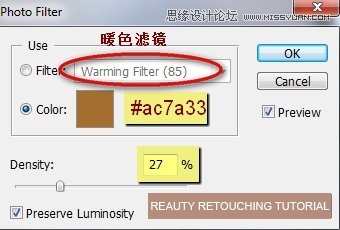

第六步:添加两个色彩平衡图层。
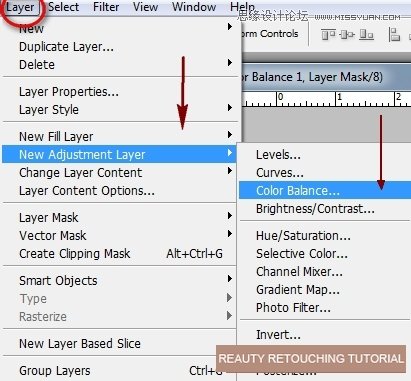
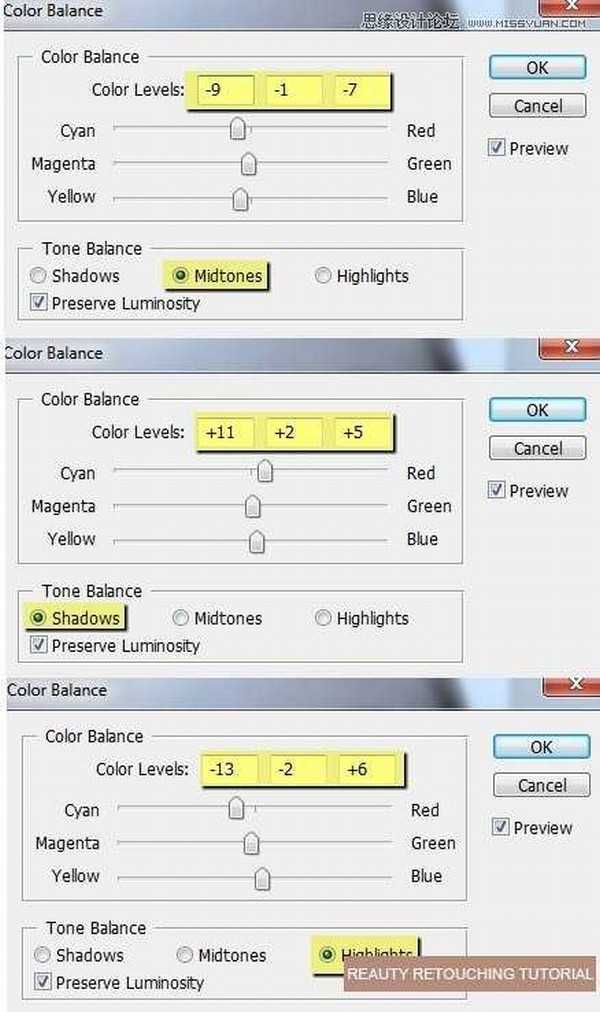
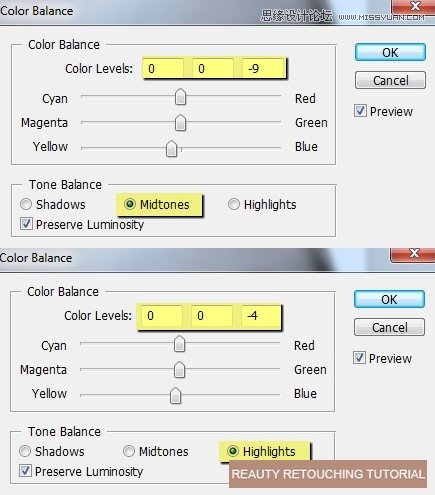

第七步:你可以根据图片的具体情况使用调整图层来调整皮肤的颜色或亮度。
现在我们修饰模特脖子上的暗色部分。在顶部新建一个图层,用白色画笔工具(B)来给暗色部分上色并把模式改为柔光,100%。


第八步:在这一步我们需要营造一些高光效果。新建一个图层,使用较软的白色画笔工具在脸上T形区域(额头、眼睛、鼻子下方、下巴)涂抹,如下图所示。要注意我是用不同的不透明度为脸上不同部位进行涂抹,因为这样才会出效果。
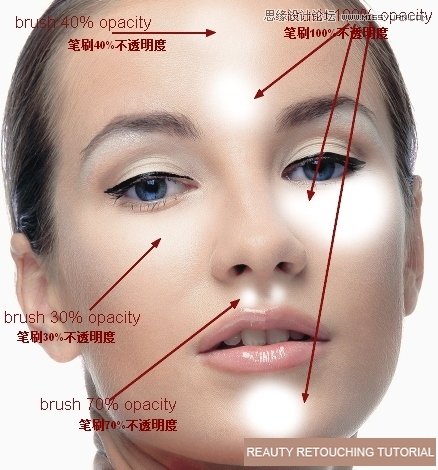
更改柔光模式为60%:

第九步:新建一个图层,选取笔刷工具,设定颜色为#c6828d 。用笔刷沿着她的脸颊涂抹,设定模式为柔光100%。
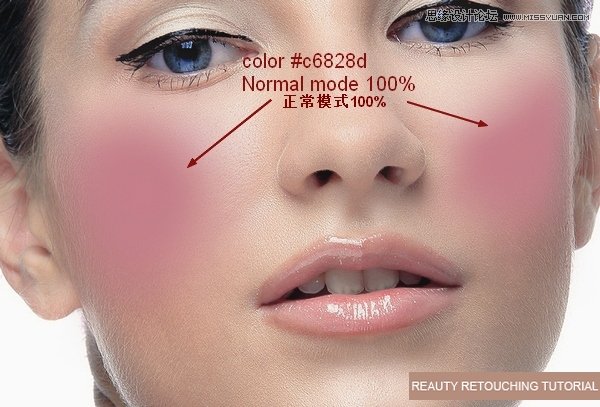

第十步:绘制阴影效果。同理,新建图层,设定硬度较软的画笔,颜色#c7bdb9,笔刷沿额头脸颊边缘涂抹并将模式更改为正片叠底30%。
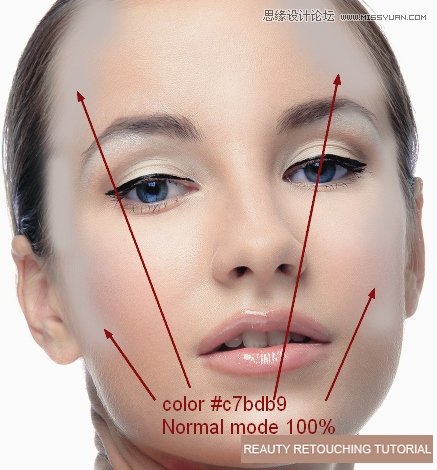

第十一步:为了让嘴唇更好看,我们还需要新建图层,设定软画笔,颜色#b45f6d,然后对它进行涂抹,模式为柔光50%。

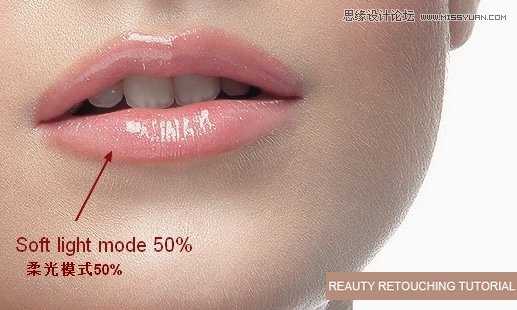
第十二步:为了让牙齿更加亮白,我新建一个图层后,使用白色软笔刷对其涂抹,模式为柔光30%。

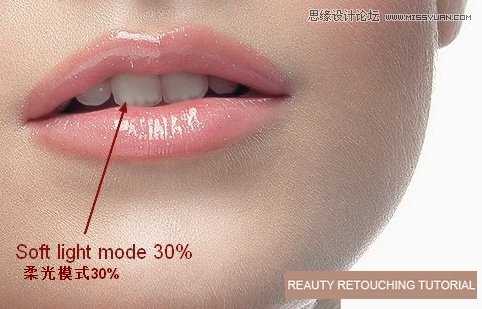
第十三步:新建图层,设定颜色#b37c76,使用软画笔对眼睑部分涂抹,设置模式为线性加深30%。


第十四步:在最后一步,新建图层,设定模式为叠加,100%。并勾选填充叠覆
灰色(50%灰色)选项。
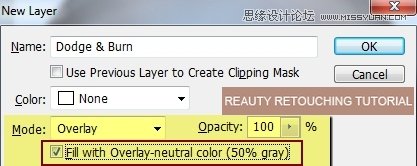
使用减淡和加深工具涂抹照片以营造出肤色的中间色调和适度的曝光(40%-50%),强调女性的面部特征。一般而言,减淡工具应当用于鼻子(包括鼻子下方)、下巴、额头、皮肤和虹膜(如果它有太多的红眼)区域,加深工具则适用于鼻侧、瞳孔、眼皮、睫毛区域特别是眼睑尾部。就整体而言,要根据原始图像的光影效果,适度地提亮或者加深应该重点强调的部分。如下所示,你可以参考我的方法,先在正常模式下使用减淡和加深工具涂抹(亮部-减淡,暗部-加深),完成后再把模式改为覆盖,这样最终效果便展现出来了。
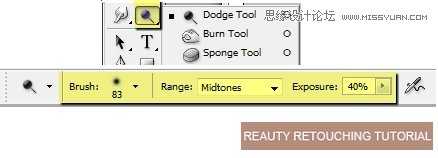
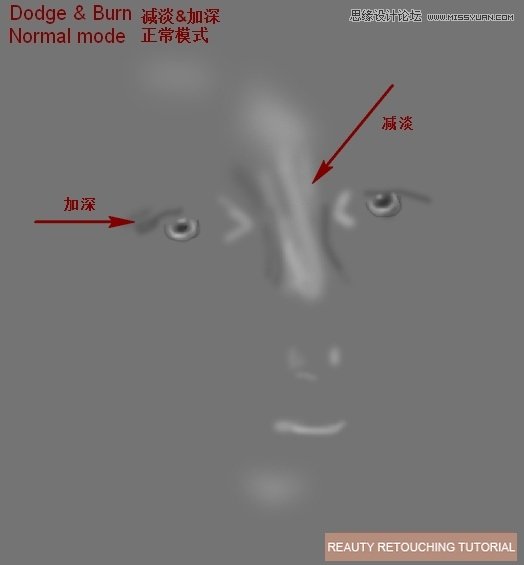
最终效果:

局部特写:

前后对比:

最终的图像预览

使用PS版本:Adobe Photoshop CS2以上版本
第一步:打开你的模特图片。请记住并不是所有的女孩图片都适用于这个修饰样式,你应该选择那些高品质的图片,而不是那些皮肤过于光滑或模糊的图片,至少图片脸上的毛孔是可见的,你可以依照我下面的图片作为参考。
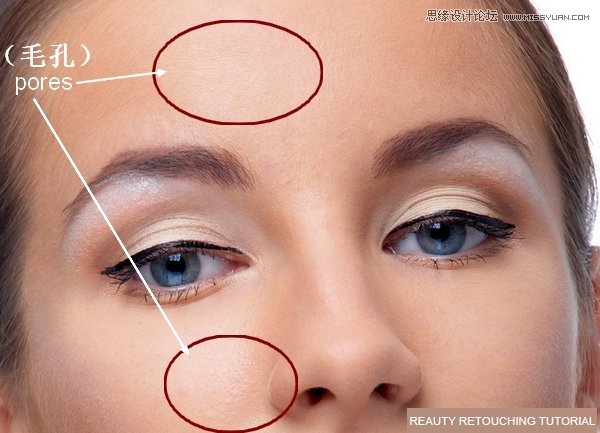
在背景图层上方创建一个新图层(cmd/ctrl+shift+N),选择污点修复工具并确保在属性栏上勾选“对所有图层采样”( 意思是取样是针对所有图层 ,而不是只对当前所选的图层)命令,通过这种方式我们可以在不影响背景图层的同时在新建的图层上对图像进行修饰,这样就可以随时来回调整。设置污点修复工具参数如下所示:
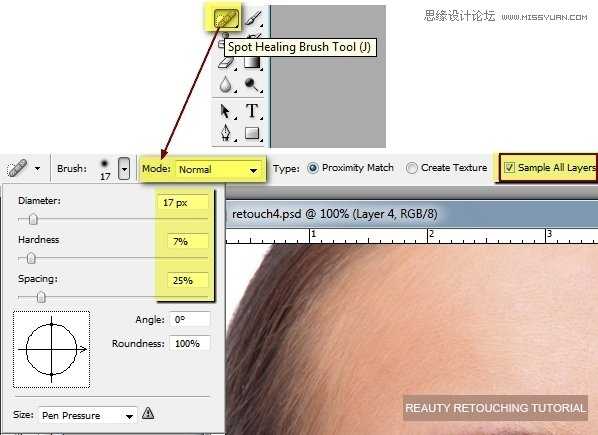
找出脸上的瑕疵,如需删除,使用污点修复工具涂抹即可。根据这些瑕疵的大小可以改变画笔的直径,要注意并不是所有的污点都可以用这个工具成功去除(它仅适用于小污迹的去除,它的原理相当于从污迹的四周围取样克隆然后糅合覆盖),所以要注意你的使用区域。可以结合使用别的工具(克隆,修补工具)在稍后修复它们。这张肖像并没有复杂的瑕疵或皱纹,所以污点修复工具就足够了。虽然这一步并没有达到我们想要的效果,但模特脸上的皮肤比之前干净了不少。你可以看到产生的效果:


第二步:按cmd/ctrl+shift+E复合键,合并所有图层,这样图层顶部会生成一个新图层,去滤镜>锐化>智能锐化。设置参数如下:
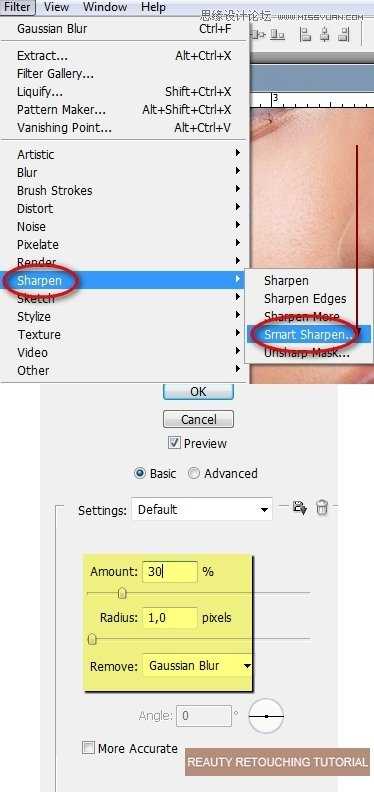
我们会得到这样的结果:

这一步可以根据你模特图片的具体情况调整锐化程度,如果它看起来太粗糙,那么在进行下一步之前应当适当地柔化它。
第三步:再次合并所有图层。接下来我将使用一种你之前可能没有尝试过的润色方法。首先要确保皮肤的各部分都是干净的,否则直接使用这一步效果可能会很糟糕。选择滤镜>其他>自定义。
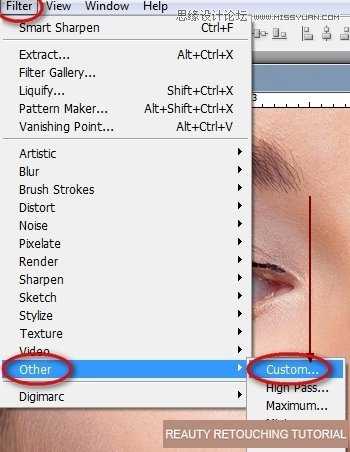
如果你想使照片变得更明亮清晰,那么你可以像我一样填充偏移量或留空。
(自定义滤镜原理:自定义对话框具有一组排列成5×5矩阵的选项框,以及缩放比例(Scale)和位移(offset)两个附加的选项。选项框中心位置的数值表示程序要将当前像素的亮度值增加的倍数,中心框邻近的选项框中的值表示相对的亮度关系。通俗一点讲就是正中央的格子代表目标像素,其余的格子则代表它周围相对应的像素。格子内的数目便是每个像素的参数值,参数的大小就代表这个像素的色调对目标外貌的影响力大小。Photoshop将中心像素的亮度值与框中的值相乘即得相应像素的亮度值。选项框中数值的设置范围为-999~999之间的任意整数。
Scale框中的数值表示输入亮度总数值的除数值,参数设置范围为1~9999。Offset 则将缩放比例位移的值加到缩放比例计算结果上,作为补偿,参数设置范围为-9999~9999。因此,通过简单的数学运算就可以得出,在理论上大约有2000×10000×2000×25种自定义滤镜。
不过,由于计算机的灰度等级为256,所以自定义滤镜种类实际上远小于这个数字,不过它仍然显示出强大的威力。
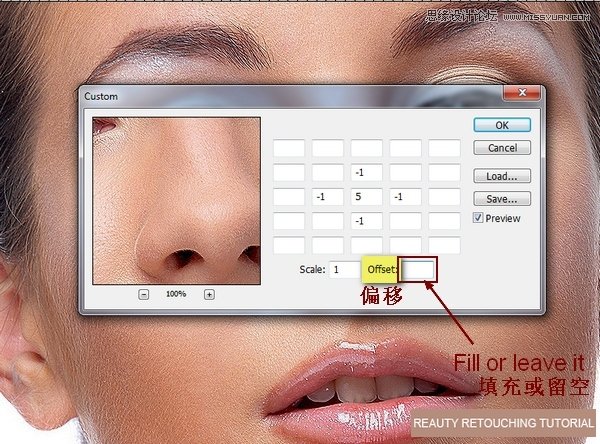
我们将得到如下结果:

正如你所见,图片有明显的锐化痕迹,我想减少这种负面影响,点击编辑>淡化(也可叫渐隐或消褪)自定义。(shift+ctrl+F淡化命令可以理解为退去上次所做滤镜的效果,即对上一次滤镜编辑操作的程度进行控制)不透明度为60%。
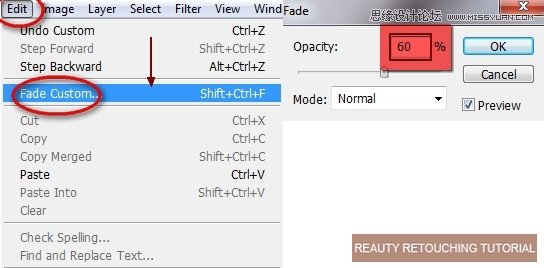
添加一个图层蒙版,结合使用强度适中的模糊工具进行涂抹,以消除在头发、眼睛、眼皮、嘴唇和牙齿部分区域的过度锐化的痕迹。


第四步:我将使用一些调整图层来修饰皮肤颜色,以使它看起来更自然真实。创建可选颜色图层(图层>新建调整图层>可选颜色)设置参数如下:
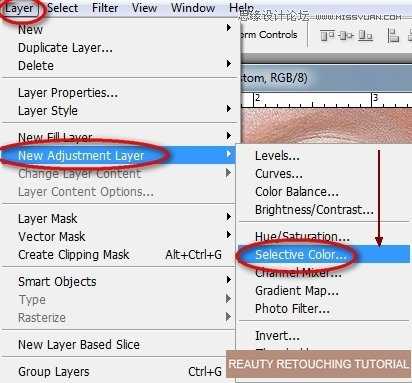

添加照片滤镜图层:
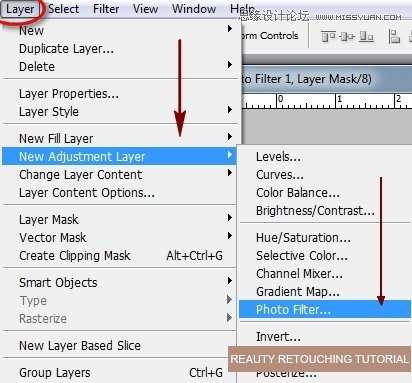
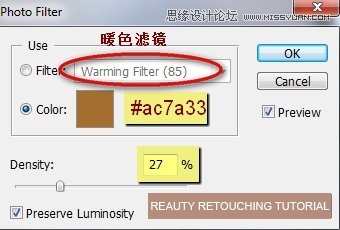

第六步:添加两个色彩平衡图层。
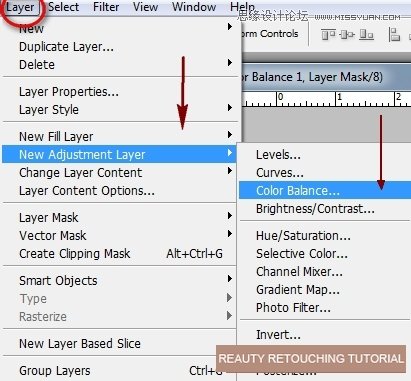
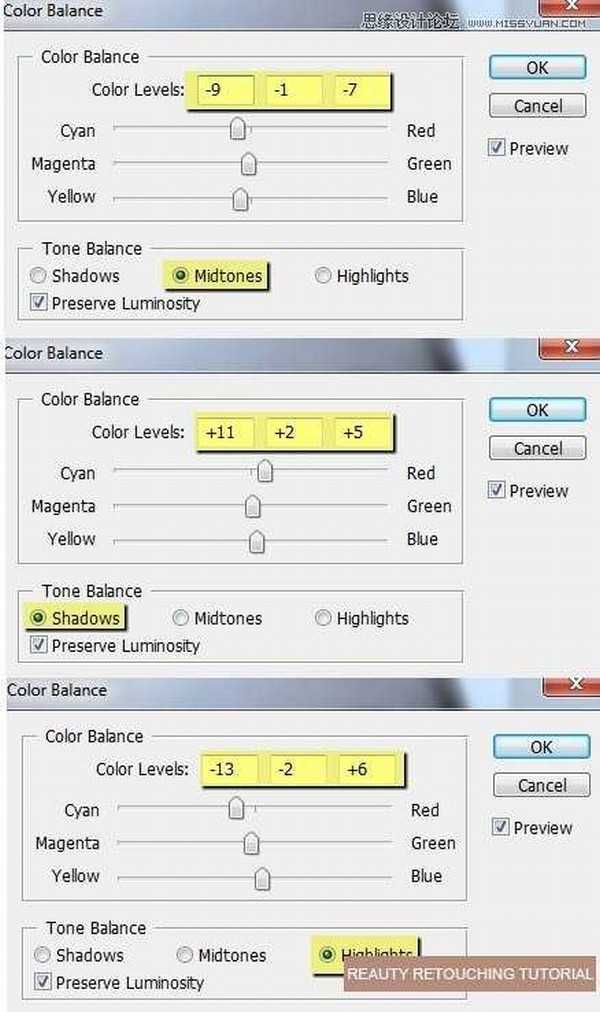
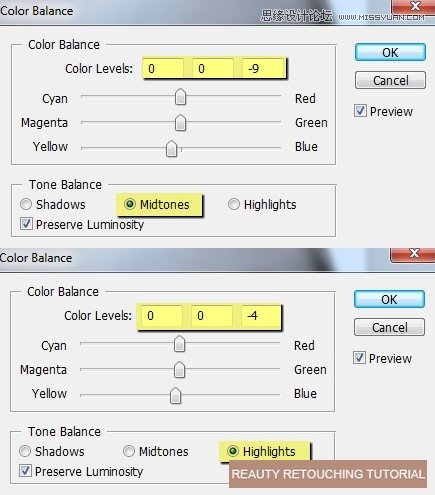

第七步:你可以根据图片的具体情况使用调整图层来调整皮肤的颜色或亮度。
现在我们修饰模特脖子上的暗色部分。在顶部新建一个图层,用白色画笔工具(B)来给暗色部分上色并把模式改为柔光,100%。


第八步:在这一步我们需要营造一些高光效果。新建一个图层,使用较软的白色画笔工具在脸上T形区域(额头、眼睛、鼻子下方、下巴)涂抹,如下图所示。要注意我是用不同的不透明度为脸上不同部位进行涂抹,因为这样才会出效果。
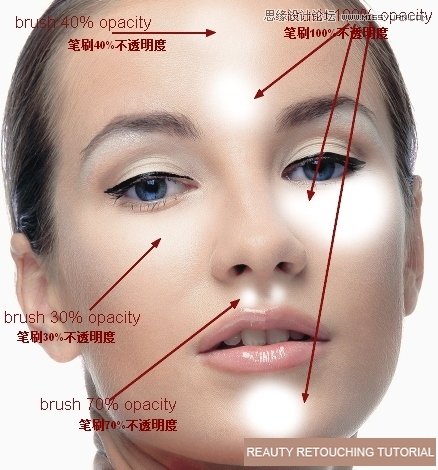
更改柔光模式为60%:

第九步:新建一个图层,选取笔刷工具,设定颜色为#c6828d 。用笔刷沿着她的脸颊涂抹,设定模式为柔光100%。
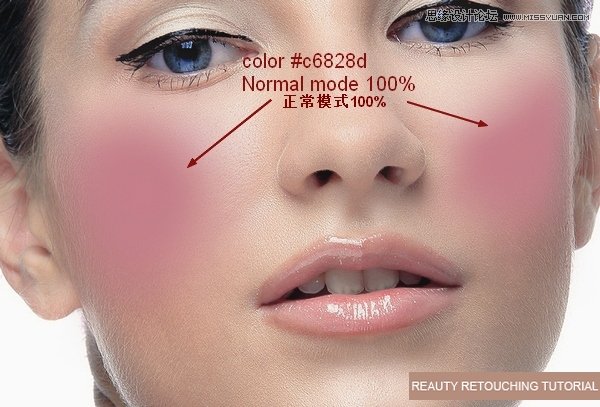

第十步:绘制阴影效果。同理,新建图层,设定硬度较软的画笔,颜色#c7bdb9,笔刷沿额头脸颊边缘涂抹并将模式更改为正片叠底30%。
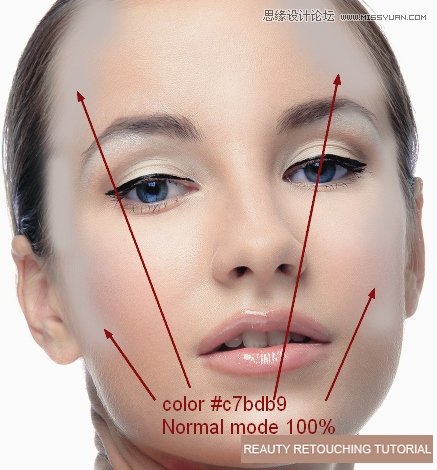

第十一步:为了让嘴唇更好看,我们还需要新建图层,设定软画笔,颜色#b45f6d,然后对它进行涂抹,模式为柔光50%。

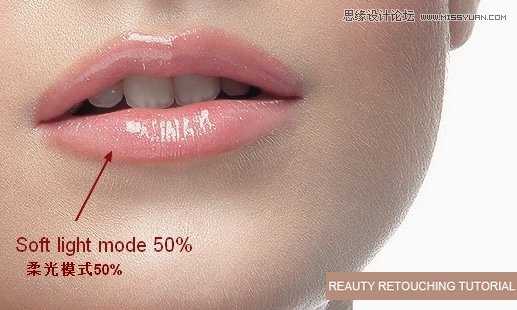
第十二步:为了让牙齿更加亮白,我新建一个图层后,使用白色软笔刷对其涂抹,模式为柔光30%。

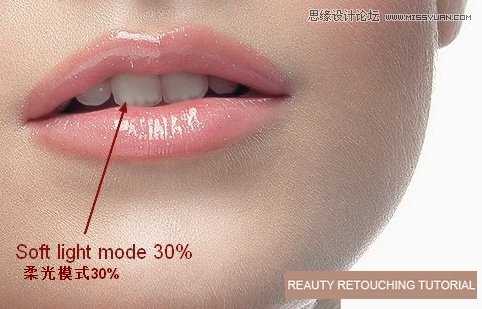
第十三步:新建图层,设定颜色#b37c76,使用软画笔对眼睑部分涂抹,设置模式为线性加深30%。


第十四步:在最后一步,新建图层,设定模式为叠加,100%。并勾选填充叠覆
灰色(50%灰色)选项。
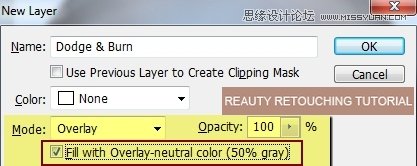
使用减淡和加深工具涂抹照片以营造出肤色的中间色调和适度的曝光(40%-50%),强调女性的面部特征。一般而言,减淡工具应当用于鼻子(包括鼻子下方)、下巴、额头、皮肤和虹膜(如果它有太多的红眼)区域,加深工具则适用于鼻侧、瞳孔、眼皮、睫毛区域特别是眼睑尾部。就整体而言,要根据原始图像的光影效果,适度地提亮或者加深应该重点强调的部分。如下所示,你可以参考我的方法,先在正常模式下使用减淡和加深工具涂抹(亮部-减淡,暗部-加深),完成后再把模式改为覆盖,这样最终效果便展现出来了。
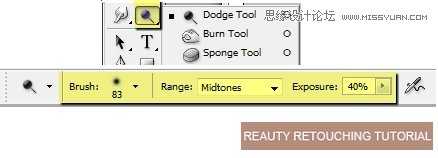
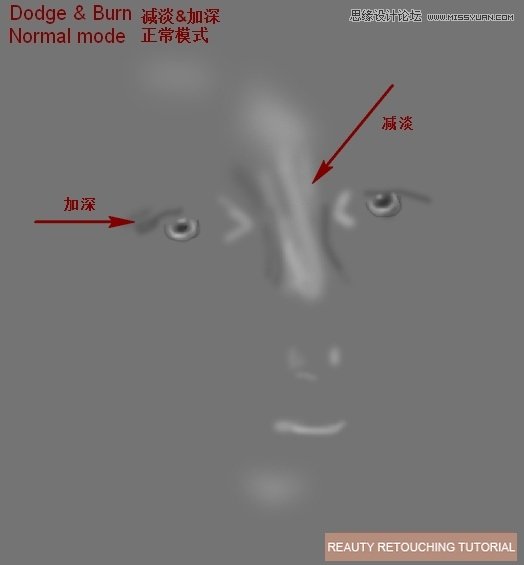
最终效果:

局部特写:

前后对比:
