站长资源平面设计
Photoshop为偏暗的郊外美女加上流行的秋季冷色调
简介素材图片虽然是在秋天拍摄,不过秋的韵味还不够浓。处理的时候给暗部增加更多的冷色,同时把一些有绿色的部分转为褐色,再在高光部分增加淡蓝色等即可。 原图最终效果 1、打开素材图片,创建可选颜色调整图层,对黄、绿、黑进行调整,参数设置如图1 - 3,效果如图4。这一步主要把草地部分的黄绿色转为褐色。<图1
素材图片虽然是在秋天拍摄,不过秋的韵味还不够浓。处理的时候给暗部增加更多的冷色,同时把一些有绿色的部分转为褐色,再在高光部分增加淡蓝色等即可。
原图

最终效果

1、打开素材图片,创建可选颜色调整图层,对黄、绿、黑进行调整,参数设置如图1 - 3,效果如图4。这一步主要把草地部分的黄绿色转为褐色。
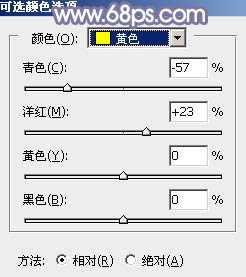
<图1>

<图2>
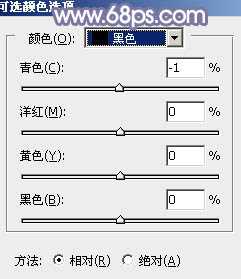
<图3>

<图4>
2、创建色相/饱和度调整图层,对黄色,绿色进行调整,参数及效果如下图。这一步同样把剩下的黄绿色转为褐色。
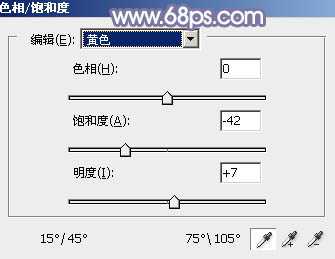
<图5>

<图6>

<图7>
3、创建曲线调整图层,对RGB、红、绿、蓝通道进行调整,参数设置如图8,效果如图9。这一步把图片主色稍微调亮,并增加蓝紫色。

<图8>

<图9>
4、按Ctrl + J 把当前曲线调整图层复制一层,不透明度改为:30%,效果如下图。

<图10>
5、创建可选颜色调整图层,对红、蓝、洋红、白进行调整,参数设置如图11 - 14,效果如图15。这一步主要给图片高光部分增加淡蓝色。
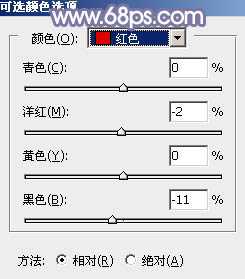
<图11>

<图12>
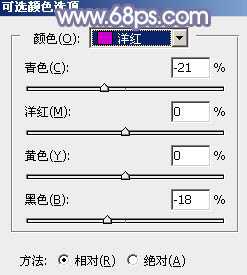
<图13>

<图14>

<图15>
6、创建色彩平衡调整图层,对阴影,高光进行调整,参数及效果如下图。这一步给图片暗部及高光部分增加蓝色。

<图16>
上一页12 下一页 阅读全文
原图

最终效果

1、打开素材图片,创建可选颜色调整图层,对黄、绿、黑进行调整,参数设置如图1 - 3,效果如图4。这一步主要把草地部分的黄绿色转为褐色。
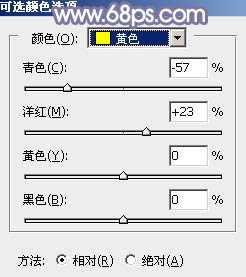
<图1>

<图2>
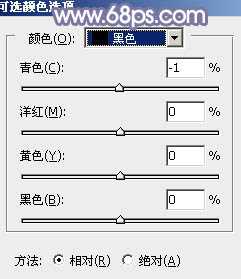
<图3>

<图4>
2、创建色相/饱和度调整图层,对黄色,绿色进行调整,参数及效果如下图。这一步同样把剩下的黄绿色转为褐色。
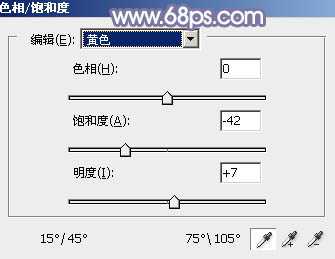
<图5>

<图6>

<图7>
3、创建曲线调整图层,对RGB、红、绿、蓝通道进行调整,参数设置如图8,效果如图9。这一步把图片主色稍微调亮,并增加蓝紫色。

<图8>

<图9>
4、按Ctrl + J 把当前曲线调整图层复制一层,不透明度改为:30%,效果如下图。

<图10>
5、创建可选颜色调整图层,对红、蓝、洋红、白进行调整,参数设置如图11 - 14,效果如图15。这一步主要给图片高光部分增加淡蓝色。
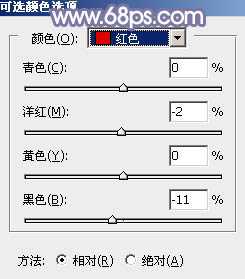
<图11>

<图12>
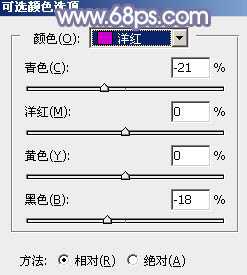
<图13>

<图14>

<图15>
6、创建色彩平衡调整图层,对阴影,高光进行调整,参数及效果如下图。这一步给图片暗部及高光部分增加蓝色。

<图16>
上一页12 下一页 阅读全文