站长资源平面设计
Photoshop将美女头像转为抽象油画效果
简介油画效果的制作方法有很多。这里介绍的是纯手工的方法。这种方法要一定的美术功底,同时工作量是非常大的,要用画笔一笔一笔把人物画出来,局部可以用喷溅笔刷等增加艺术效果。最终效果1、打开人物素材,按Ctrl + J 复制一层,背景填充白色。然后在图层最上面新建一个图层。 2、在工具栏中选择画笔工具,在主菜
油画效果的制作方法有很多。这里介绍的是纯手工的方法。这种方法要一定的美术功底,同时工作量是非常大的,要用画笔一笔一笔把人物画出来,局部可以用喷溅笔刷等增加艺术效果。
最终效果

1、打开人物素材,按Ctrl + J 复制一层,背景填充白色。然后在图层最上面新建一个图层。

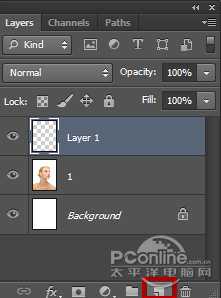
2、在工具栏中选择画笔工具,在主菜单栏下方的画笔属性栏中,设置不透明度为50%、硬度为100%、直径随后面的绘画要求而定。设置如下所示。

3、选用吸管工具,在人物肖像图中选择颜色,这样调色板中的前景色就会自动置换为你刚才吸取的颜色。然后再选择画笔工具,通过“[”和“]”快速调整画笔直径的大小,沿着人物五官轮廓开始绘画。这一步的关键就在于不同切换吸管工具和画笔工具,类似于临摹的方式重新绘画人物肖像。 这个过程有点繁琐,但出来的效果还是非常棒的,效果如下图所示。
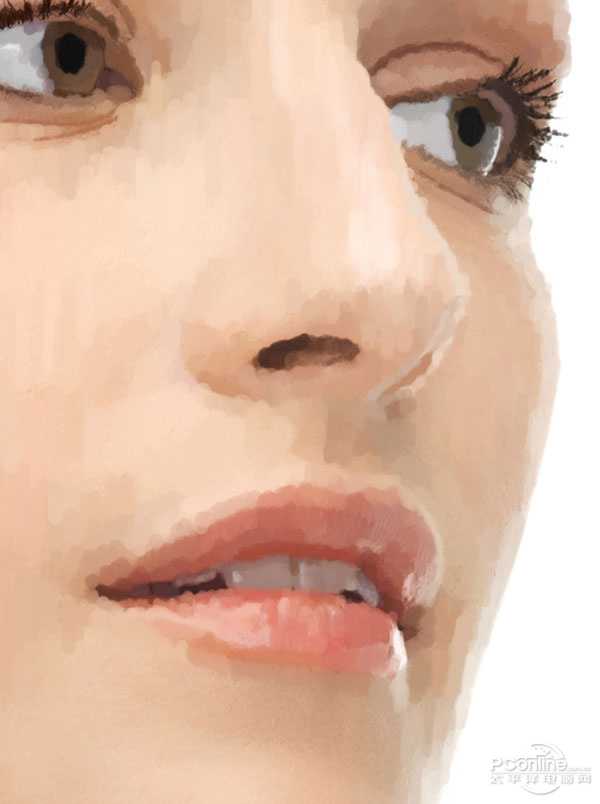
4、继续上面的操作步骤,将人物肖像的其余部分绘制出来。这里需要注意的就是画笔的直径大小决定你绘画图像的精细,另外人物眼睛、鼻子、嘴唇和头发要仔细刻画,因为这些最能反映作品的精髓。绘制效果应该如下图所示。

5、下面在图层面板中增加色相/饱和度调整图层,在主菜单栏中选择“窗口>调整”,在弹出的控制面板中选择色相/饱和度,操作如下图所示。
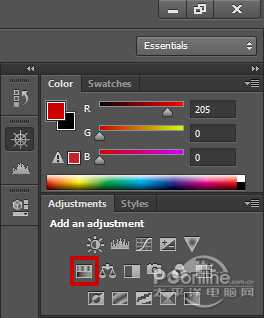
6、在属性面板中,调节饱和度为-30。设置如下图所示。

7、我们继续对画面色彩进行调整。这次进行的是色彩平衡调整。操作跟色相/饱和度相似,在调整图层控制面板中选择“色彩平衡”。操作如下图所示。
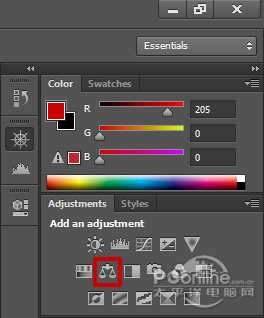
8、在色彩平衡调整图层控制面板中,设置:阴影的青色-6、洋红0、黄色+11,中间调的青色-7、洋红0、黄色+8,高光的青色0、洋红0、黄色+10。具体参数设置如下图所示。

9、在图层面板中新建图层,选择画笔工具,颜色选择蓝色,然后如下图所示绘制人物眼睛。在绘制过程中,不断修正画笔的硬度和不透明度,达到你想要的效果。
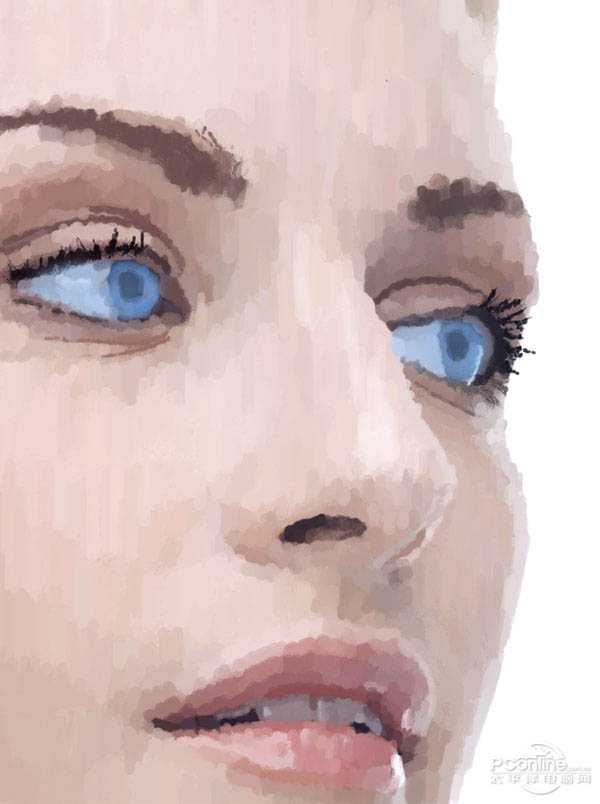
10、在图层面板中,设置图层的混合模式为叠加。

11、设置后,人物眼睛调整效果如下图所示。
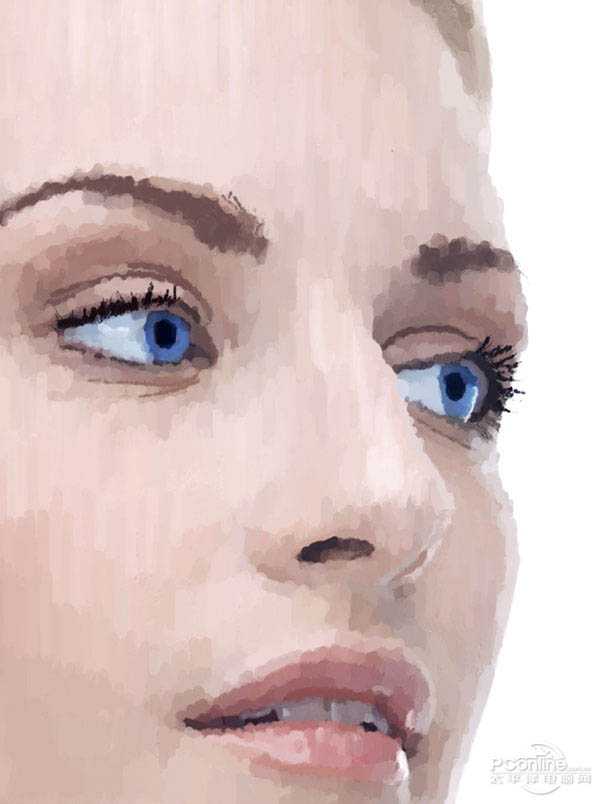
12、重复我们绘制人物肖像的步骤,但这次选用粉色和低硬度的画笔。你可以设置不同的不透明度,如下图所示绘制很长的划线。

13、接着增加其他的颜色,这次选用黄色。不同也可以选你觉得合适颜色试验一下,效果如下图所示。

14、改变背景的颜色由白到蓝色,这里在工具栏中选择油漆桶工具,需要在渐变工具的下拉菜单中选择。

15、用油漆桶工具将背景填充为原来色蓝白色。效果如下图所示。
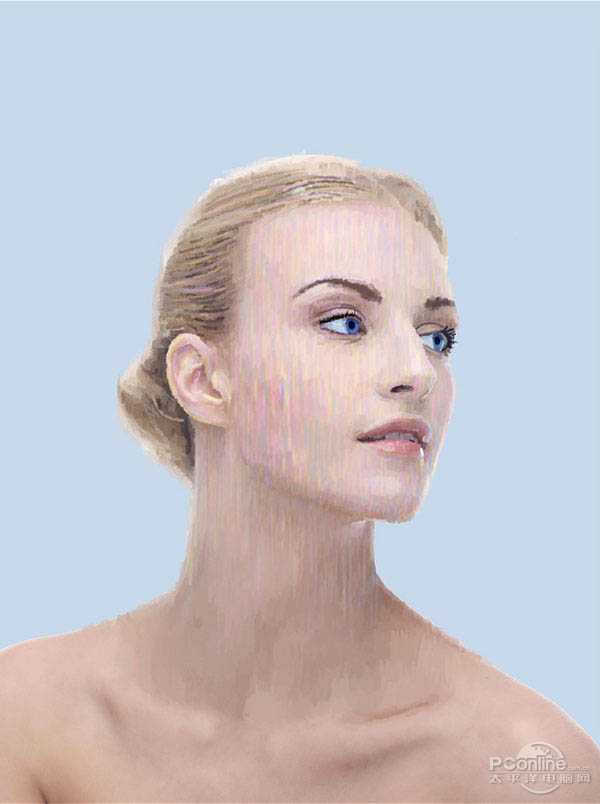
16、选取套索工具,在人物肖像颈部的位置制作选区。操作如下图所示。

17、制作这个选取不需要太精确,但必须要确保在肖像图层上操作。
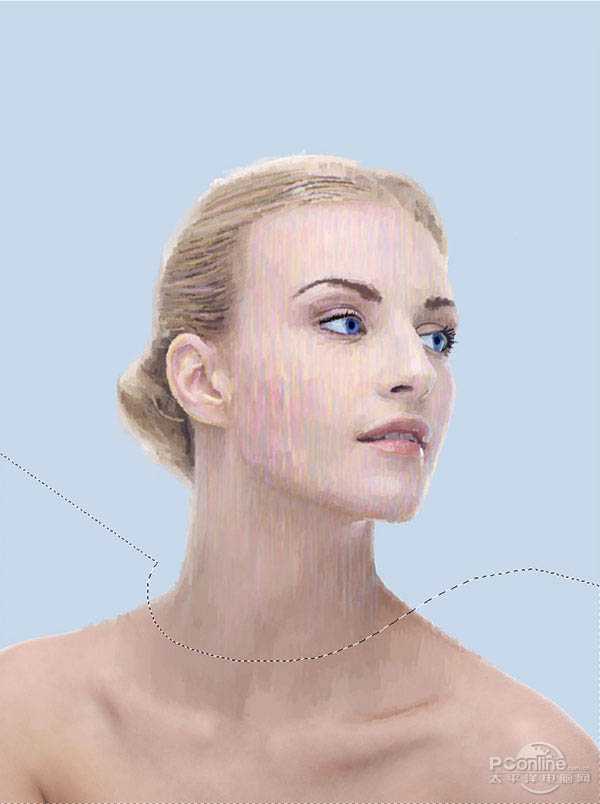
18、在选区状态下,按Delete,将选区内的图像删除掉。效果如下图所示。

上一页12 下一页 阅读全文
最终效果

1、打开人物素材,按Ctrl + J 复制一层,背景填充白色。然后在图层最上面新建一个图层。

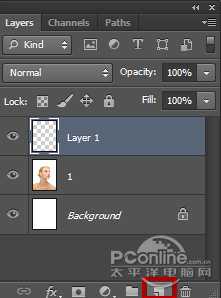
2、在工具栏中选择画笔工具,在主菜单栏下方的画笔属性栏中,设置不透明度为50%、硬度为100%、直径随后面的绘画要求而定。设置如下所示。

3、选用吸管工具,在人物肖像图中选择颜色,这样调色板中的前景色就会自动置换为你刚才吸取的颜色。然后再选择画笔工具,通过“[”和“]”快速调整画笔直径的大小,沿着人物五官轮廓开始绘画。这一步的关键就在于不同切换吸管工具和画笔工具,类似于临摹的方式重新绘画人物肖像。 这个过程有点繁琐,但出来的效果还是非常棒的,效果如下图所示。
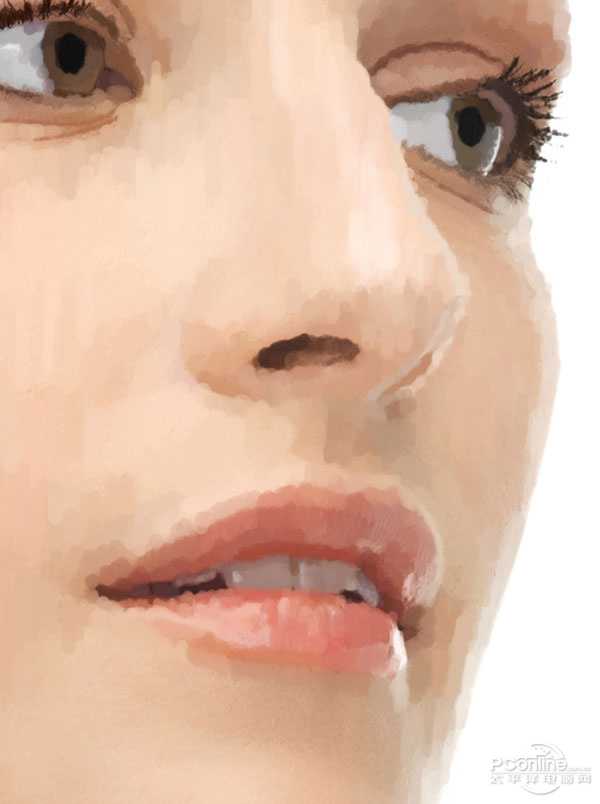
4、继续上面的操作步骤,将人物肖像的其余部分绘制出来。这里需要注意的就是画笔的直径大小决定你绘画图像的精细,另外人物眼睛、鼻子、嘴唇和头发要仔细刻画,因为这些最能反映作品的精髓。绘制效果应该如下图所示。

5、下面在图层面板中增加色相/饱和度调整图层,在主菜单栏中选择“窗口>调整”,在弹出的控制面板中选择色相/饱和度,操作如下图所示。
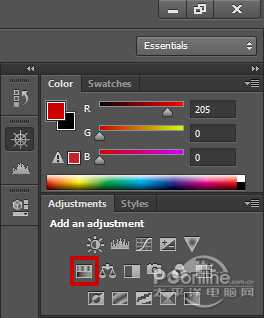
6、在属性面板中,调节饱和度为-30。设置如下图所示。

7、我们继续对画面色彩进行调整。这次进行的是色彩平衡调整。操作跟色相/饱和度相似,在调整图层控制面板中选择“色彩平衡”。操作如下图所示。
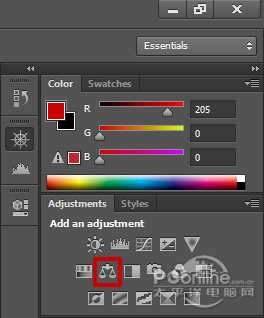
8、在色彩平衡调整图层控制面板中,设置:阴影的青色-6、洋红0、黄色+11,中间调的青色-7、洋红0、黄色+8,高光的青色0、洋红0、黄色+10。具体参数设置如下图所示。

9、在图层面板中新建图层,选择画笔工具,颜色选择蓝色,然后如下图所示绘制人物眼睛。在绘制过程中,不断修正画笔的硬度和不透明度,达到你想要的效果。
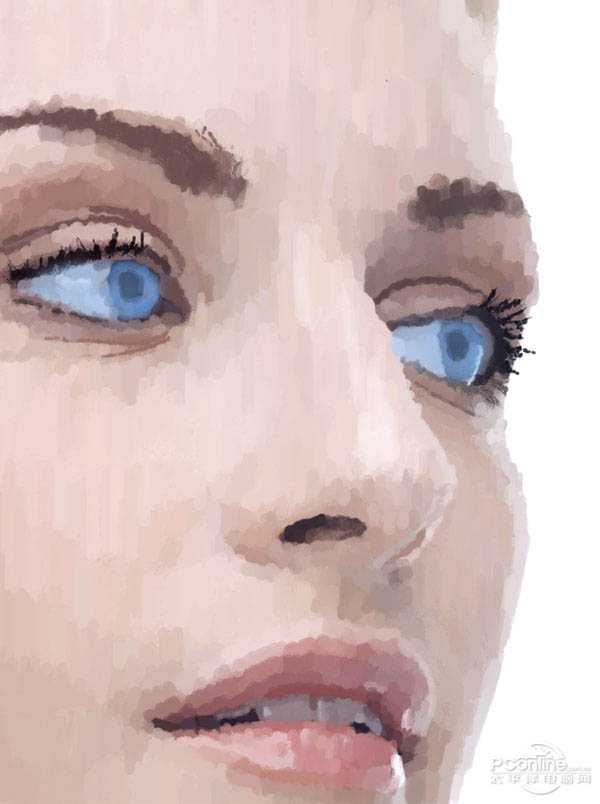
10、在图层面板中,设置图层的混合模式为叠加。

11、设置后,人物眼睛调整效果如下图所示。
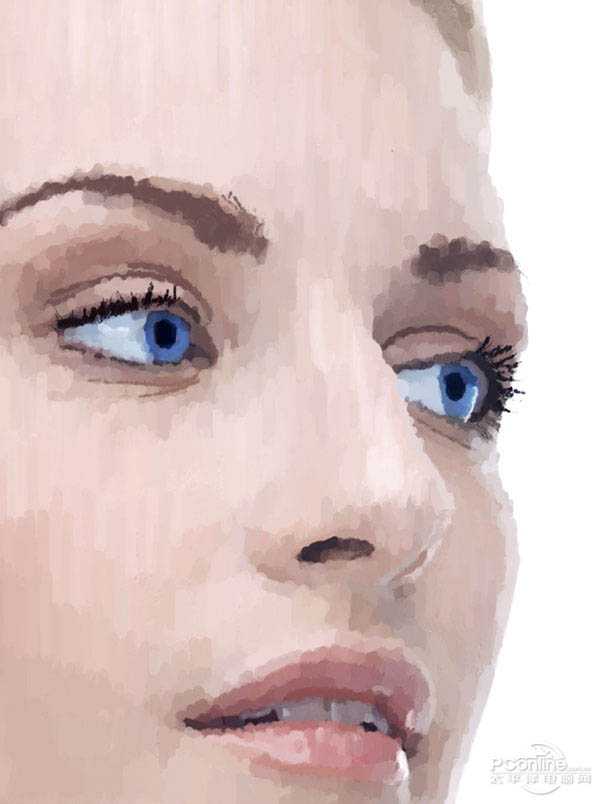
12、重复我们绘制人物肖像的步骤,但这次选用粉色和低硬度的画笔。你可以设置不同的不透明度,如下图所示绘制很长的划线。

13、接着增加其他的颜色,这次选用黄色。不同也可以选你觉得合适颜色试验一下,效果如下图所示。

14、改变背景的颜色由白到蓝色,这里在工具栏中选择油漆桶工具,需要在渐变工具的下拉菜单中选择。

15、用油漆桶工具将背景填充为原来色蓝白色。效果如下图所示。
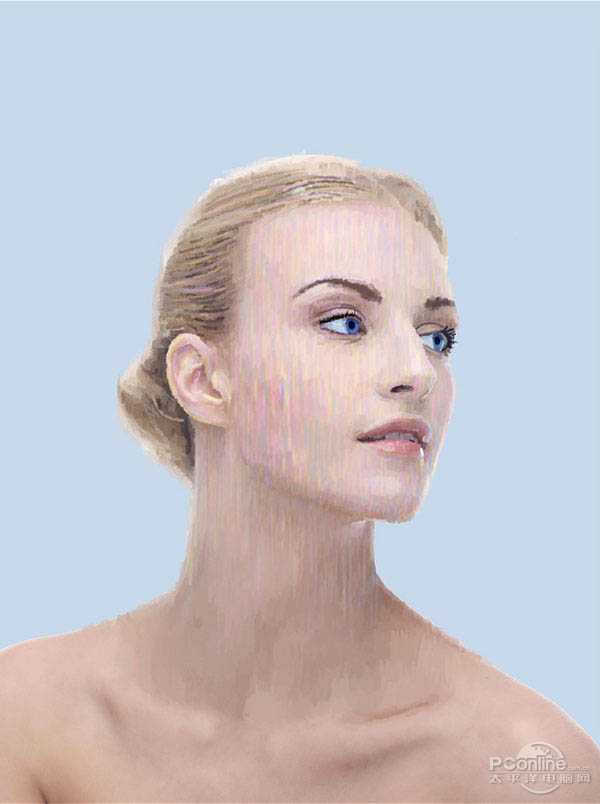
16、选取套索工具,在人物肖像颈部的位置制作选区。操作如下图所示。

17、制作这个选取不需要太精确,但必须要确保在肖像图层上操作。
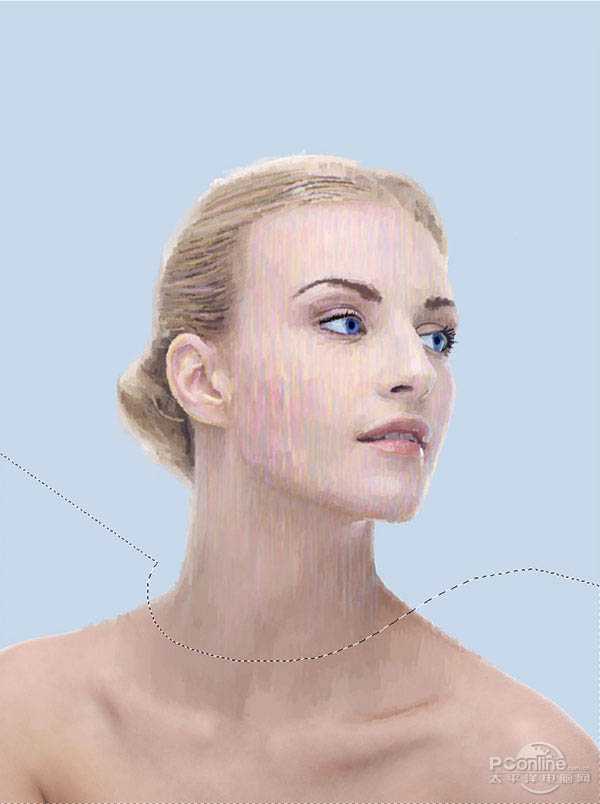
18、在选区状态下,按Delete,将选区内的图像删除掉。效果如下图所示。

上一页12 下一页 阅读全文