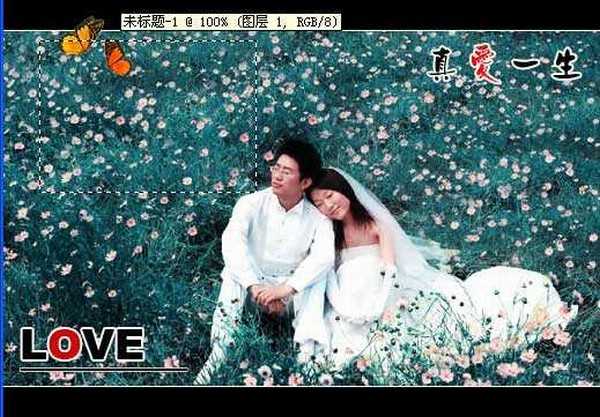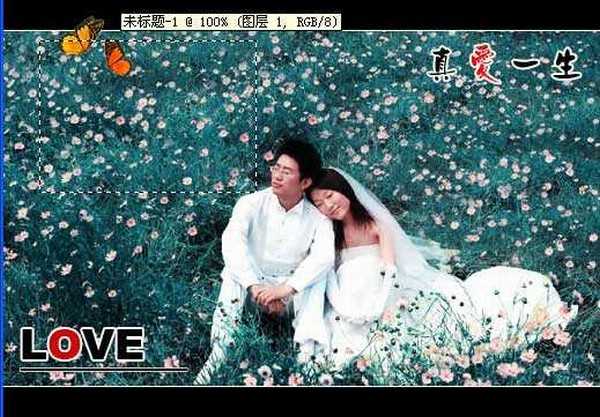站长资源平面设计
PS将艺术照制作成拼图效果
简介一、我们就拿来那个影楼风格教程中调好的照片为素材吧。打开素材,矩形选框工具伺候。 二、CTRL+J,选区生成了新的图层-图层1,这时候画布看不出变化,因为图层1图案跟背景完全一样。接着添加图层样式,描边、投影,如图。 三、激活背景,继续选框,把角度变化一下,再CTRL+J,重复第二步。四、继续。
一、我们就拿来那个影楼风格教程中调好的照片为素材吧。打开素材,矩形选框工具伺候。