站长资源平面设计
Photoshop将人物图片使用边缘功能打造画意人文片子的实现效果
简介画意的摄影作品一直很受欢迎,特别是油画风格的环境人像,更是很多摄影者的追求,本文结合Photoshop cs5的最新抠图功能,介绍一种简单快捷的画意人文片子的实现。 最终效果 这是一张在甘南用小DC拍摄300万像素的照片,人物表情和瞬间不错,可惜背景比较杂乱,阴天的光线表现力也不够,于是决定通过
画意的摄影作品一直很受欢迎,特别是油画风格的环境人像,更是很多摄影者的追求,本文结合Photoshop cs5的最新抠图功能,介绍一种简单快捷的画意人文片子的实现。
最终效果


首先用快速选择工具把人物大致选择下来,这时可以看到,大部分发丝都没有被选择下来。

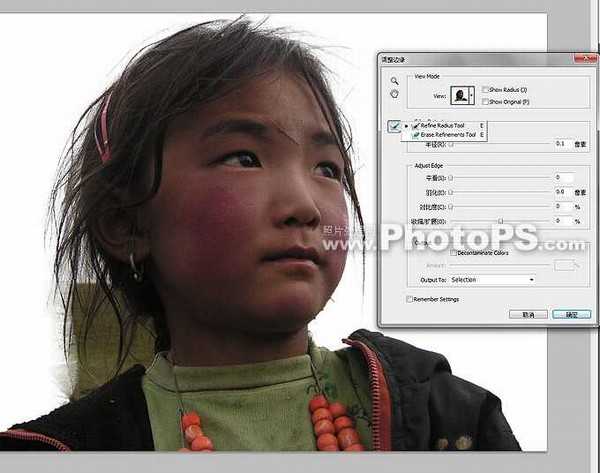

在背景加入一张在同一天拍摄的场景。

这时,人物的暖色系和背景的冷色系形成了强烈的对比,仿佛一缕神秘的光芒正打在人物脸上,呈现一种神秘、圣洁的气息。

拍摄时,抓住人物的瞬间精神状态很重要,不然费再多的力气在后期上,照片也没有感人的艺术感染力。
虽然使用了变换背景,但是照片还是努力追求真实感的一面,背景和主体要有有机的呼应,才会是一张好的画意人文作品。
按照这种方法制作的另外一张作品:

最终效果


首先用快速选择工具把人物大致选择下来,这时可以看到,大部分发丝都没有被选择下来。

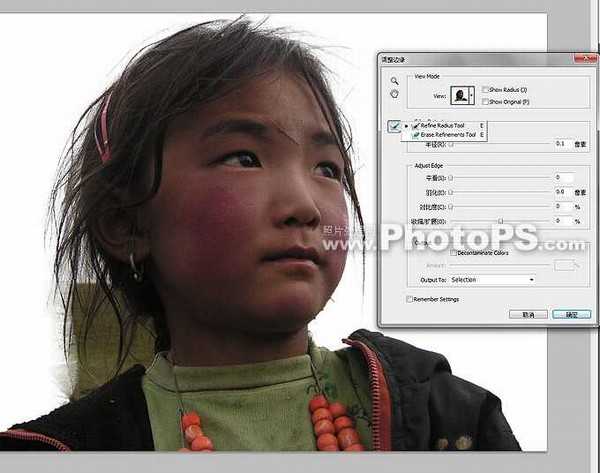

在背景加入一张在同一天拍摄的场景。

这时,人物的暖色系和背景的冷色系形成了强烈的对比,仿佛一缕神秘的光芒正打在人物脸上,呈现一种神秘、圣洁的气息。

拍摄时,抓住人物的瞬间精神状态很重要,不然费再多的力气在后期上,照片也没有感人的艺术感染力。
虽然使用了变换背景,但是照片还是努力追求真实感的一面,背景和主体要有有机的呼应,才会是一张好的画意人文作品。
按照这种方法制作的另外一张作品:
