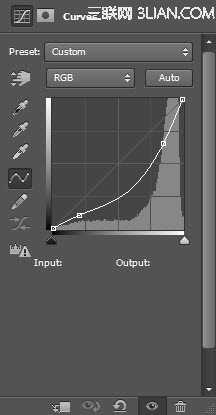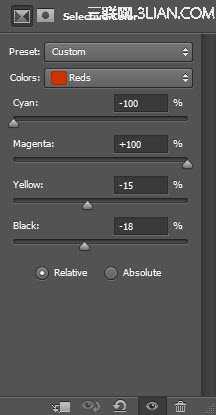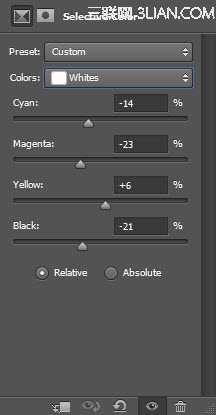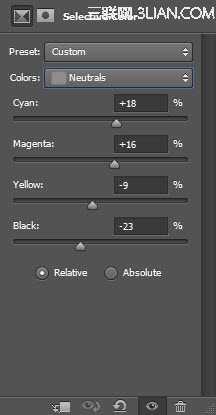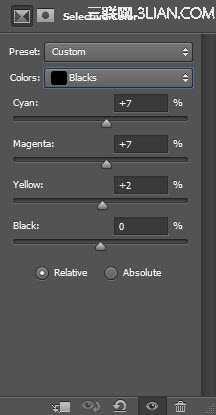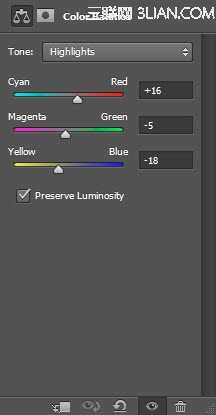站长资源平面设计
PS打造美女抽象照片教程
简介这是一个中等水平的教程,所以有些步骤会有点难,但是不妨来试一试吧! “注意:本教程使用PS CS6,所以有些截图看起来跟旧版的不太一样,而且有些笔刷是CS6才有的。” 效果预览: 你需要准备: 一张女孩照片 树皮纹理 喷溅笔刷 Step 1新建一个文件,大小为8
这是一个中等水平的教程,所以有些步骤会有点难,但是不妨来试一试吧!
“注意:本教程使用PS CS6,所以有些截图看起来跟旧版的不太一样,而且有些笔刷是CS6才有的。”
效果预览:

一张女孩照片
树皮纹理
喷溅笔刷
Step 1新建一个文件,大小为800px*1136px,背景色为#cccec9.
我们会在背景上加点纹理——载入树皮纹理,用矩形选框工具圈出一个选区,如下图
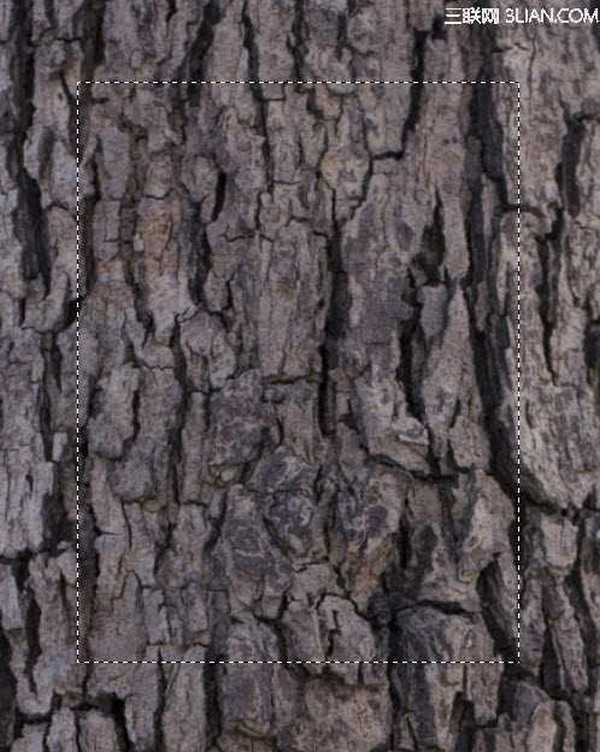
黑白:
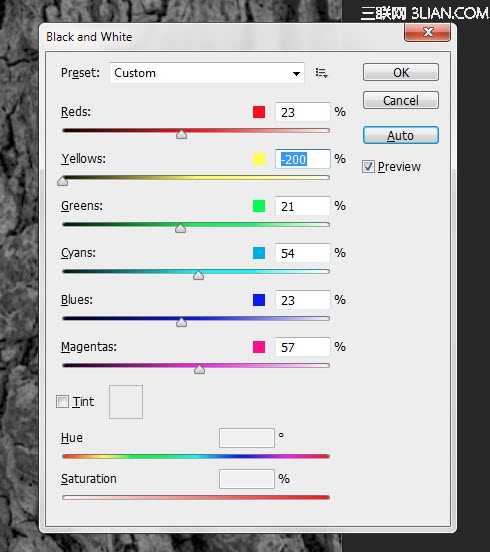
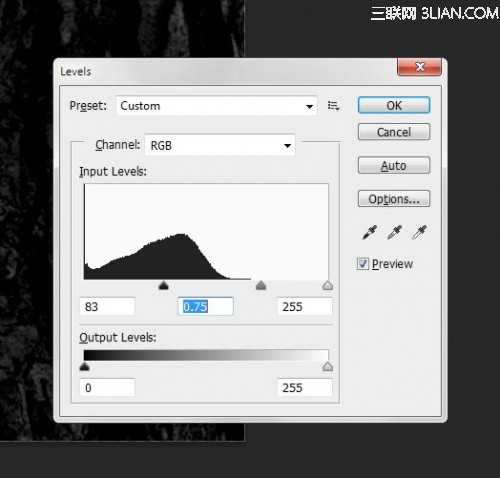
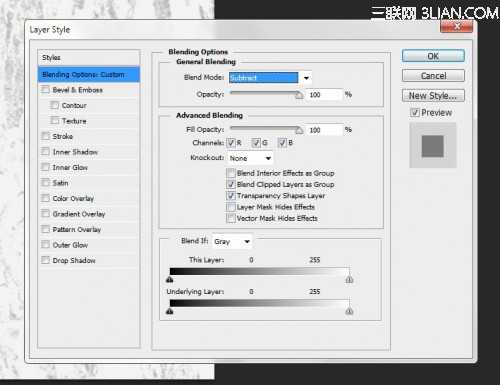
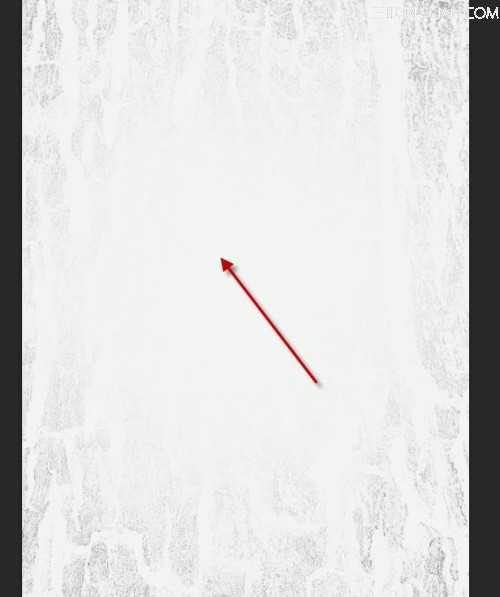
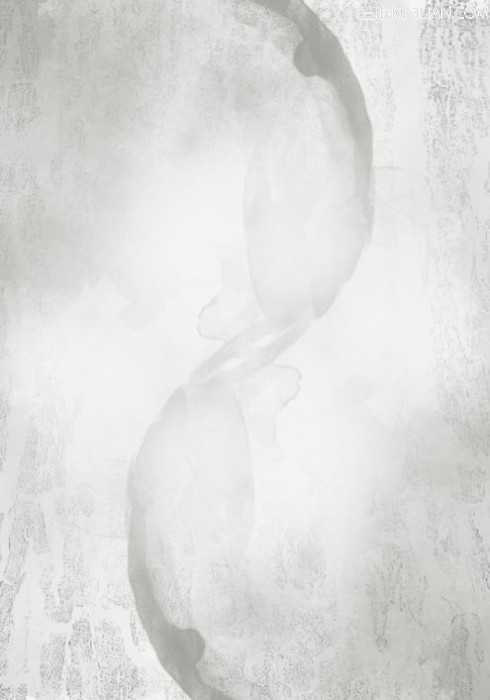
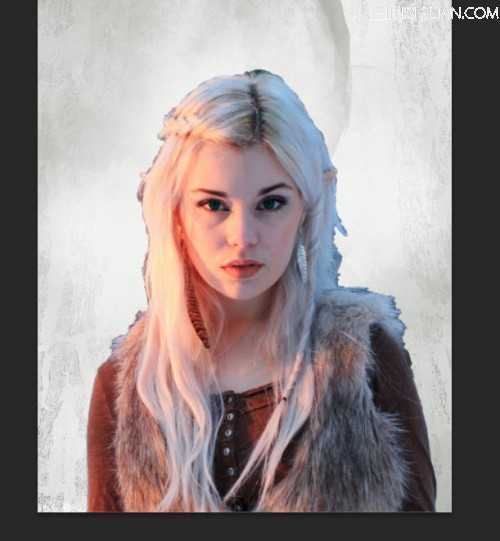
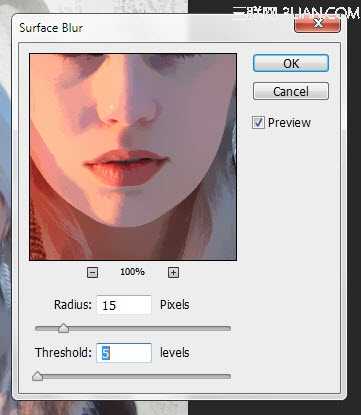

黑白
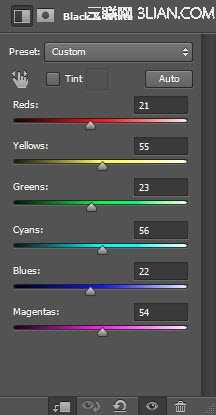

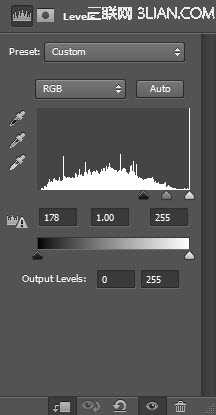

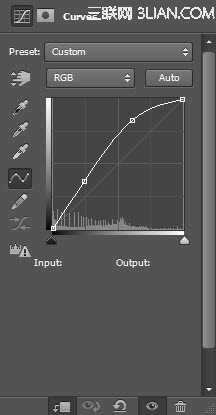



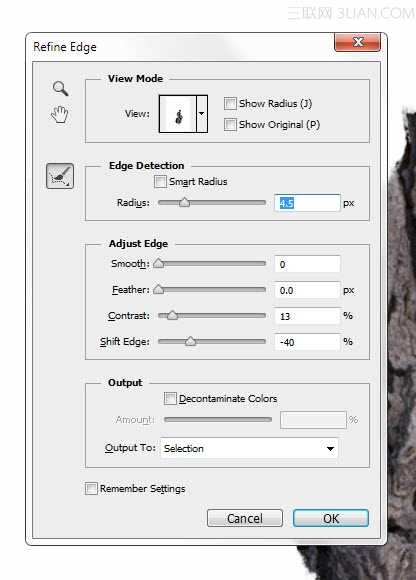
黑白:
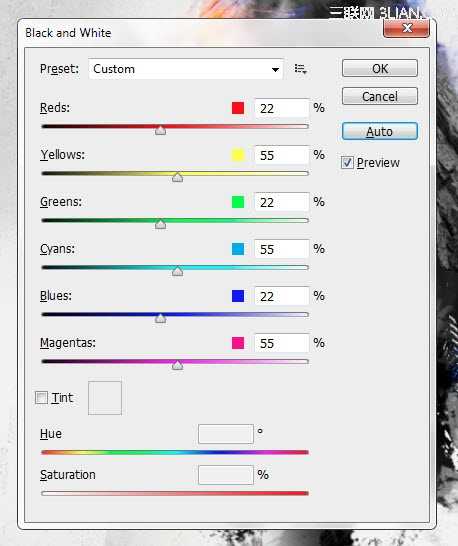
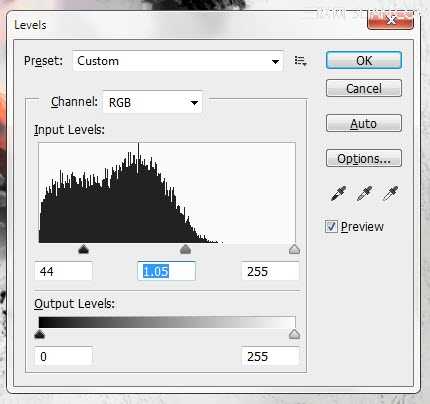
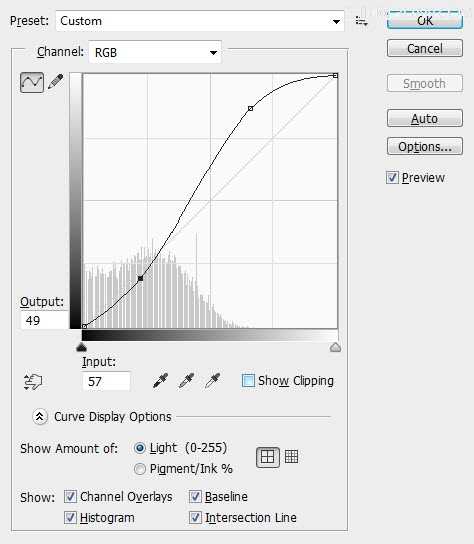

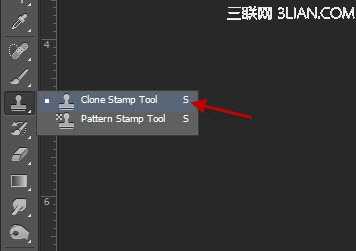
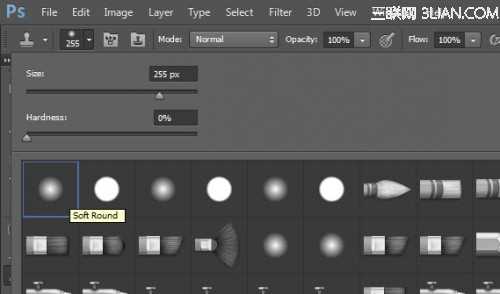




曲线:
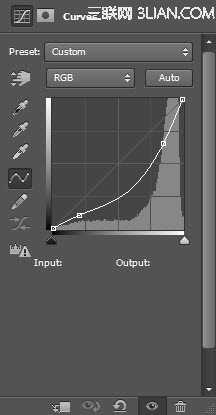

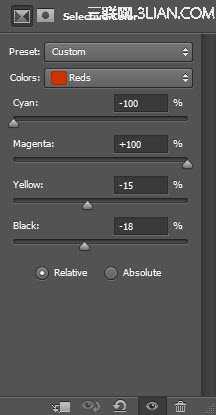
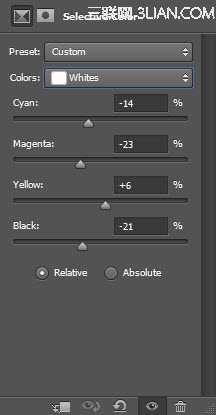
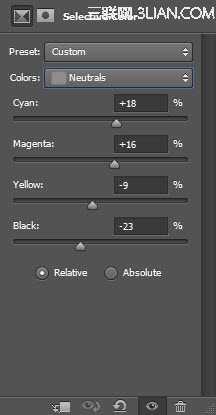
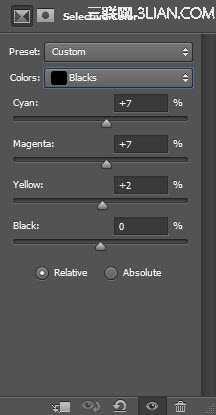
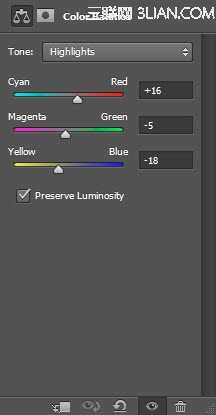

“注意:本教程使用PS CS6,所以有些截图看起来跟旧版的不太一样,而且有些笔刷是CS6才有的。”
效果预览:

一张女孩照片
树皮纹理
喷溅笔刷
Step 1新建一个文件,大小为800px*1136px,背景色为#cccec9.
我们会在背景上加点纹理——载入树皮纹理,用矩形选框工具圈出一个选区,如下图
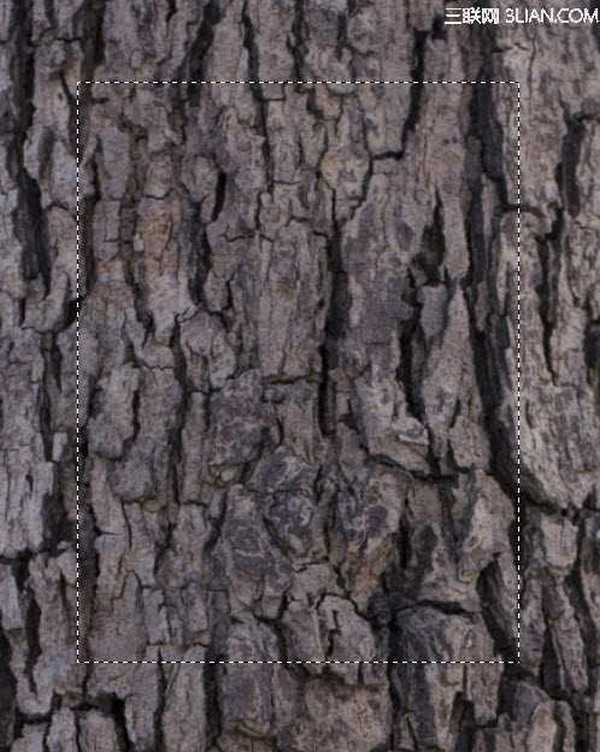
黑白:
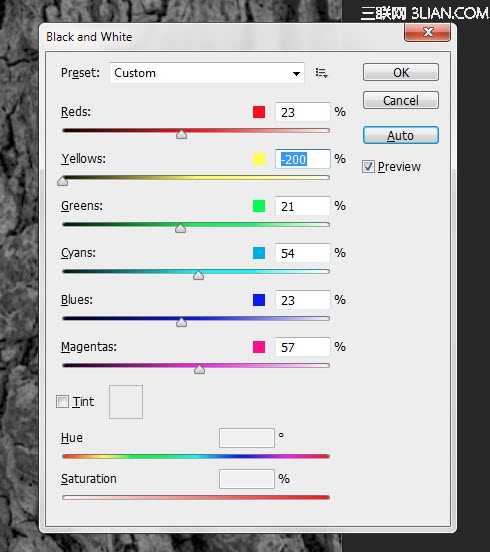
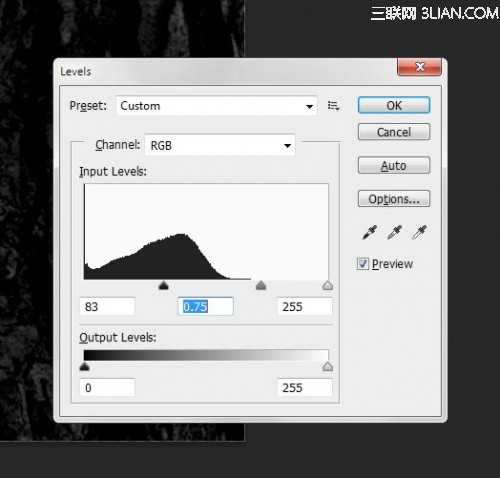
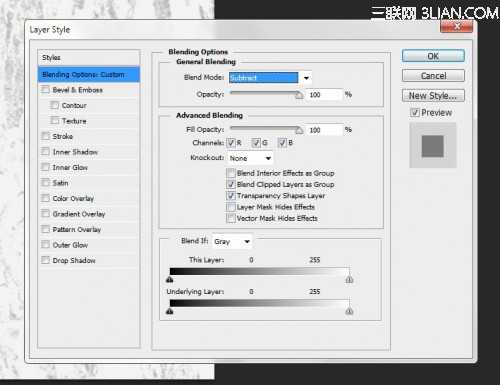
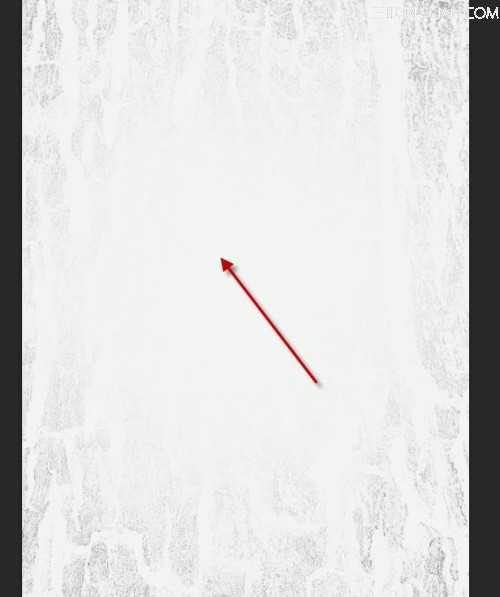
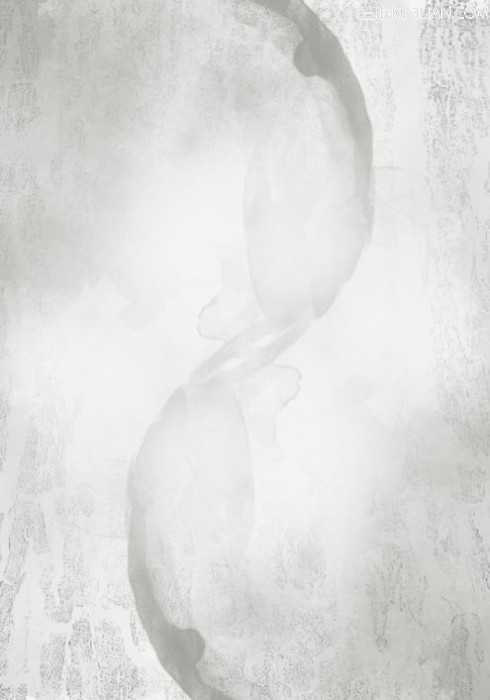
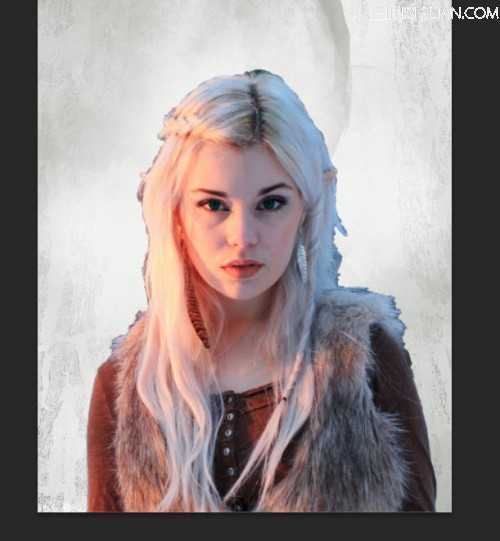
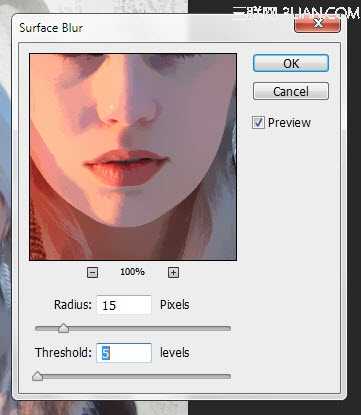

黑白
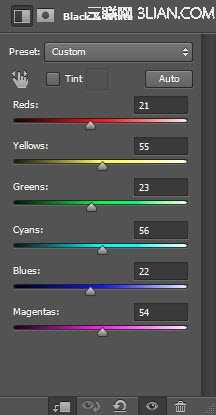

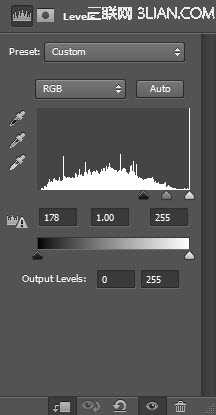

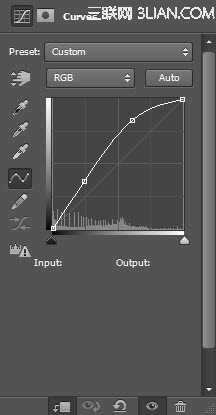



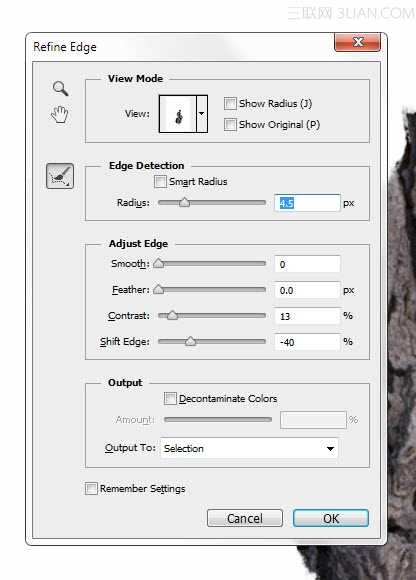
黑白:
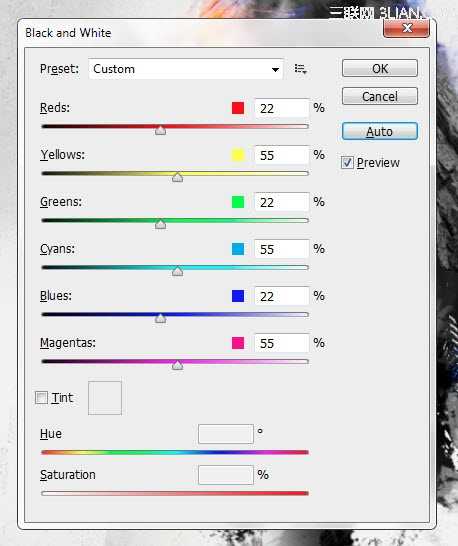
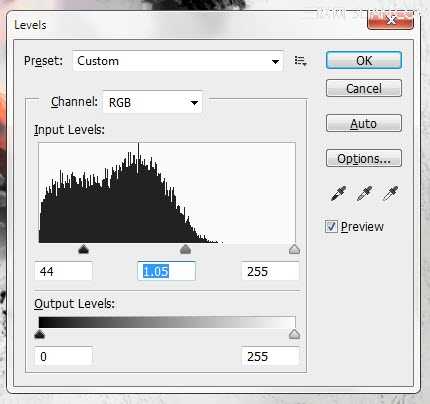
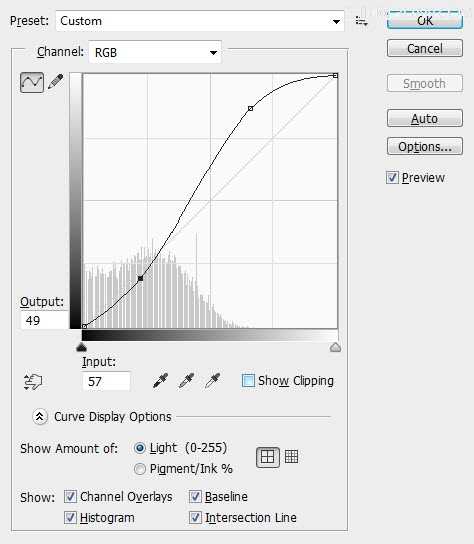

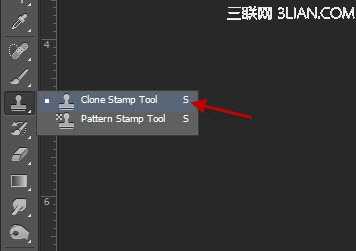
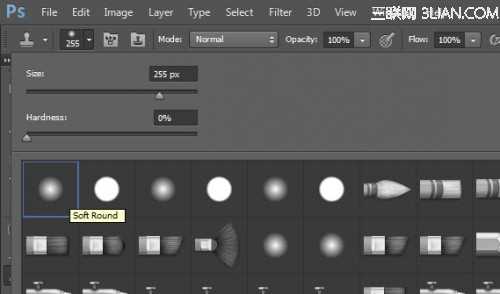




曲线: