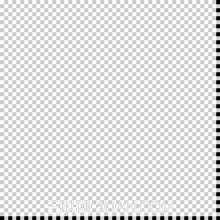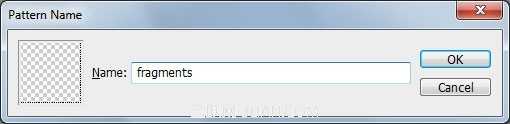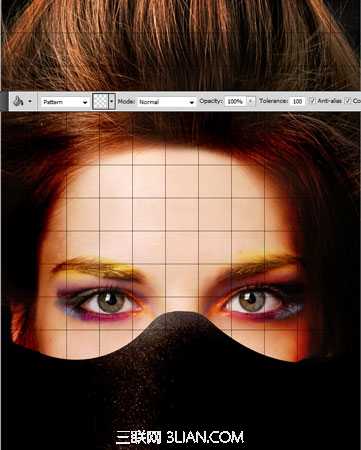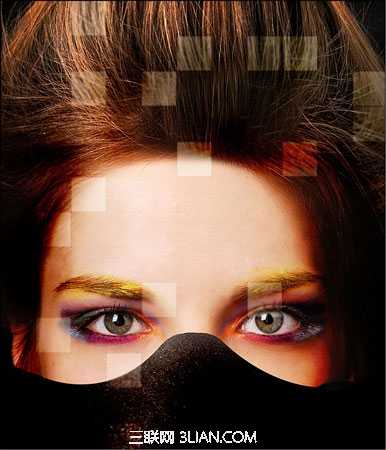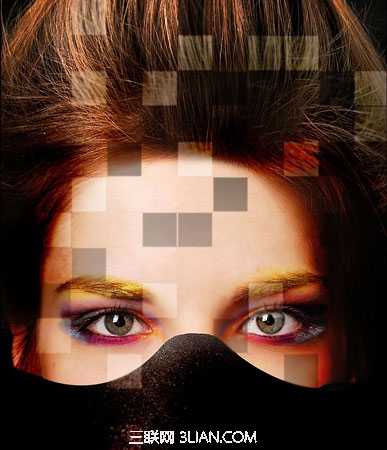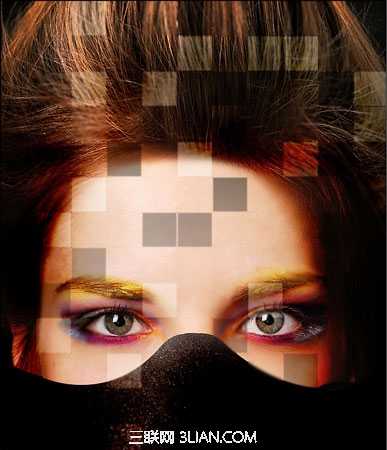站长资源平面设计
Photoshop分格化照片教程
简介效果图 第1步在Photoshop中打开照片。 并调整其大小为600 × 750像素。 第2步创建一个55 × 55像素大小的新文件,并用铅笔画工具(大小:1像素)的黑与白点如图片所示。 第3步然后进入“编辑>定义图案,并保存为模式的。 之
效果图
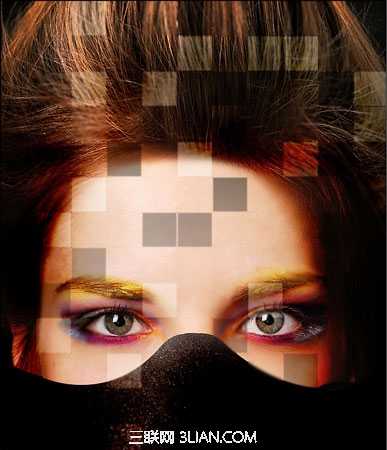
第1步在Photoshop中打开照片。 并调整其大小为600 × 750像素。

第2步创建一个55 × 55像素大小的新文件,并用铅笔画工具(大小:1像素)的黑与白点如图片所示。
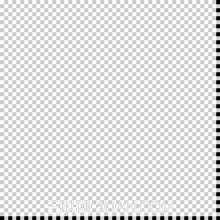
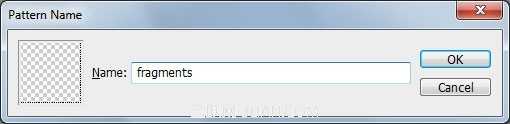
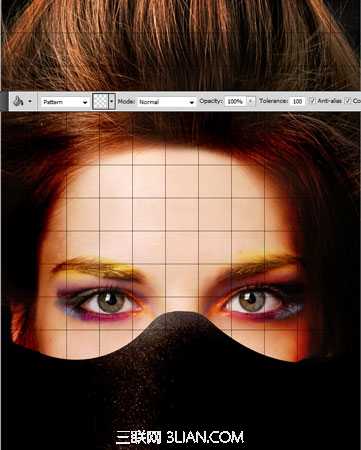





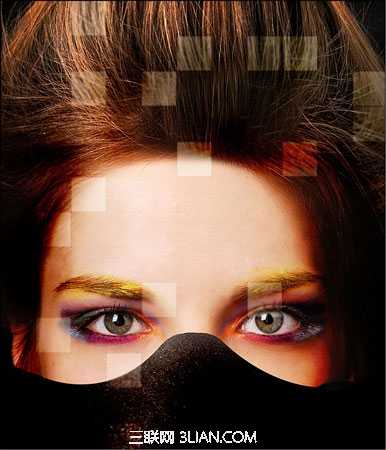
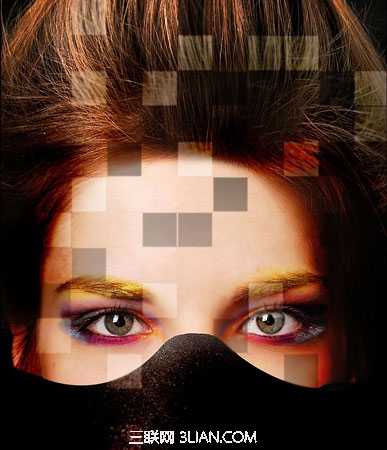
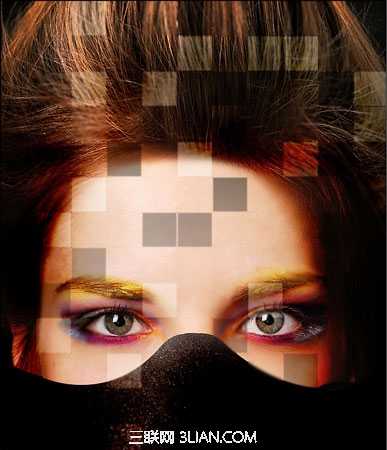
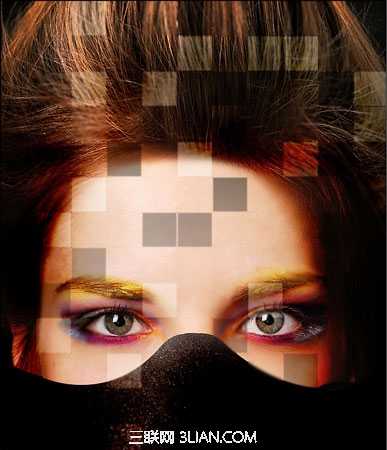
第1步在Photoshop中打开照片。 并调整其大小为600 × 750像素。

第2步创建一个55 × 55像素大小的新文件,并用铅笔画工具(大小:1像素)的黑与白点如图片所示。