站长资源平面设计
ps快速将人物图片打造成素描效果
简介原图: 素描效果图: ps人物处理成素描效果教程操作步骤如下: 1、 打开素材图片“人物”。 2、 按CTRL+J,复制背景层得到图层1,执行图像---调整---去色,再用污点修复画笔工具,把人物脸上的斑点去除。 3、 应用调整图层。单击“创建新的填充或
原图:


1、 打开素材图片“人物”。
2、 按CTRL+J,复制背景层得到图层1,执行图像---调整---去色,再用污点修复画笔工具,把人物脸上的斑点去除。

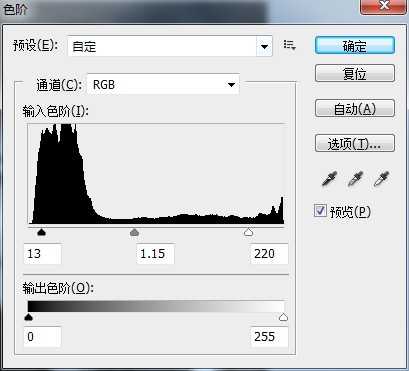
5、 设置图层2副本的混合模式为“颜色减淡”。
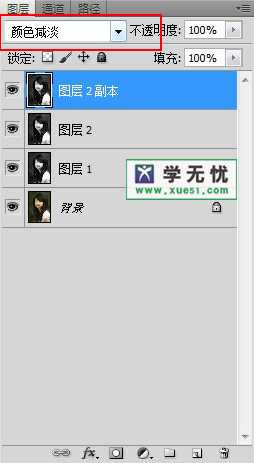

8、 执行盖印操作,得到图层3,执行滤镜---纹理---纹理化,参数(纹理:画布,缩放:142%,凸现:3,光照:上)
9、最终效果如图所示:



1、 打开素材图片“人物”。
2、 按CTRL+J,复制背景层得到图层1,执行图像---调整---去色,再用污点修复画笔工具,把人物脸上的斑点去除。

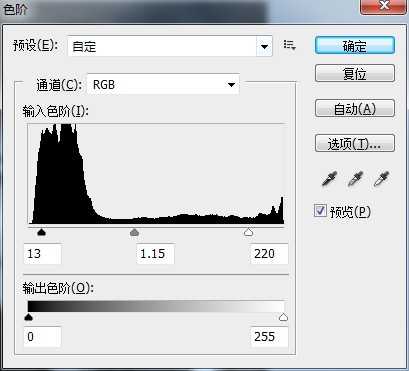
5、 设置图层2副本的混合模式为“颜色减淡”。
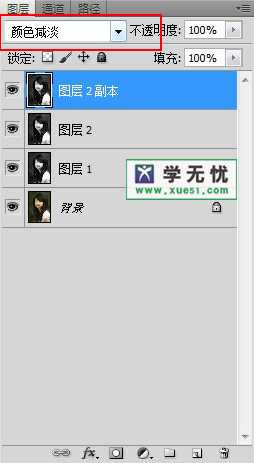

8、 执行盖印操作,得到图层3,执行滤镜---纹理---纹理化,参数(纹理:画布,缩放:142%,凸现:3,光照:上)
9、最终效果如图所示:
