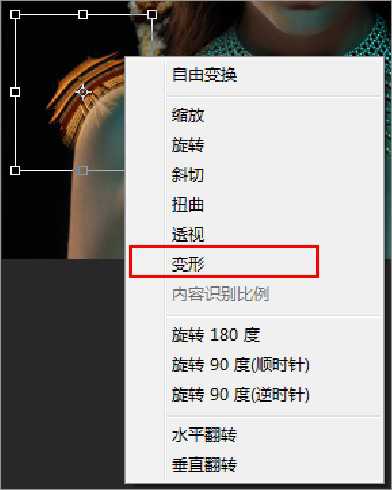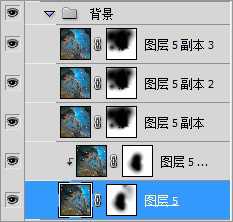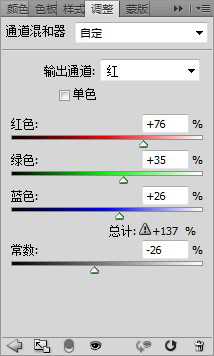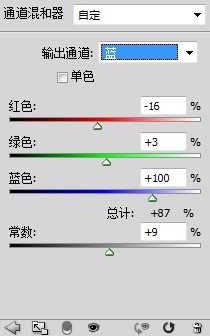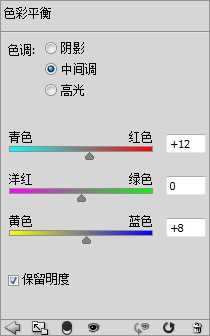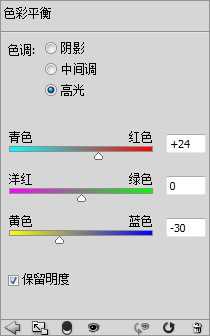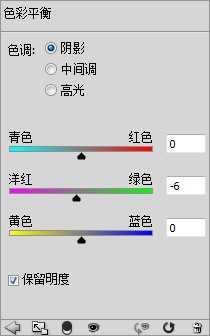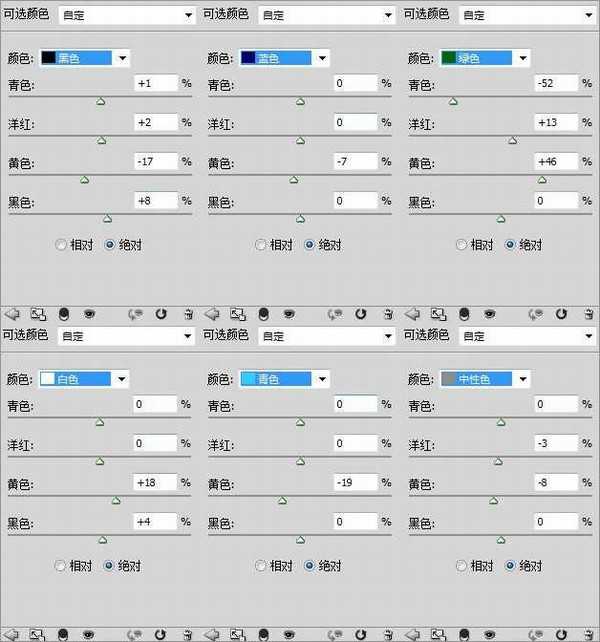站长资源平面设计
photoshop创意妆面合成技巧之将人物脸部磨皮制作出梦幻的星空战士
简介妆片修图是个很费时间的事情,一般在修图的时候使用加深减淡及修复画笔工具会比较多一些,这张图的修图,我也是使用的最简单的加深减淡工具。原图的色彩感比较弱,后期的处理上使用了大量的合成及后期光源的绘制。 效果图 原图 修调技巧和重点: 妆片照片的修图现在多数都是修的很细腻的。修图这方面,首先是形
妆片修图是个很费时间的事情,一般在修图的时候使用加深减淡及修复画笔工具会比较多一些,这张图的修图,我也是使用的最简单的加深减淡工具。原图的色彩感比较弱,后期的处理上使用了大量的合成及后期光源的绘制。


修调技巧和重点:
妆片照片的修图现在多数都是修的很细腻的。修图这方面,首先是形体的处理,需要按照人物的形体让其过渡得更加平滑,五官部分需要进行一些精细的处理。皮肤部分需要分析哪些是属于瑕疵部分,哪些是属于皮肤颜色过渡不均匀部分,这些都是需要处理的地方。光影的处理上,应该尊重原图光影,在原图光影的基础上进行加强,使图片由平面变得更加立体,这一块在妆面修图上显得尤为重要。
1、首先观察原片,修片方面主要注意三个地方。原片的形态需要稍稍做一些液化修型的处理,脸型尽量使其圆润些,肩部位置可以适当向下液化使其更加纤细。脸部的痣,雀斑等瑕疵需要使用修复画笔工具进行勾饰。最后人物的光影需要加强绘制,这边可以使用加深减淡直接处理,或者使用中性灰图层进行处理。
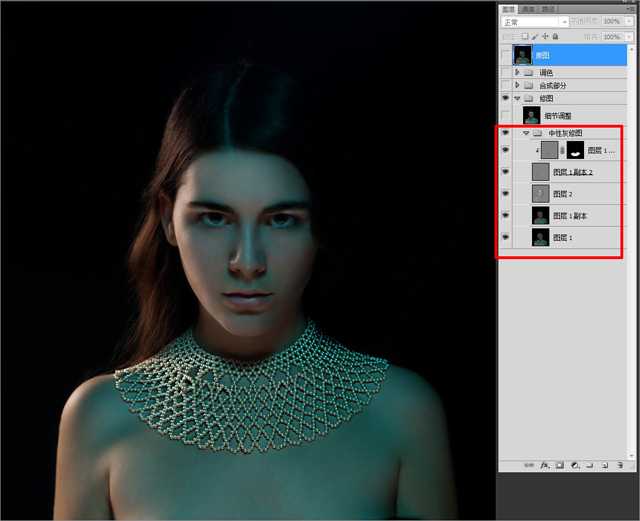
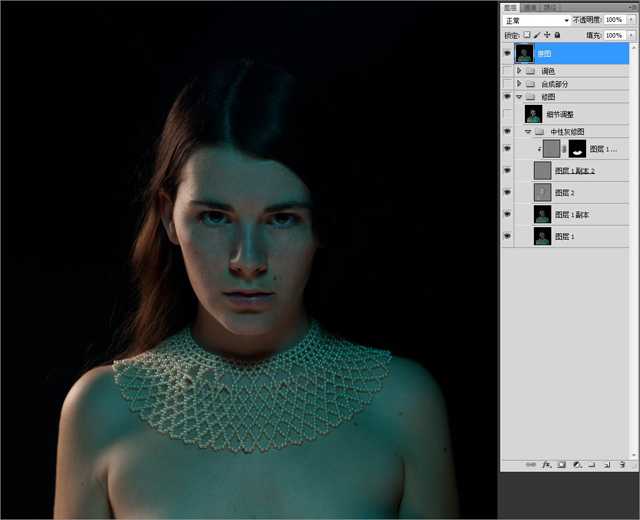



4、对火箭和太庙素材进行抠图【使用磁性套索工具】,摆放入图中,CTR+T调整他们的透视关系。对太庙图层使用CTRL+T,然后右击,选择变形,使太庙紧贴人物身体,给人一种建筑物建在人物身上的感觉。



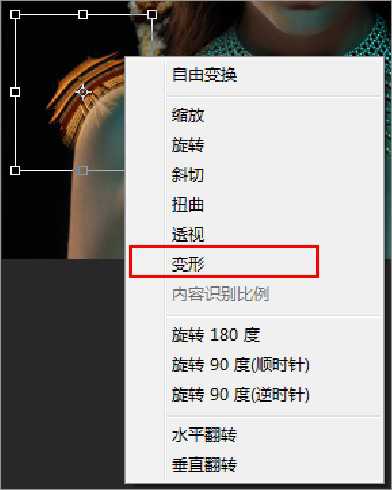

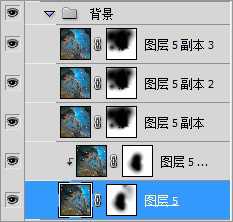

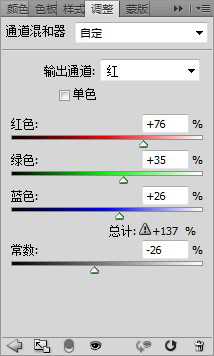
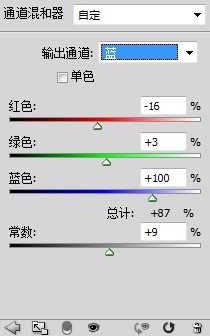
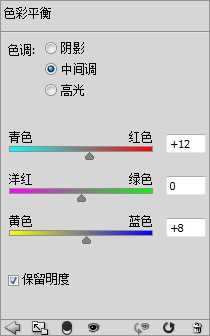
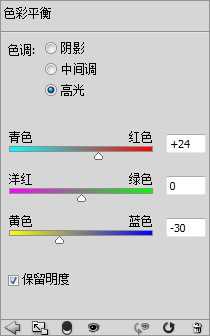
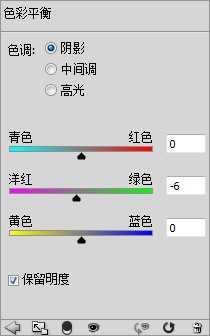
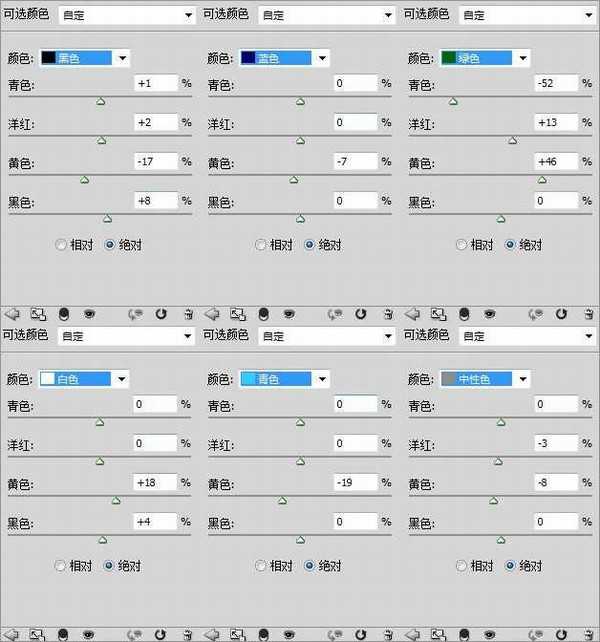


修调技巧和重点:
妆片照片的修图现在多数都是修的很细腻的。修图这方面,首先是形体的处理,需要按照人物的形体让其过渡得更加平滑,五官部分需要进行一些精细的处理。皮肤部分需要分析哪些是属于瑕疵部分,哪些是属于皮肤颜色过渡不均匀部分,这些都是需要处理的地方。光影的处理上,应该尊重原图光影,在原图光影的基础上进行加强,使图片由平面变得更加立体,这一块在妆面修图上显得尤为重要。
1、首先观察原片,修片方面主要注意三个地方。原片的形态需要稍稍做一些液化修型的处理,脸型尽量使其圆润些,肩部位置可以适当向下液化使其更加纤细。脸部的痣,雀斑等瑕疵需要使用修复画笔工具进行勾饰。最后人物的光影需要加强绘制,这边可以使用加深减淡直接处理,或者使用中性灰图层进行处理。
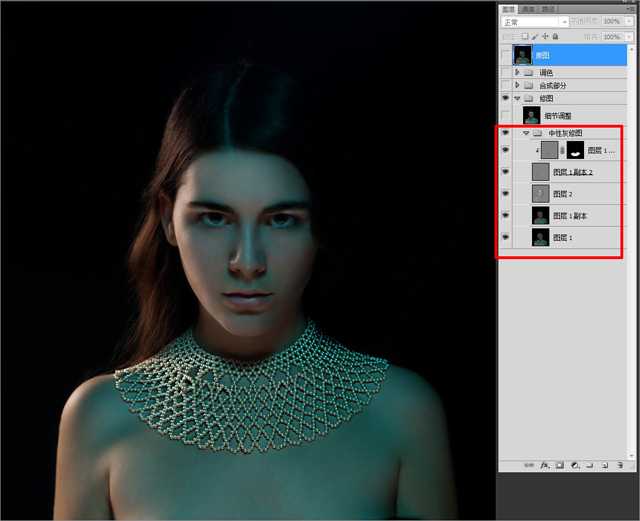
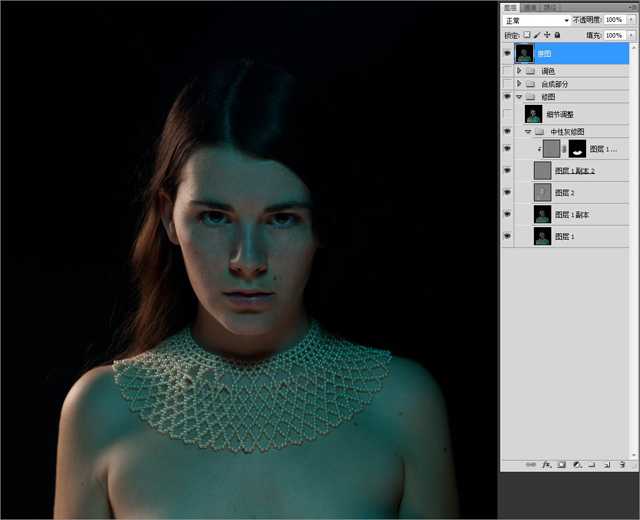



4、对火箭和太庙素材进行抠图【使用磁性套索工具】,摆放入图中,CTR+T调整他们的透视关系。对太庙图层使用CTRL+T,然后右击,选择变形,使太庙紧贴人物身体,给人一种建筑物建在人物身上的感觉。