站长资源平面设计
Photoshop CS5百变画笔之空间感极强的彩色光柱
简介本期将延续上期制作光线的思路,继续使用同样的“线条笔刷”来制作一个空间感极强的彩色光柱特效。和上期制作光线不同的地方,只是改变了绘制方式和画笔的属性,使用同样的笔刷,但绘制后的效果却完全不一样,这就是Photoshop画笔的魅力所在。》! (1)运行Photoshop CS
本期将延续上期制作光线的思路,继续使用同样的“线条笔刷”来制作一个空间感极强的彩色光柱特效。和上期制作光线不同的地方,只是改变了绘制方式和画笔的属性,使用同样的笔刷,但绘制后的效果却完全不一样,这就是Photoshop画笔的魅力所在。》!

提示:该文件在本系列上一个教程中已经出现过,并且有详细的制作方法,大家可在《CS5百变画笔系列1》帖子中进行查看。
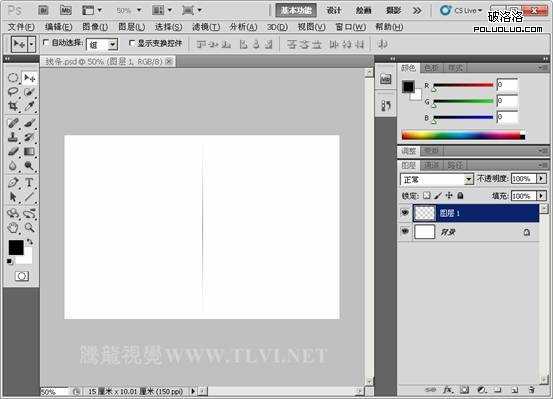
(3)执行“文件”→“新建”命令,新建一个空白文档。

(5)选择“钢笔”工具,在视图中绘制路径。
(6)选择“画笔”工具,并设置画笔。
(7)使用设置好的“画笔”工具,为路径添加描边效果。
(8)单击“路径”调板空白处,将路径隐藏,返回到“图层”调板,新建图层,继续使用“画笔”工具,在视图中绘制图像。
(9)新建“图层 3”,使用“渐变”工具,为图层填充丰富的渐变色。
(10)设置“图层 3”的混合模式,制作出颜色丰富的线条效果。
(11)最后添加装饰图像和文字信息,完成实例的制作。


提示:该文件在本系列上一个教程中已经出现过,并且有详细的制作方法,大家可在《CS5百变画笔系列1》帖子中进行查看。
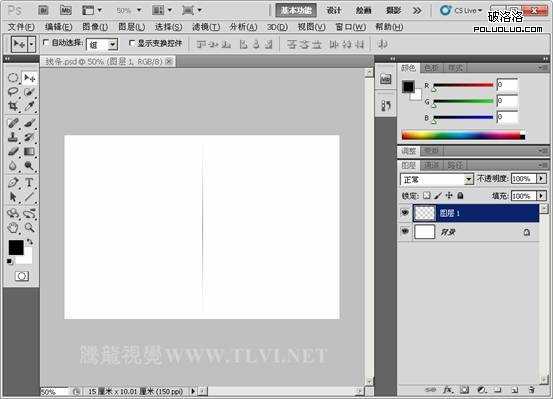
(3)执行“文件”→“新建”命令,新建一个空白文档。

(5)选择“钢笔”工具,在视图中绘制路径。
(6)选择“画笔”工具,并设置画笔。
(7)使用设置好的“画笔”工具,为路径添加描边效果。
(8)单击“路径”调板空白处,将路径隐藏,返回到“图层”调板,新建图层,继续使用“画笔”工具,在视图中绘制图像。
(9)新建“图层 3”,使用“渐变”工具,为图层填充丰富的渐变色。
(10)设置“图层 3”的混合模式,制作出颜色丰富的线条效果。
(11)最后添加装饰图像和文字信息,完成实例的制作。
