站长资源平面设计
PS为偏暗的婚纱照片调出漂亮小清新色
简介最终的效果图对比: 原图效果图具体的调色步骤如下:1、执行色阶对照片进行加透处理,保留人物和背景层次,勿要把人物皮色调整过亮。 2、执行可选颜色选择绿色通道把绿草等颜色,调整成黄色调体现素雅一些。3、选择可选颜色黄色通道对整体进行减黄,加亮处理找照片色彩更加统一。 4、执行照片滤镜快捷键A/T+
最终的效果图对比: 
原图

效果图
具体的调色步骤如下:
1、执行色阶对照片进行加透处理,保留人物和背景层次,勿要把人物皮色调整过亮。
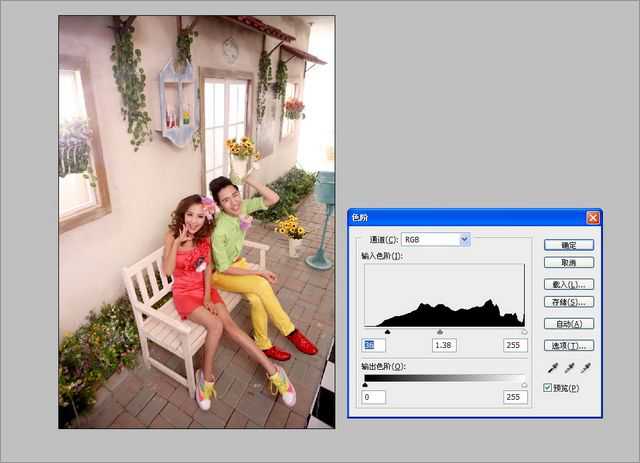
2、执行可选颜色选择绿色通道把绿草等颜色,调整成黄色调体现素雅一些。
 3、选择可选颜色黄色通道对整体进行减黄,加亮处理找照片色彩更加统一。
3、选择可选颜色黄色通道对整体进行减黄,加亮处理找照片色彩更加统一。

4、执行照片滤镜快捷键A/T+I+A+F选择绿色颜色,浓度深浅,保留明度点击上对号添加适量即可。
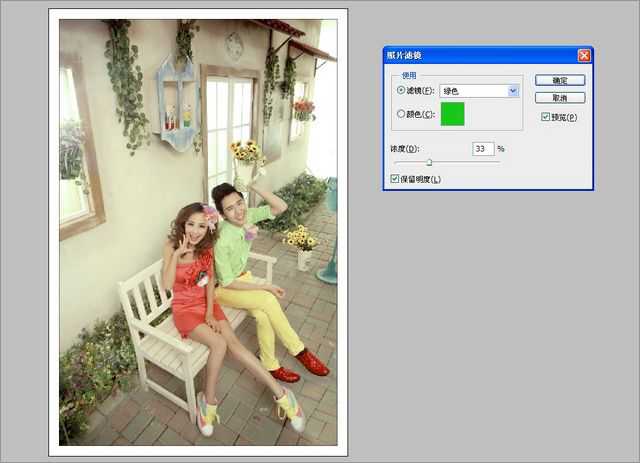
简介: 这篇教程教飞特的PS学习者们使用PS调出漂亮小清新婚纱照片,教程调节出来的照片色调个人非常喜欢,找了很久这方面的教程,这一片算是小清新色调里很不错的一个
5、曲线进行整体压安处理主要,压暗的同时要保持,整体色调的干净的感觉。
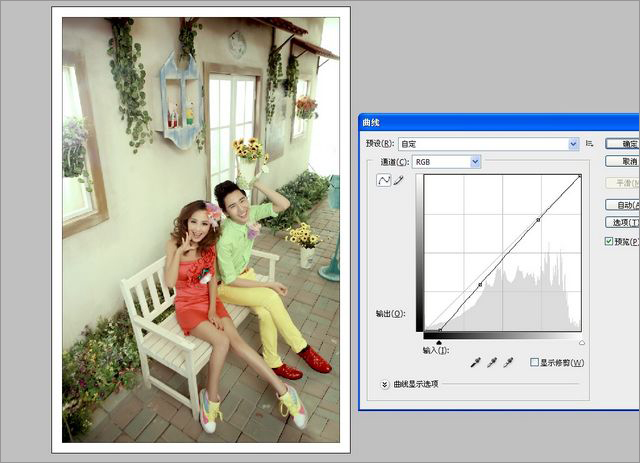
6、复制一个人物图层执行滤镜-其他-高反差保留半径10,只要是给照片添加层次质感,起到比锐化更好的作用,人物正常模式调整成柔光。
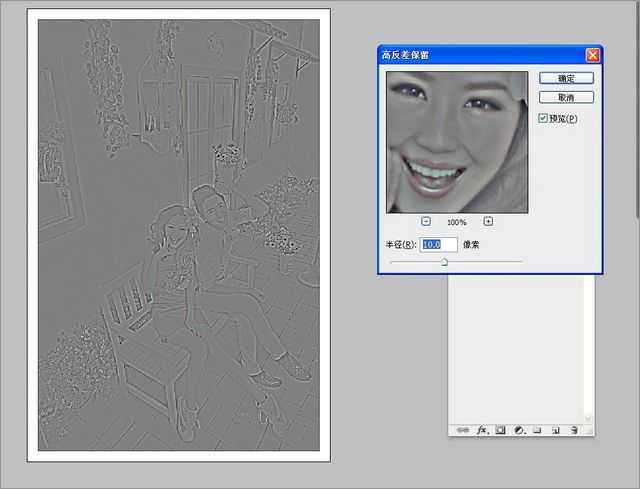 7、执行照片滤镜快捷键A/T+I+A+F 选择自定义颜色宣传橙红,让照片整体体现暖红调调。
7、执行照片滤镜快捷键A/T+I+A+F 选择自定义颜色宣传橙红,让照片整体体现暖红调调。
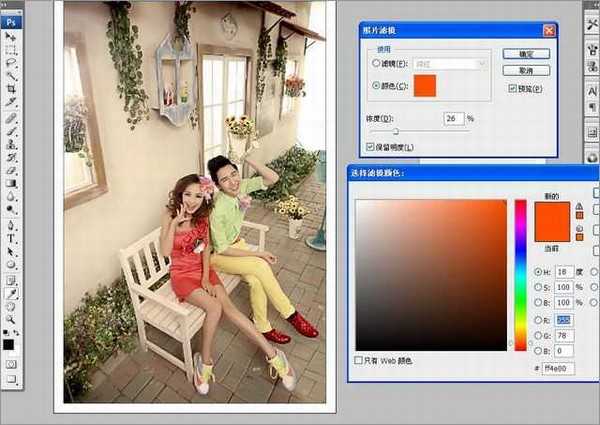
8. 执行可选颜色选择黑色通道 给照片添加少量蓝色
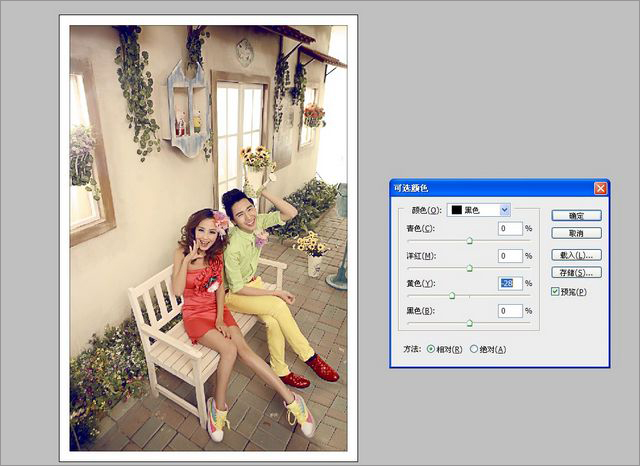 9、执行照片滤镜,快捷键A/T+I+A+F选择青色添加过后照片整体干净不少哦。
9、执行照片滤镜,快捷键A/T+I+A+F选择青色添加过后照片整体干净不少哦。
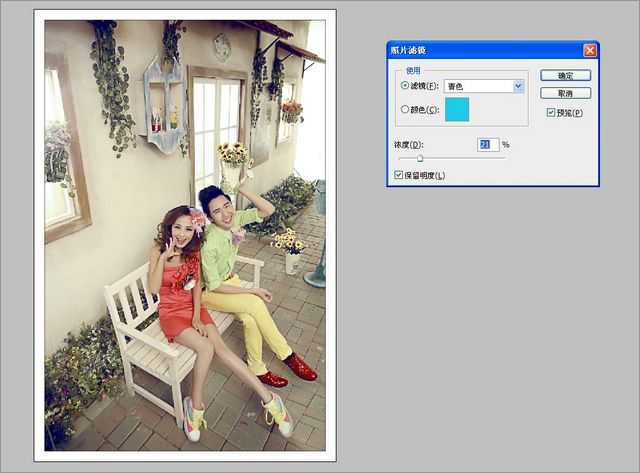
10、地面和花的颜色不够太亮,我们进行曲线压暗整体调整好。
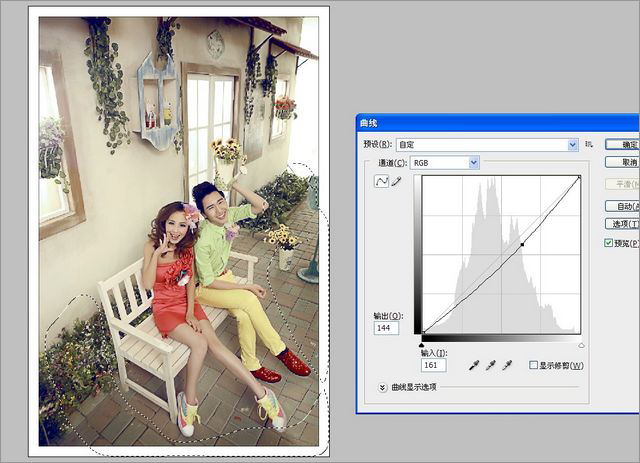 11、最好添加一个锐化效果就完成了哦。
11、最好添加一个锐化效果就完成了哦。



原图

效果图
具体的调色步骤如下:
1、执行色阶对照片进行加透处理,保留人物和背景层次,勿要把人物皮色调整过亮。
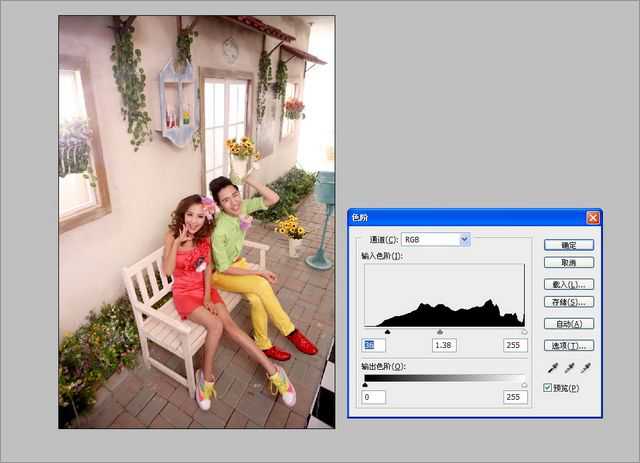
2、执行可选颜色选择绿色通道把绿草等颜色,调整成黄色调体现素雅一些。
 3、选择可选颜色黄色通道对整体进行减黄,加亮处理找照片色彩更加统一。
3、选择可选颜色黄色通道对整体进行减黄,加亮处理找照片色彩更加统一。
4、执行照片滤镜快捷键A/T+I+A+F选择绿色颜色,浓度深浅,保留明度点击上对号添加适量即可。
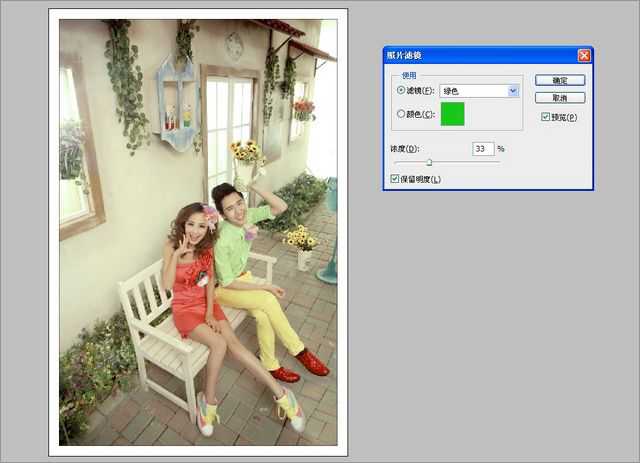
简介: 这篇教程教飞特的PS学习者们使用PS调出漂亮小清新婚纱照片,教程调节出来的照片色调个人非常喜欢,找了很久这方面的教程,这一片算是小清新色调里很不错的一个
5、曲线进行整体压安处理主要,压暗的同时要保持,整体色调的干净的感觉。
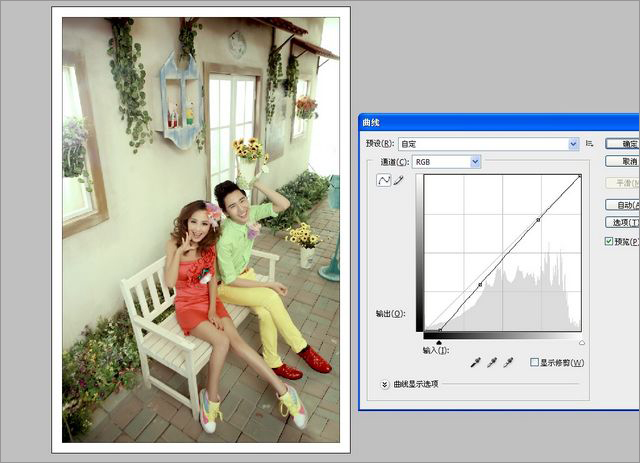
6、复制一个人物图层执行滤镜-其他-高反差保留半径10,只要是给照片添加层次质感,起到比锐化更好的作用,人物正常模式调整成柔光。
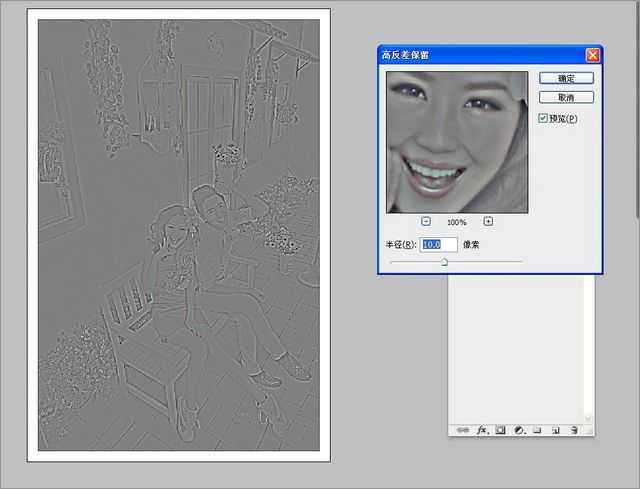 7、执行照片滤镜快捷键A/T+I+A+F 选择自定义颜色宣传橙红,让照片整体体现暖红调调。
7、执行照片滤镜快捷键A/T+I+A+F 选择自定义颜色宣传橙红,让照片整体体现暖红调调。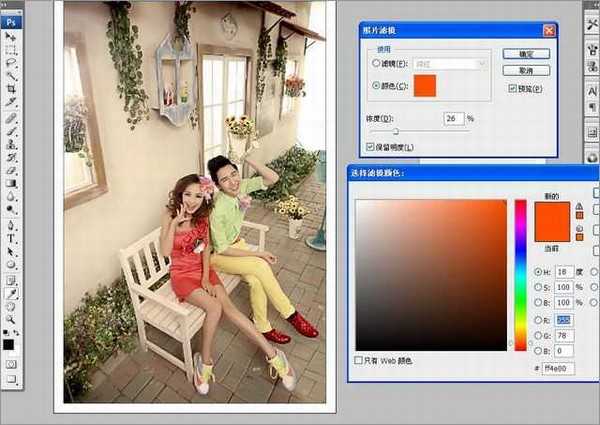
8. 执行可选颜色选择黑色通道 给照片添加少量蓝色
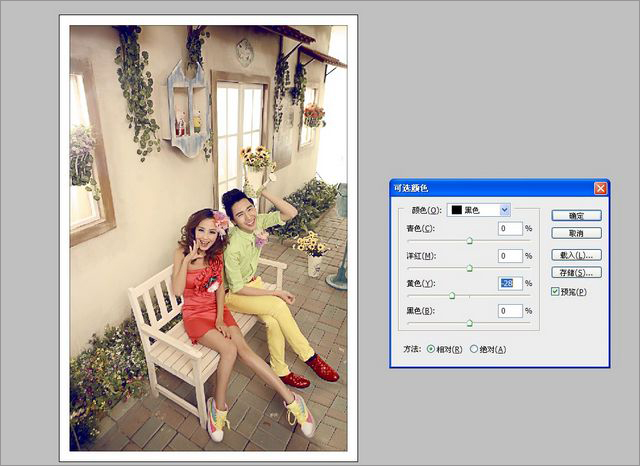 9、执行照片滤镜,快捷键A/T+I+A+F选择青色添加过后照片整体干净不少哦。
9、执行照片滤镜,快捷键A/T+I+A+F选择青色添加过后照片整体干净不少哦。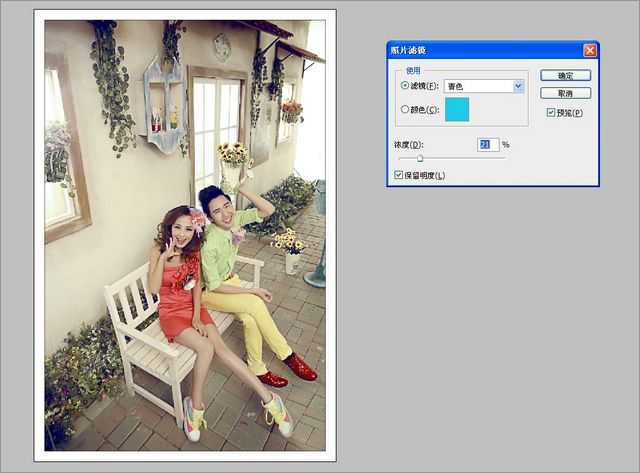
10、地面和花的颜色不够太亮,我们进行曲线压暗整体调整好。
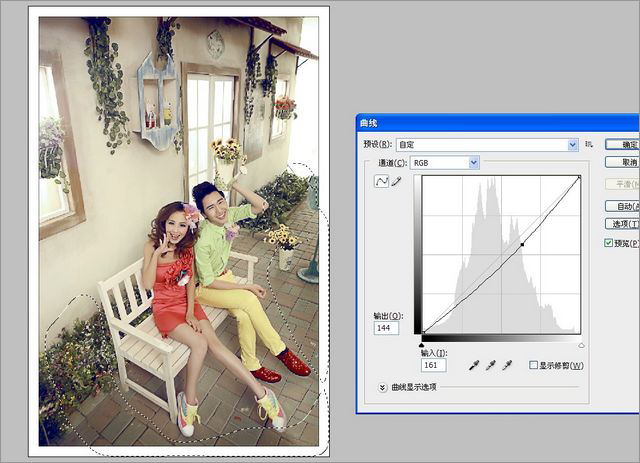 11、最好添加一个锐化效果就完成了哦。
11、最好添加一个锐化效果就完成了哦。
