站长资源平面设计
Photoshop将草地上的美女调制出古典中性红褐色
简介原图最终效果 1、打开素材图片,创建可选颜色调整图层,对黄,绿进行调整,参数及效果如下图。这一步把图片主色转为橙黄色。<图1> <图2> <图3> 2、创建色相/饱和度调整图层,适当降低全图饱和度,参数及效果如下图。这一步把图片主色转为稍微中性的颜色。<图4> <图5> 3、创建曲线调整图层,对R
原图

最终效果

1、打开素材图片,创建可选颜色调整图层,对黄,绿进行调整,参数及效果如下图。这一步把图片主色转为橙黄色。
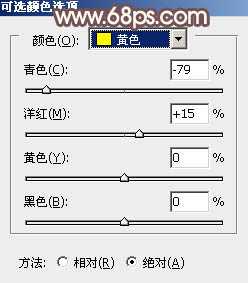
<图1>

<图2>

<图3>
2、创建色相/饱和度调整图层,适当降低全图饱和度,参数及效果如下图。这一步把图片主色转为稍微中性的颜色。
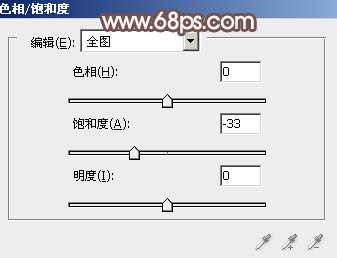
<图4>

<图5>
3、创建曲线调整图层,对RGB、红、绿、蓝通道进行调整,参数设置如图6 - 9,效果如图10。这一步把图片颜色稍微调淡。
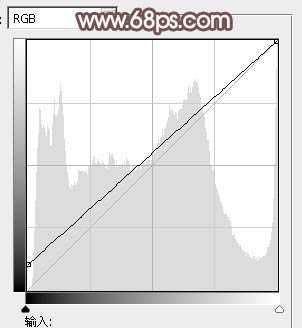
<图6>

<图7>
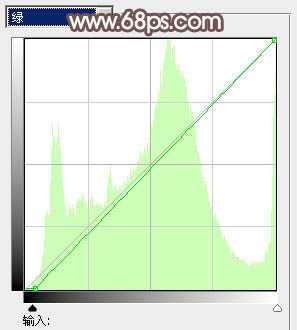
<图8>

<图9>

<图10>
4、创建可选颜色调整图层,对红、黄、白、中性、黑进行调整,参数设置如图11 - 15,效果如图16。这一步把背景中的橙黄色调淡。

<图11>
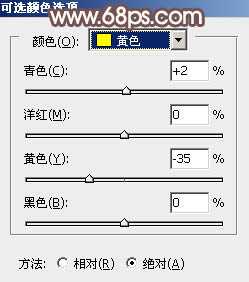
<图12>

<图13>
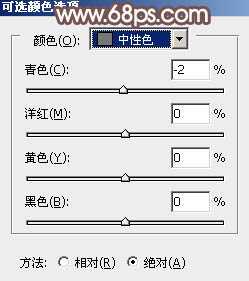
<图14>
上一页12 下一页 阅读全文

最终效果

1、打开素材图片,创建可选颜色调整图层,对黄,绿进行调整,参数及效果如下图。这一步把图片主色转为橙黄色。
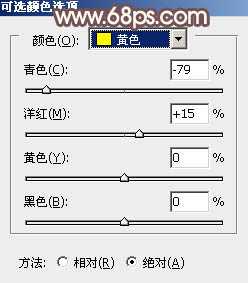
<图1>

<图2>

<图3>
2、创建色相/饱和度调整图层,适当降低全图饱和度,参数及效果如下图。这一步把图片主色转为稍微中性的颜色。
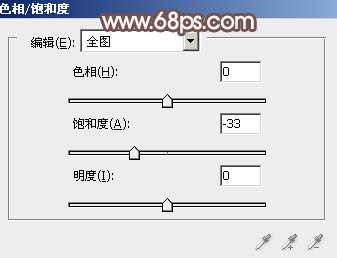
<图4>

<图5>
3、创建曲线调整图层,对RGB、红、绿、蓝通道进行调整,参数设置如图6 - 9,效果如图10。这一步把图片颜色稍微调淡。
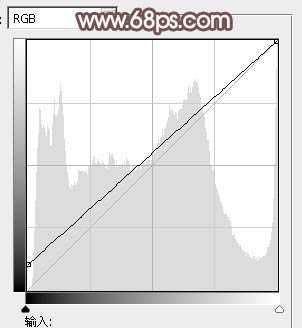
<图6>

<图7>
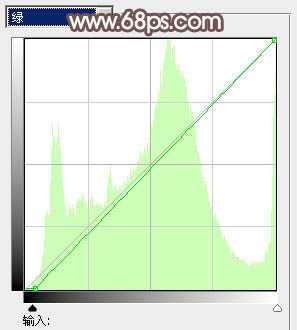
<图8>

<图9>

<图10>
4、创建可选颜色调整图层,对红、黄、白、中性、黑进行调整,参数设置如图11 - 15,效果如图16。这一步把背景中的橙黄色调淡。

<图11>
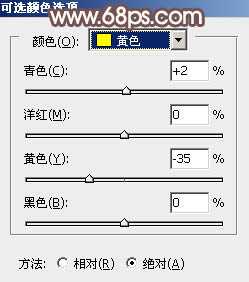
<图12>

<图13>
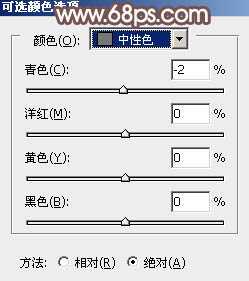
<图14>
上一页12 下一页 阅读全文