站长资源平面设计
Photoshop将带有网纹的陈旧老照片修复成黑白照
简介原图最终效果 1、打开老照片,ctrl+j复制一层,执行:图像——调整——通道混合器,数值如图。2、图像——调整——自动对比度,效果如图。3、ctrl+j复制一层,得到图层1副本,使用降噪滤镜,数值如图。
原图

最终效果

1、打开老照片,ctrl+j复制一层,执行:图像——调整——通道混合器,数值如图。

2、图像——调整——自动对比度,效果如图。

3、ctrl+j复制一层,得到图层1副本,使用降噪滤镜,数值如图。
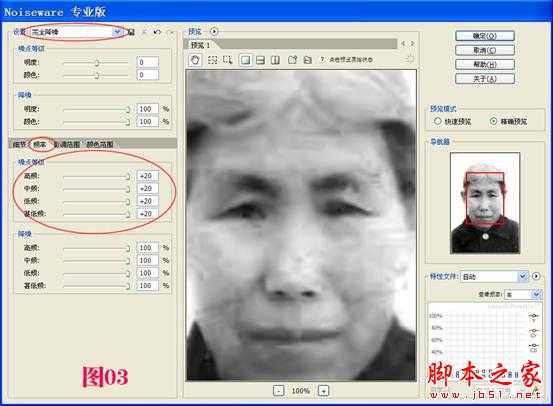
4、ctrl+j复制一层,图章工具把脸上的脏点修干净。效果如图。

5、新建一层得到图层2,画笔工具用低的不透明度和流量吸取好的肤色,把脸部高亮缺失的地方填补上。衣服和头发也修复好。
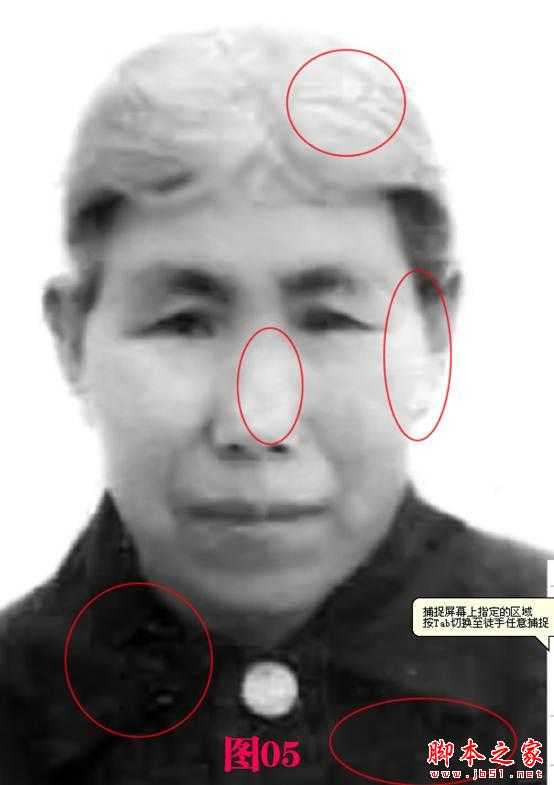
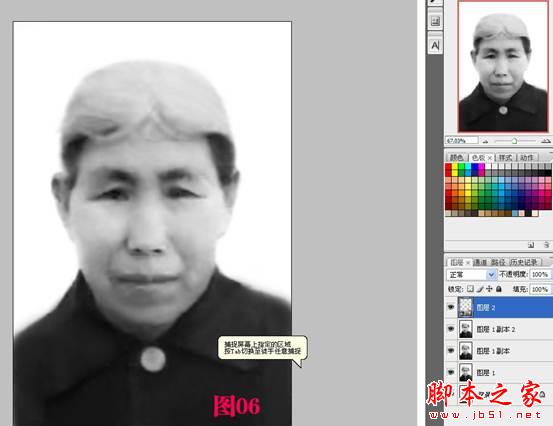
6、把图层2向下合并,现在是图层1副本2。
7、图层1副本2再ctrl+j复制一层得到图层1副本3,副本3高斯模糊4像素,添加图层蒙版,把白蒙版反相为黑蒙版。选择画笔工具,不透明度60,流量65左右,注意前景是白背景为黑,在蒙版上把皮肤不均匀的地方擦擦让它均匀起来。效果见图。

8、把图层1副本3跟图层1副本2合并起来。现在又是图层1副本2在最上层,总共有四个图层。(我们每要进行下一个步骤时都要复制一层,这一步没有做好的话可以删除,但前面的效果保留了,就不会白费功夫啦。)
9、ctrl+j复制一层,这一步我们要用加深减淡来做五官轮廓。先用减淡工具在眼白部分减淡,再用加深工具在眼珠部分加深,因为眼睛珠是圆的嘛,而且上眼皮有睫毛,所以上眼线部分要比下眼线部分深一些。这样,就眼睛就清晰出来了。
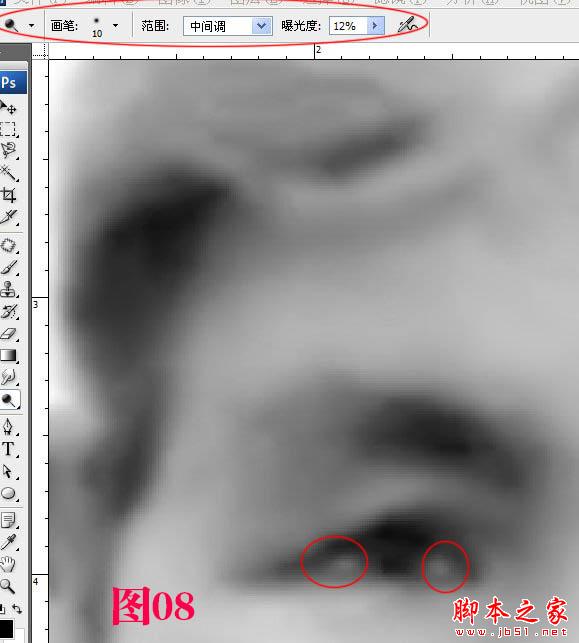
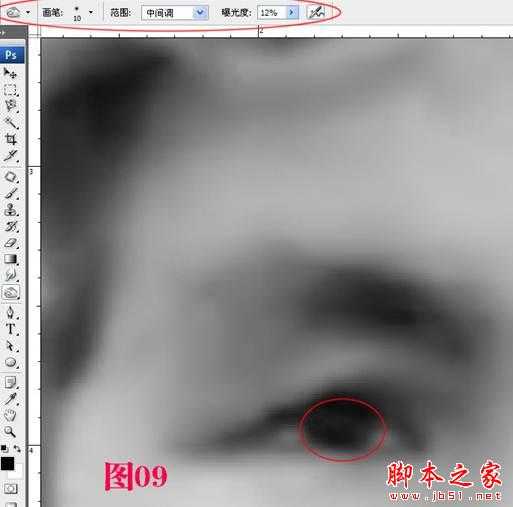
上一页12 下一页 阅读全文

最终效果

1、打开老照片,ctrl+j复制一层,执行:图像——调整——通道混合器,数值如图。

2、图像——调整——自动对比度,效果如图。

3、ctrl+j复制一层,得到图层1副本,使用降噪滤镜,数值如图。
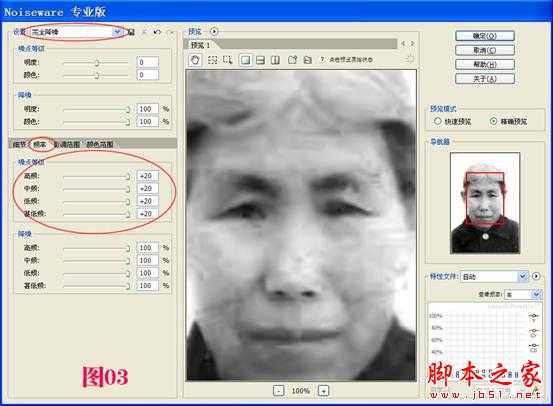
4、ctrl+j复制一层,图章工具把脸上的脏点修干净。效果如图。

5、新建一层得到图层2,画笔工具用低的不透明度和流量吸取好的肤色,把脸部高亮缺失的地方填补上。衣服和头发也修复好。
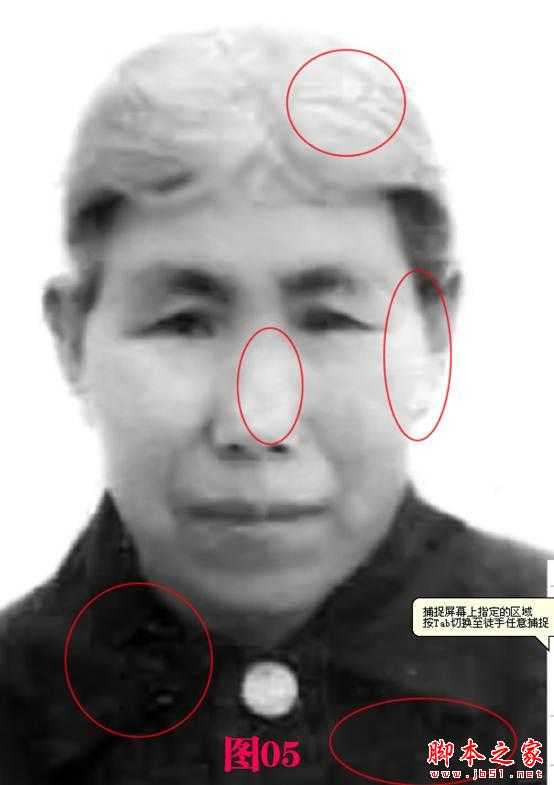
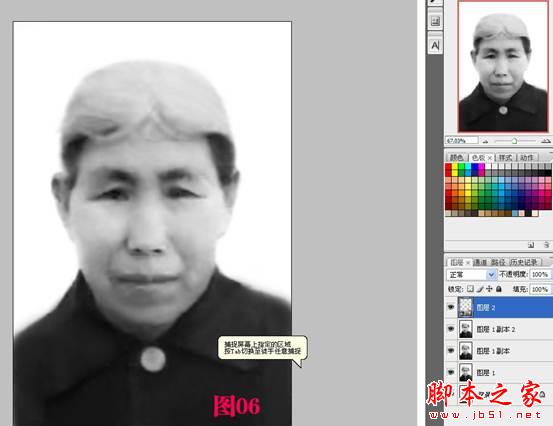
6、把图层2向下合并,现在是图层1副本2。
7、图层1副本2再ctrl+j复制一层得到图层1副本3,副本3高斯模糊4像素,添加图层蒙版,把白蒙版反相为黑蒙版。选择画笔工具,不透明度60,流量65左右,注意前景是白背景为黑,在蒙版上把皮肤不均匀的地方擦擦让它均匀起来。效果见图。

8、把图层1副本3跟图层1副本2合并起来。现在又是图层1副本2在最上层,总共有四个图层。(我们每要进行下一个步骤时都要复制一层,这一步没有做好的话可以删除,但前面的效果保留了,就不会白费功夫啦。)
9、ctrl+j复制一层,这一步我们要用加深减淡来做五官轮廓。先用减淡工具在眼白部分减淡,再用加深工具在眼珠部分加深,因为眼睛珠是圆的嘛,而且上眼皮有睫毛,所以上眼线部分要比下眼线部分深一些。这样,就眼睛就清晰出来了。
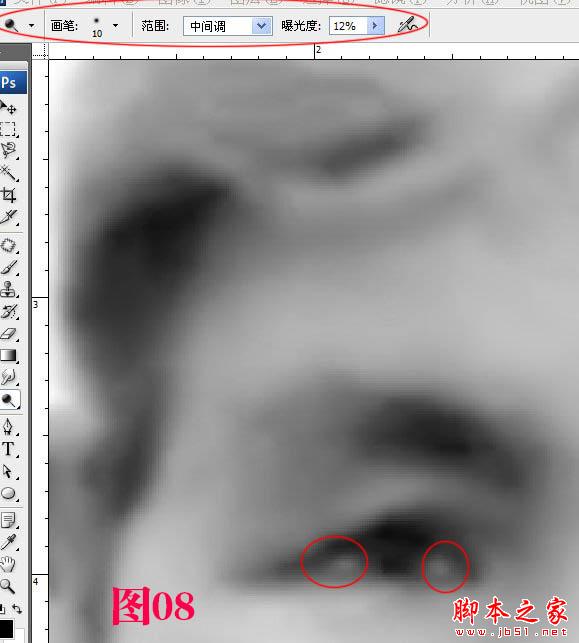
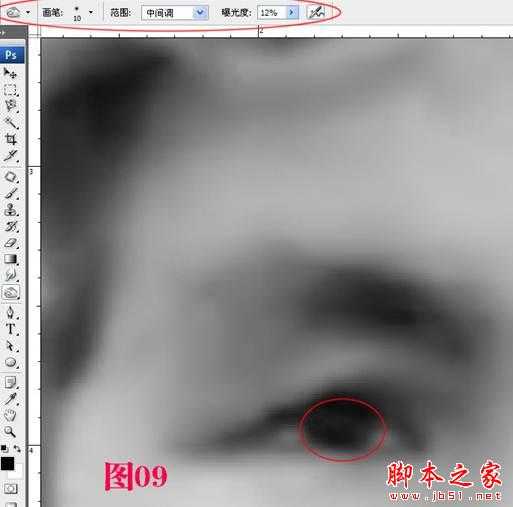
上一页12 下一页 阅读全文