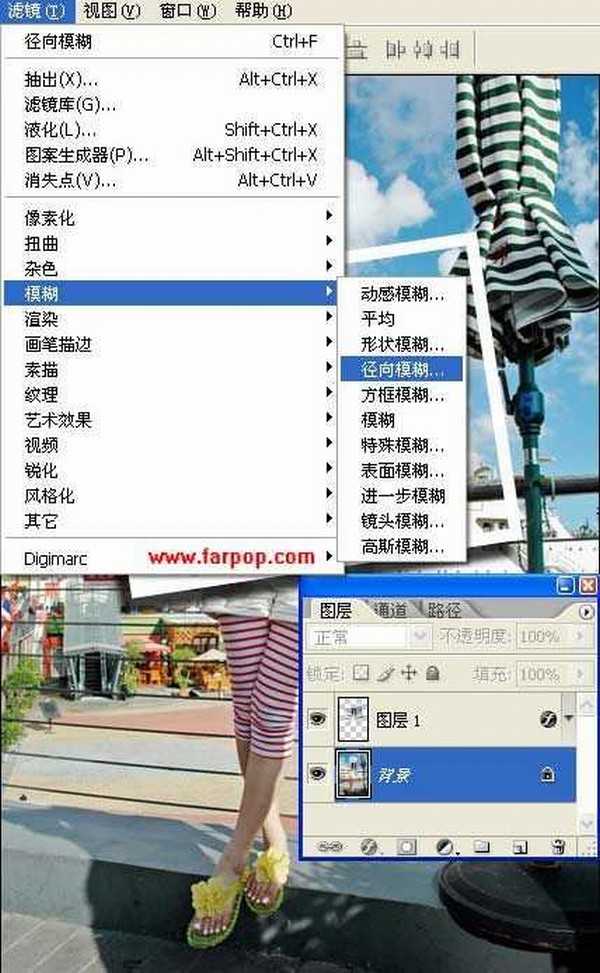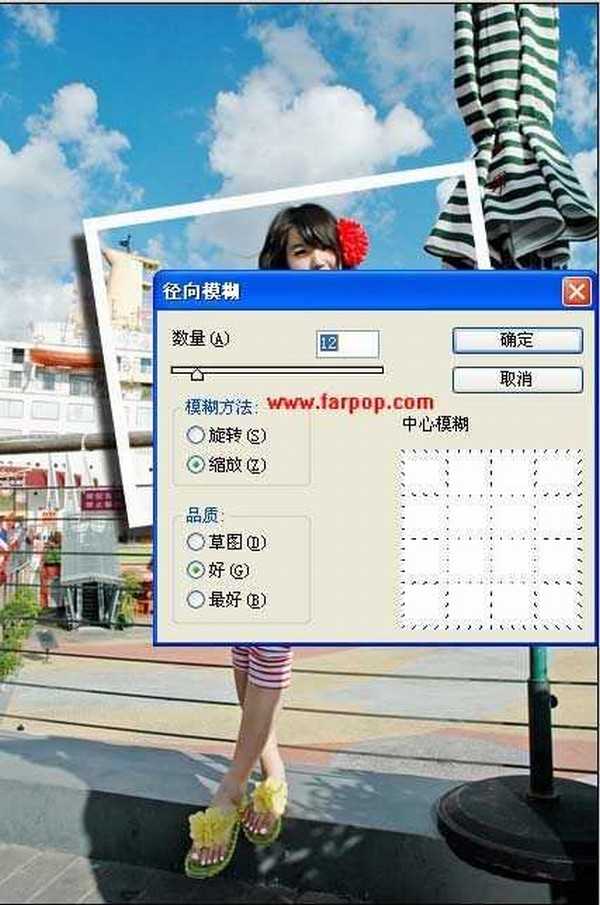站长资源平面设计
Photoshop制作让美女照片成为焦点
简介最终效果图 制作步骤: 1.在工具箱中选择矩形选框,在图上拖选出你想要的区域. 2.打开 菜单栏 选择,选择下拉菜单中的变换选区. 3.自由变换 快捷键Ctrl+T 4.改变选框的角度直到你满意,也可在工具栏更改选框角度. 5.回车键确认. 6.把选中的区域复制 快捷键 Ctrl+J,


1.在工具箱中选择矩形选框,在图上拖选出你想要的区域.







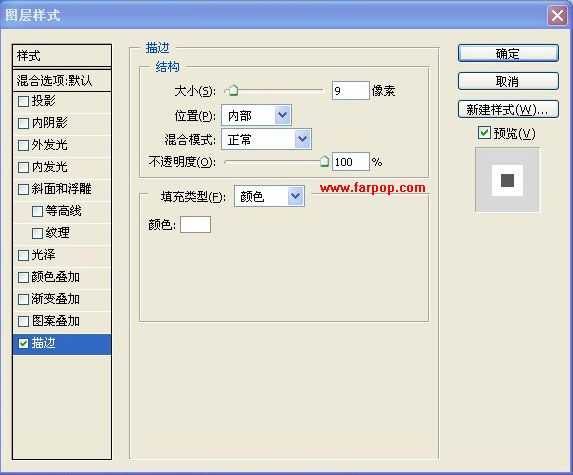

10.在图层面板中选择背景图层,在菜单栏中选择滤镜-->模糊-->径向模糊