站长资源平面设计
Photoshop将国外美女调制出人像瓷娃娃效果
简介效果图:原图:操作步骤:一、在Camera Raw中处理肤色1。单击HSL/灰度图标,之后单击饱和度选项,调整橙色。2。单击明亮度选项,调整红色。3。通过拷贝新新智能图层。双击进入Camera Raw 处理。4。单击饱和度,调整红色,直到眼睛下方、耳朵上等区域红色消失为止。思缘教程网:http://
效果图:

原图:

操作步骤:
一、在Camera Raw中处理肤色
1。单击HSL/灰度图标,之后单击饱和度选项,调整橙色。
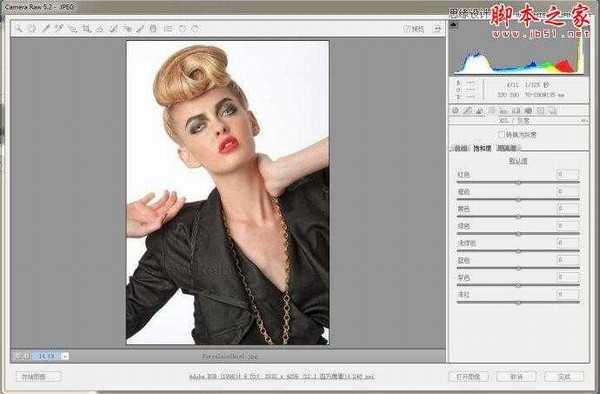

2。单击明亮度选项,调整红色。
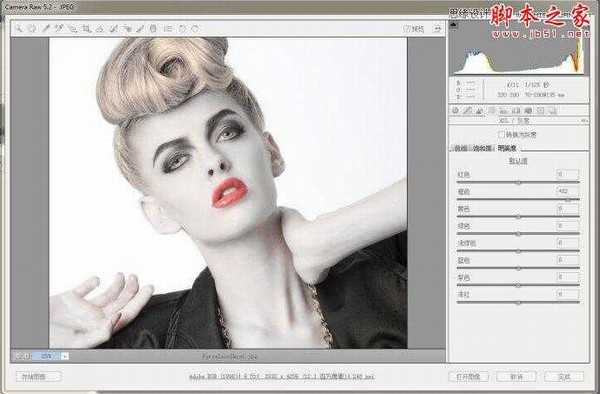

3。通过拷贝新新智能图层。双击进入Camera Raw 处理。
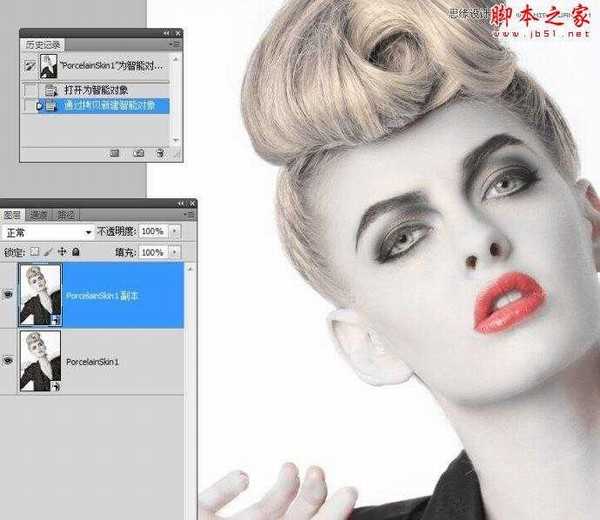
4。单击饱和度,调整红色,直到眼睛下方、耳朵上等区域红色消失为止。

思缘教程网:http://www.missyuan.net
5。进入PS编辑,添加图层蒙版。使用白色画笔在红色皮肤区域涂抹。


二、还原头发色彩
1。选中背景图层。通过拷贝新建智能图层。并把它移动到顶层。
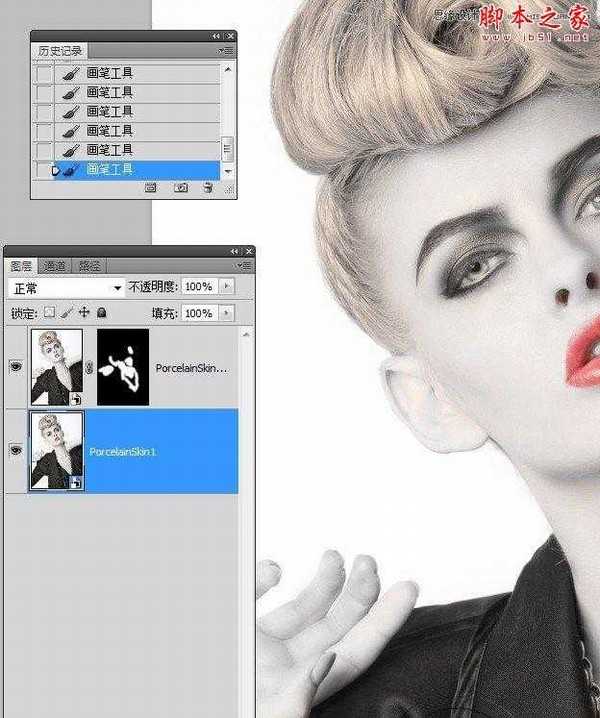

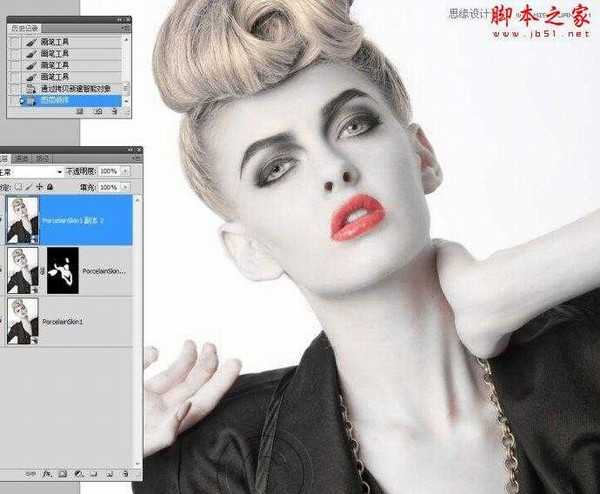
2。双击进入Camera Raw 中编辑。选择图像原始默认值。

3。单击确定进入PS中编辑。
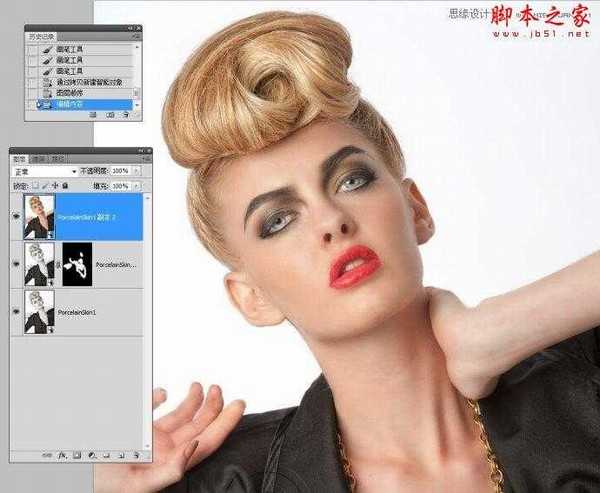
4。添加图层蒙版,使用白色画笔涂抹出头发。

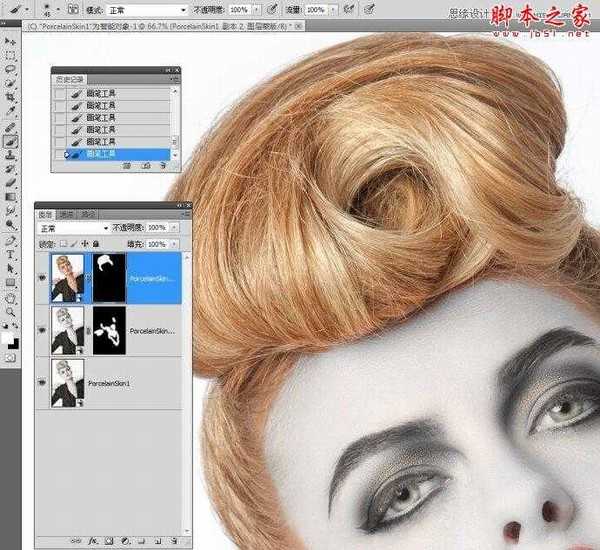
5,更改图层不透明度。

三、柔肤处理


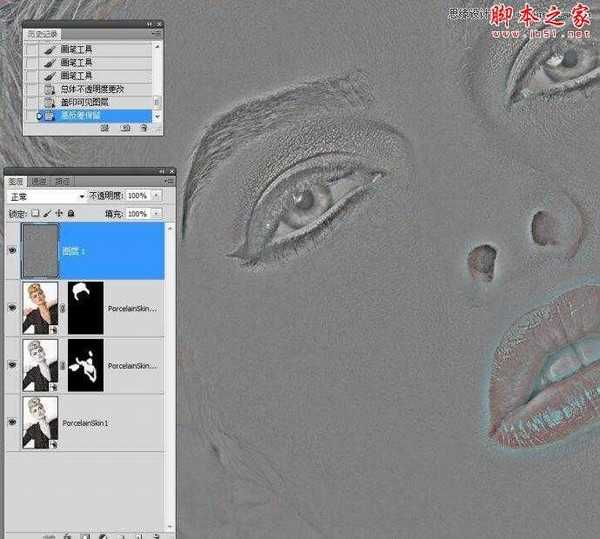

更多PS教程:http://www.missyuan.net
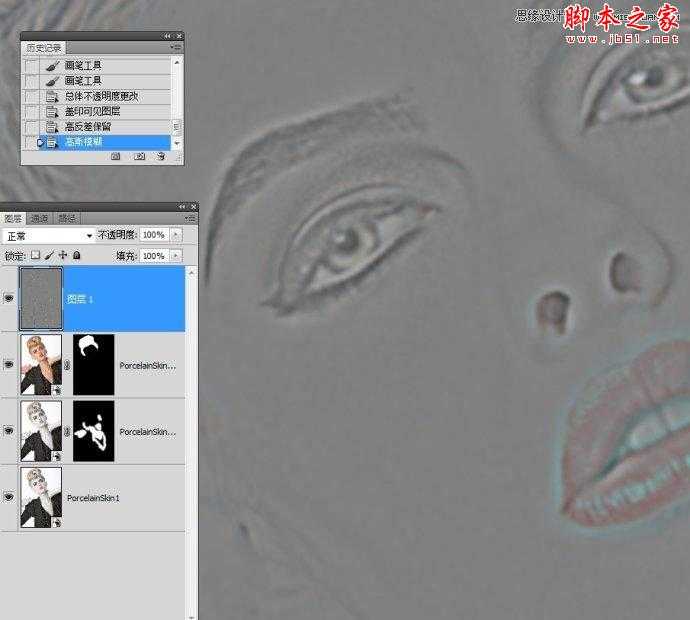

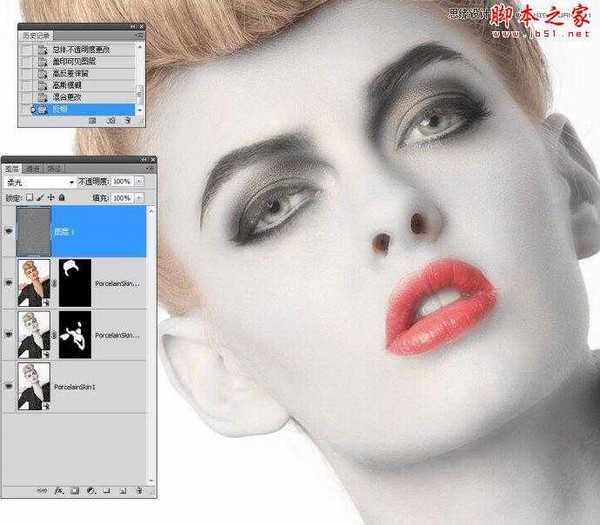

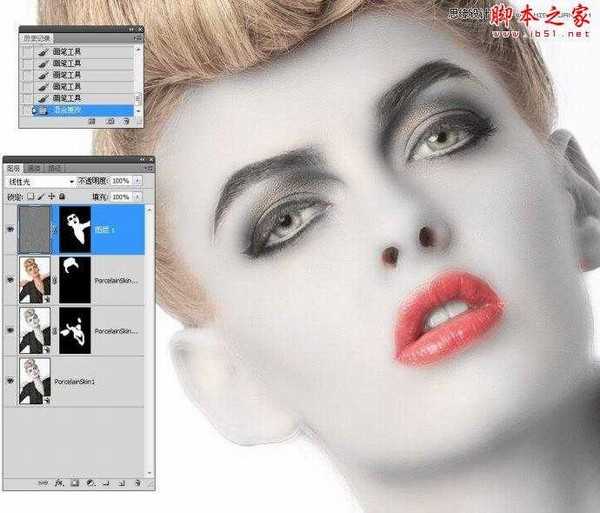

四、使皮肤变得更白
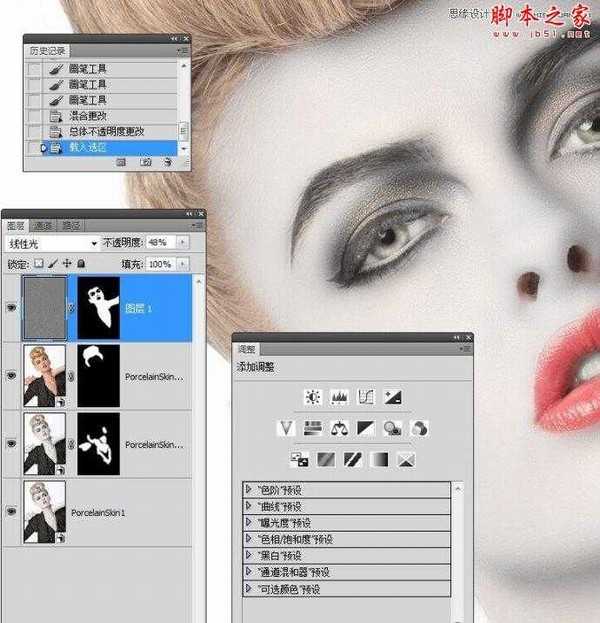
http://www.missyuan.net
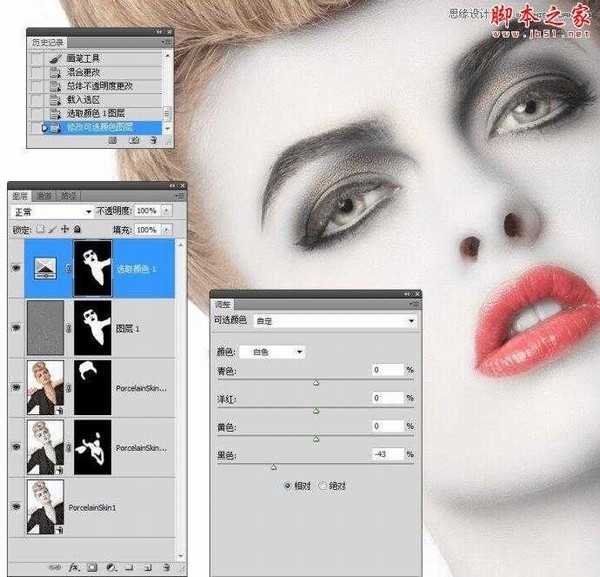
五、嘴唇变得更浓

六、嘴唇变成深银色
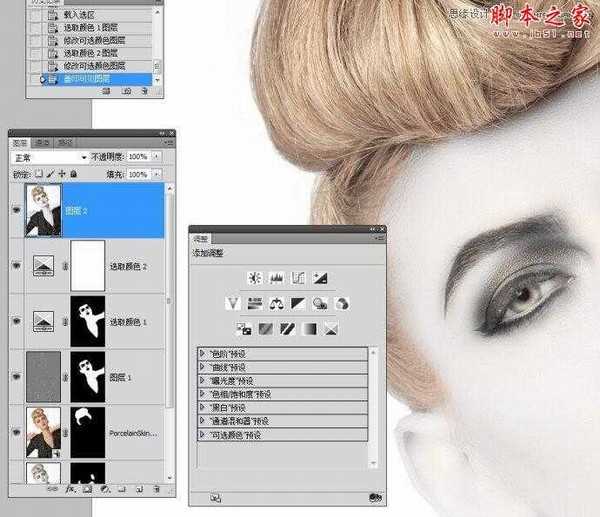

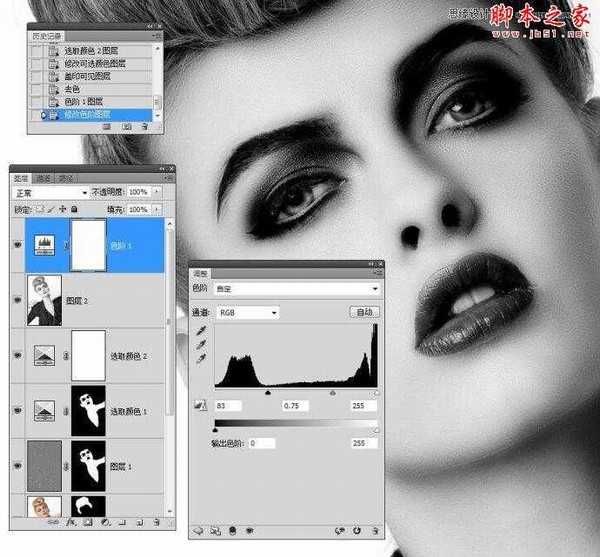




最终效果图:


原图:

操作步骤:
一、在Camera Raw中处理肤色
1。单击HSL/灰度图标,之后单击饱和度选项,调整橙色。
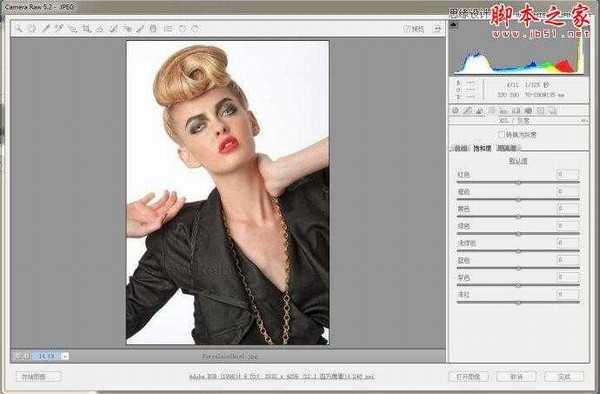

2。单击明亮度选项,调整红色。
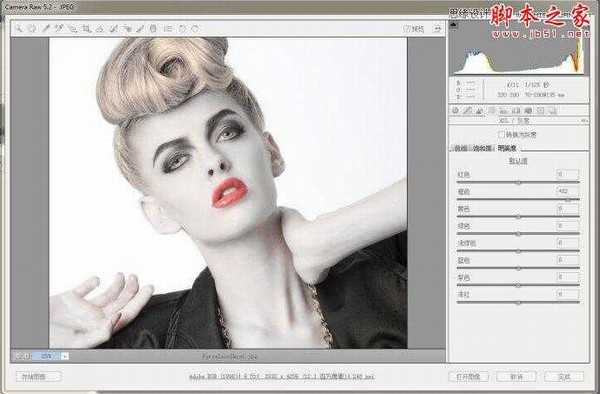

3。通过拷贝新新智能图层。双击进入Camera Raw 处理。
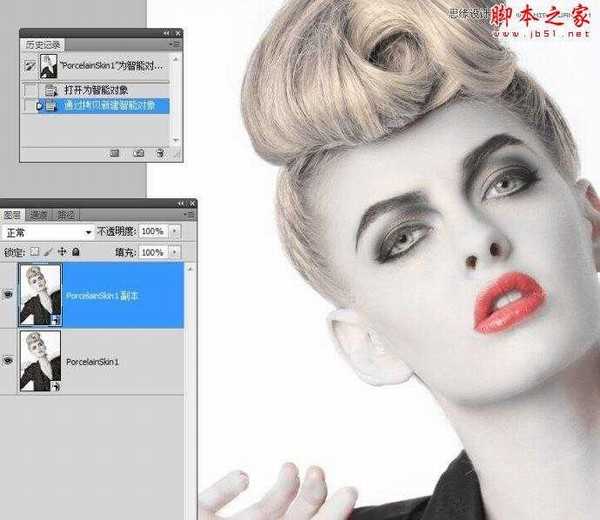
4。单击饱和度,调整红色,直到眼睛下方、耳朵上等区域红色消失为止。

思缘教程网:http://www.missyuan.net
5。进入PS编辑,添加图层蒙版。使用白色画笔在红色皮肤区域涂抹。


二、还原头发色彩
1。选中背景图层。通过拷贝新建智能图层。并把它移动到顶层。
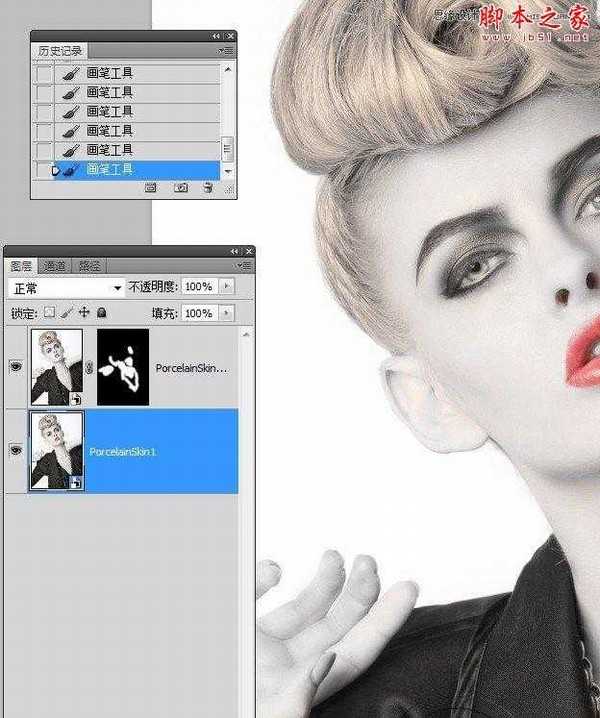

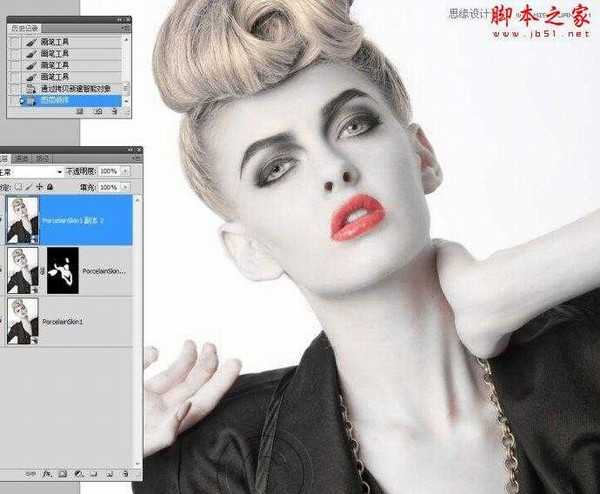
2。双击进入Camera Raw 中编辑。选择图像原始默认值。

3。单击确定进入PS中编辑。
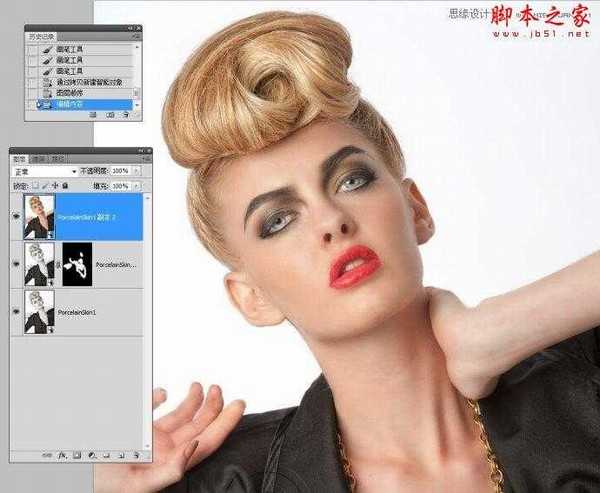
4。添加图层蒙版,使用白色画笔涂抹出头发。

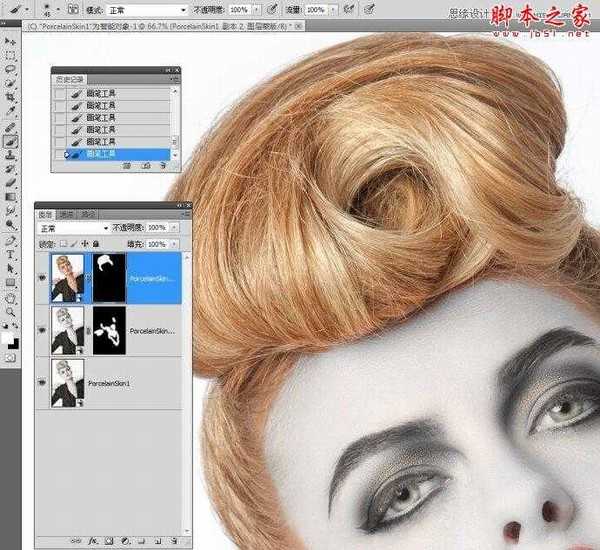
5,更改图层不透明度。

三、柔肤处理


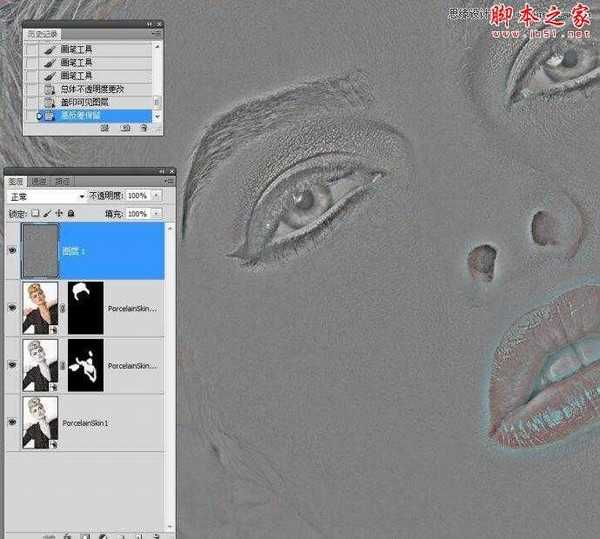

更多PS教程:http://www.missyuan.net
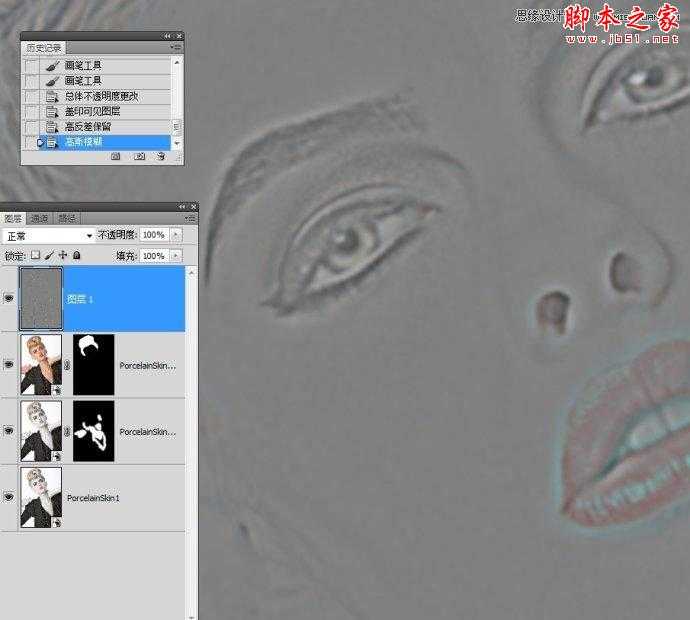

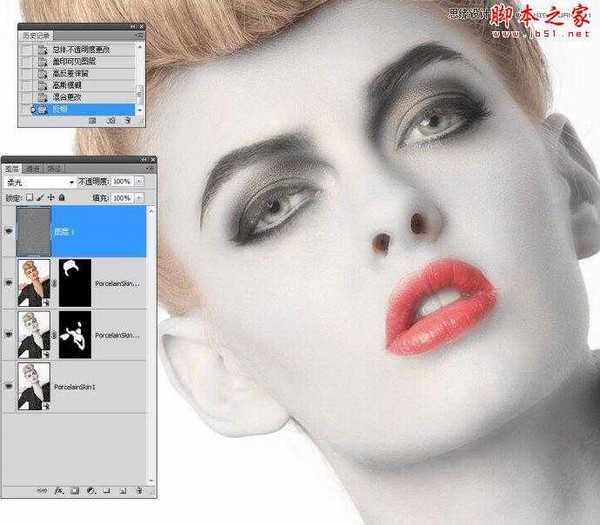

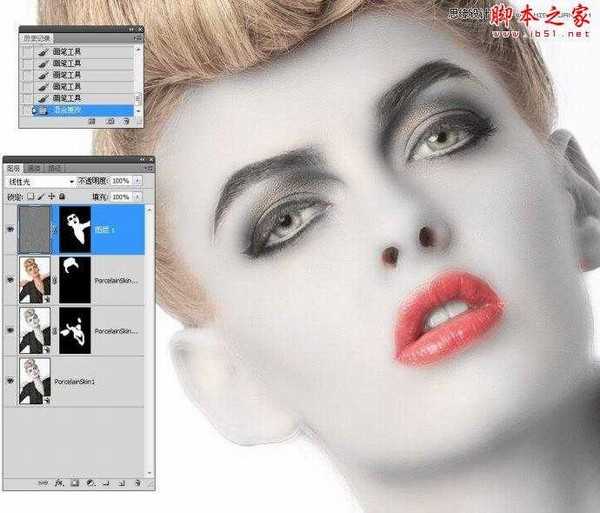

四、使皮肤变得更白
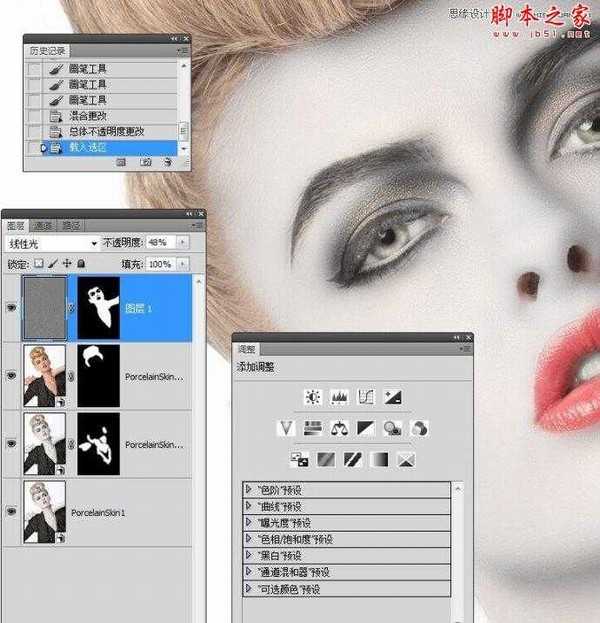
http://www.missyuan.net
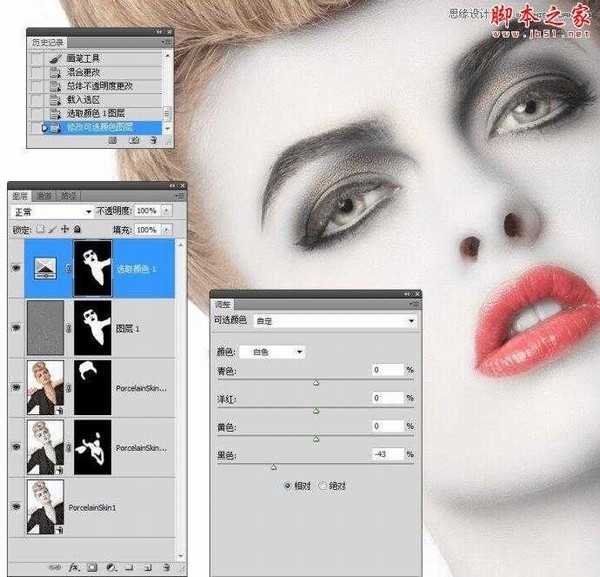
五、嘴唇变得更浓

六、嘴唇变成深银色
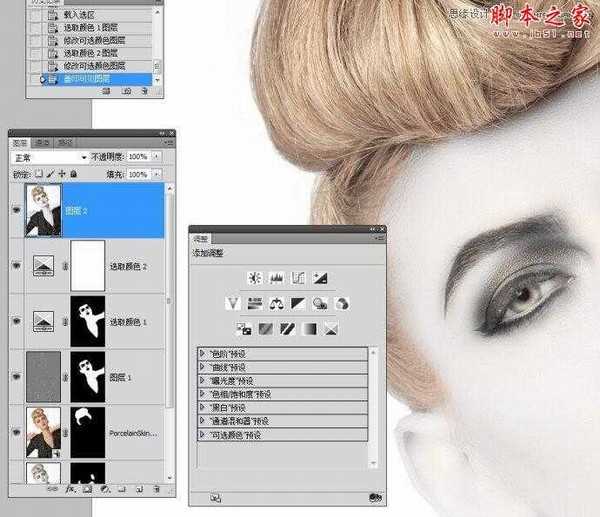

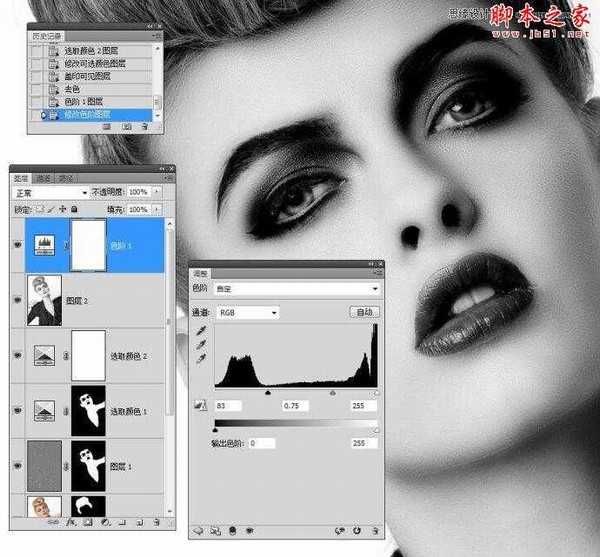




最终效果图:
