站长资源平面设计
Photoshop为外景红衣人物图片增加淡美的红黄色
简介素材图片人物衣服颜色以红色为主,调色的时候可以把背景及周围颜色调红并调淡一点,这样人物与整体会更融合。后期的高光及暗部可按自己的喜好渲染。原图最终效果 1、打开素材,创建曲线调整图层,对RGB、红、蓝进行调整,参数设置如图1 - 3,效果如图4。这一步主要增加图片亮度。<图1> <图2> <图3>
素材图片人物衣服颜色以红色为主,调色的时候可以把背景及周围颜色调红并调淡一点,这样人物与整体会更融合。后期的高光及暗部可按自己的喜好渲染。
原图

最终效果

1、打开素材,创建曲线调整图层,对RGB、红、蓝进行调整,参数设置如图1 - 3,效果如图4。这一步主要增加图片亮度。
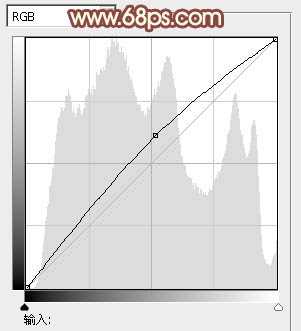
<图1>

<图2>
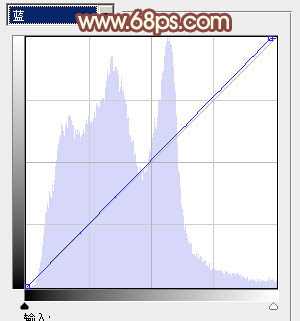
<图3>

<图4>
2、按Ctrl + J 把当前曲线调整图层复制一层,不透明度改为:30%,效果如下图。

<图5>
3、创建可选颜色调整图层,对黄、绿、白、黑进行调整,参数设置如图6 - 9,效果如图10。这一步适当给图片增加橙黄色。

<图6>
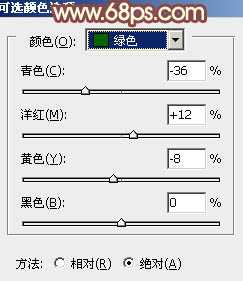
<图7>

<图8>
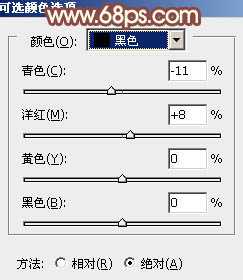
<图9>

<图10>
4、按Ctrl + Alt + 2 调出高光选区,按Ctrl + Shift + I 反选,新建一个图层填充暗红色:#BF7E6B,混合模式改为“滤色”,不透明度改为:60%,效果如下图。这一步给图片暗部增加红色及亮度。

<图11>
5、创建可选颜色调整图层,对红、黄、白进行调整,参数设置如图12 - 14,效果如图15。这一步给图片增加红色。

<图12>
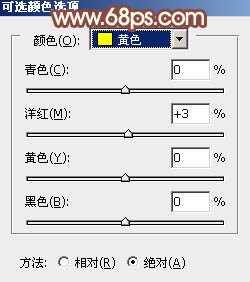
<图13>
上一页12 下一页 阅读全文
原图

最终效果

1、打开素材,创建曲线调整图层,对RGB、红、蓝进行调整,参数设置如图1 - 3,效果如图4。这一步主要增加图片亮度。
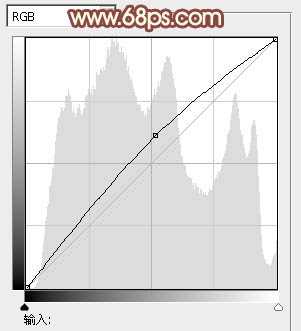
<图1>

<图2>
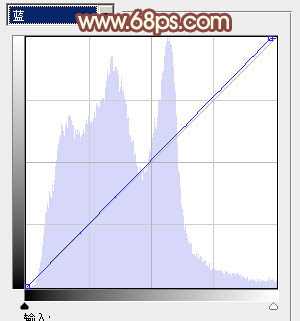
<图3>

<图4>
2、按Ctrl + J 把当前曲线调整图层复制一层,不透明度改为:30%,效果如下图。

<图5>
3、创建可选颜色调整图层,对黄、绿、白、黑进行调整,参数设置如图6 - 9,效果如图10。这一步适当给图片增加橙黄色。

<图6>
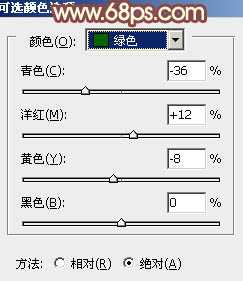
<图7>

<图8>
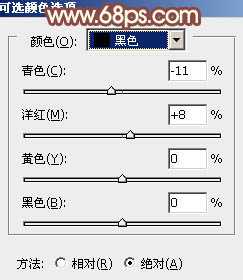
<图9>

<图10>
4、按Ctrl + Alt + 2 调出高光选区,按Ctrl + Shift + I 反选,新建一个图层填充暗红色:#BF7E6B,混合模式改为“滤色”,不透明度改为:60%,效果如下图。这一步给图片暗部增加红色及亮度。

<图11>
5、创建可选颜色调整图层,对红、黄、白进行调整,参数设置如图12 - 14,效果如图15。这一步给图片增加红色。

<图12>
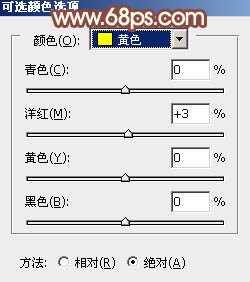
<图13>
上一页12 下一页 阅读全文