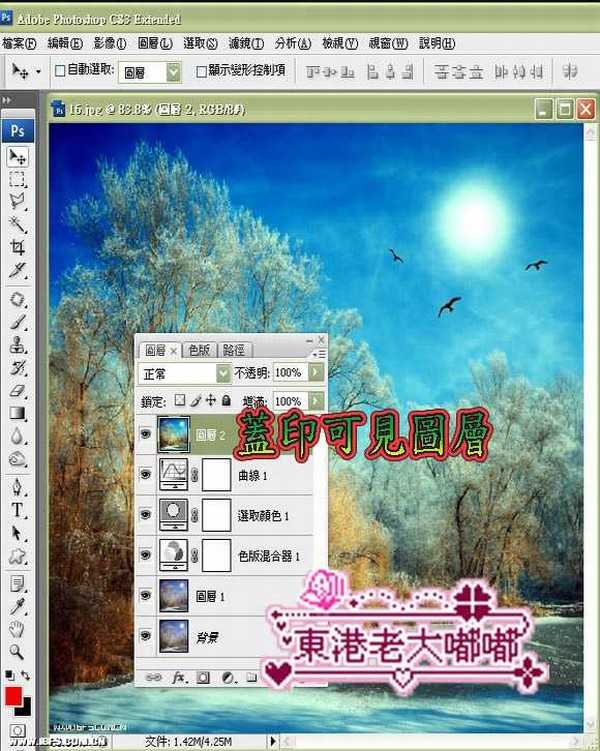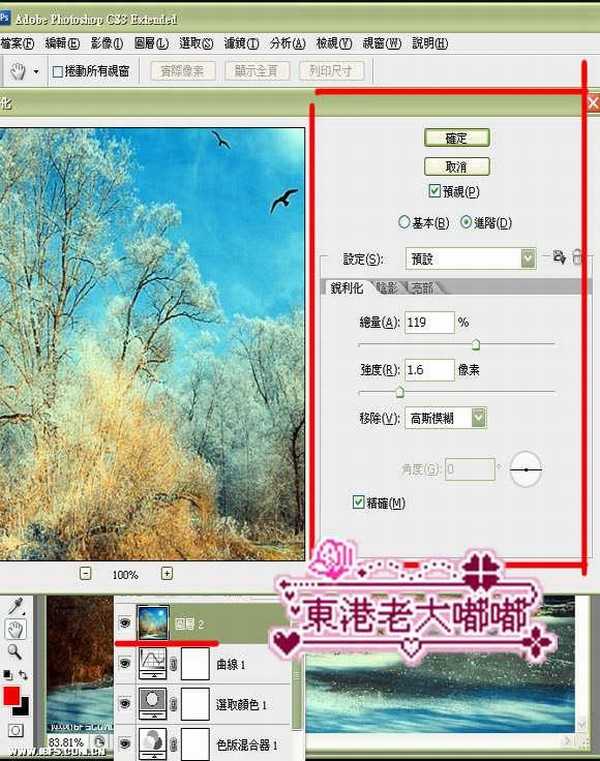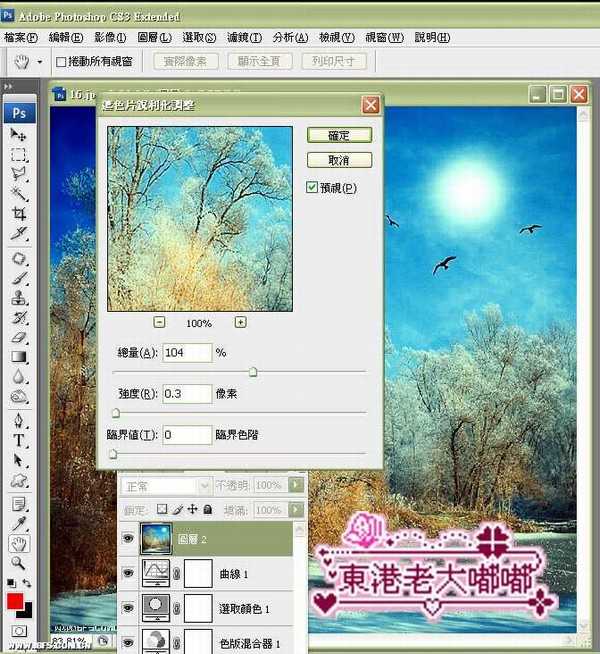站长资源平面设计
photoshop调制出漂亮冷色调风景照片
简介原图素材: 作品预览: 具体的调色步骤如下: 1 . 开启要制作的图片~ ctrl + j 复制图层~ 2 .图层~新增调整图层~色版混和器~数值如下设置~ (数值请一次设定完成) 3 .图层~新增调整图层~选取颜色选项~数值如下设定~ 4 . 更改选取颜色图层的混和图层为~柔光~不
原图素材:


1 . 开启要制作的图片~
ctrl + j 复制图层~
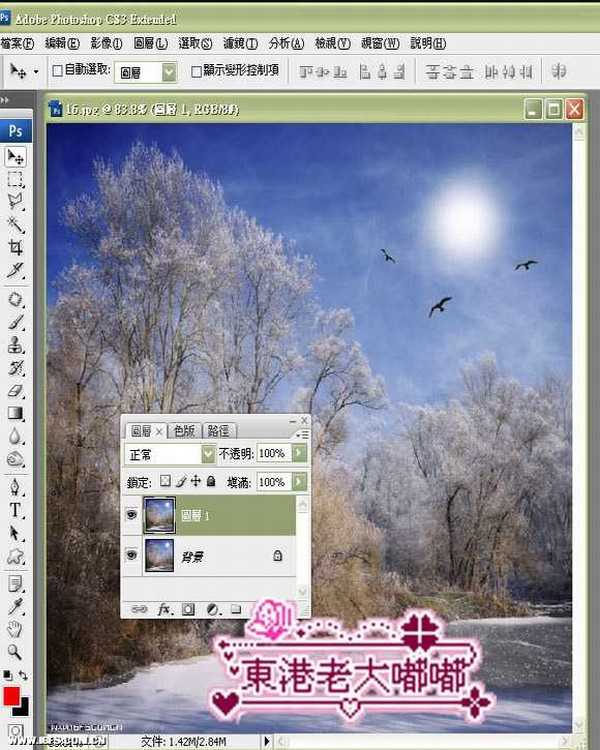
(数值请一次设定完成)
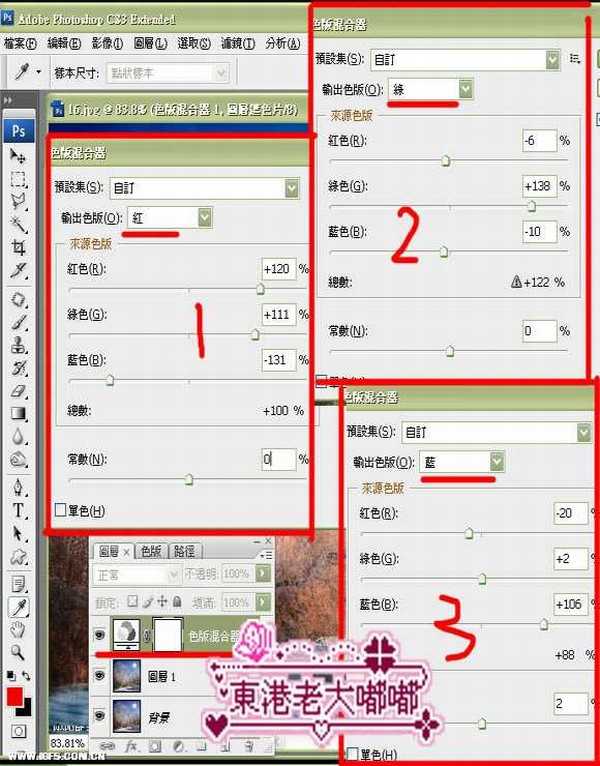
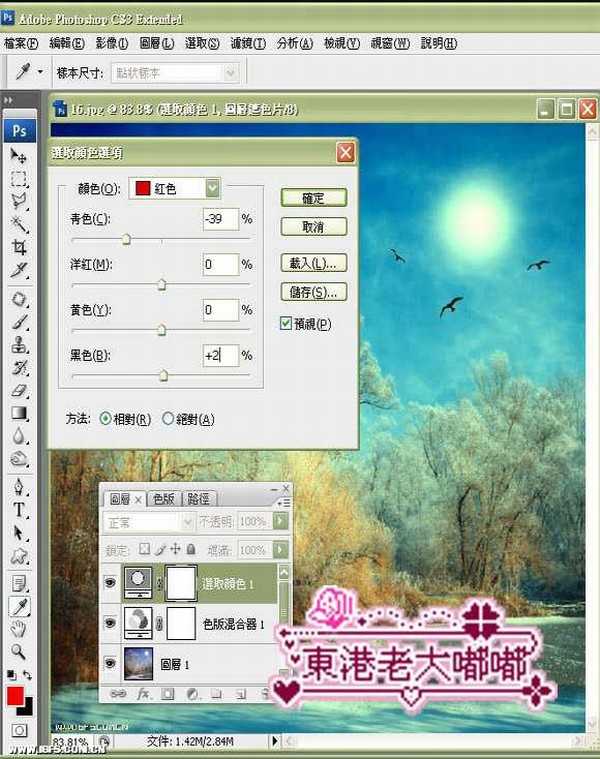
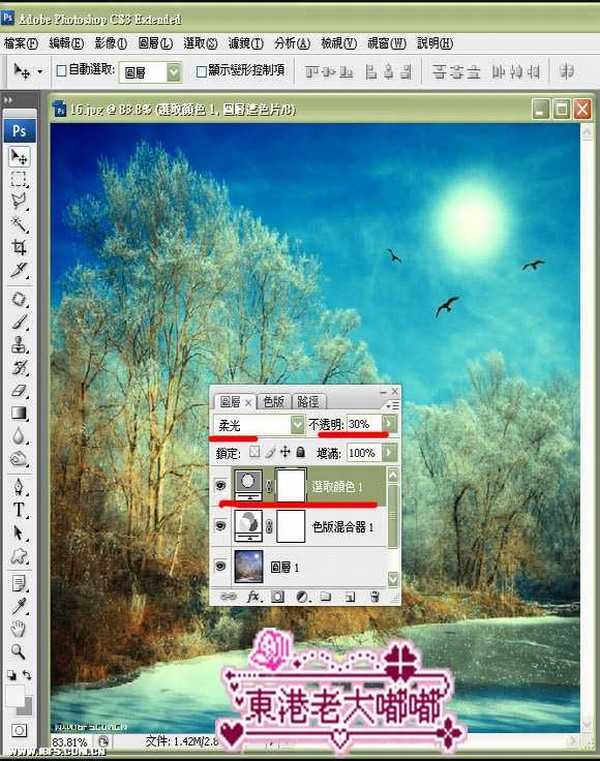
曲线图出现时直接点~选项~
会出现---自动色彩效正--然后直接点确定即可~

shift + ctrl + alt +e 盖印可见图层~
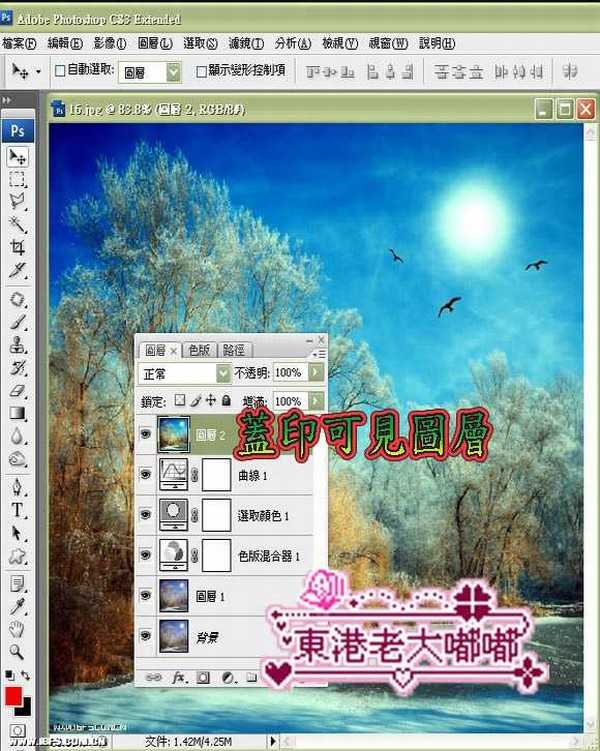
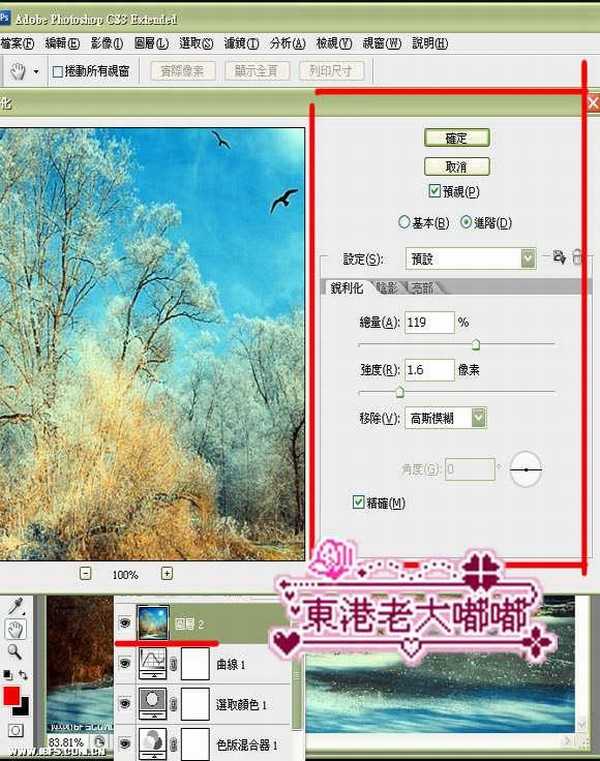
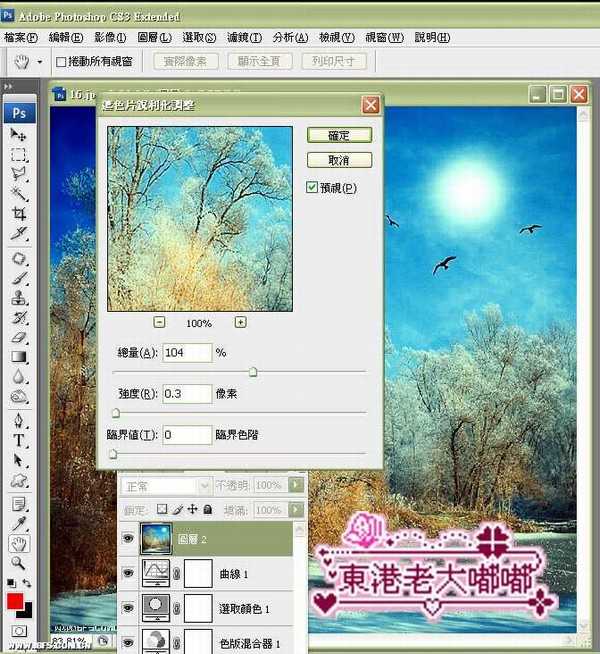



1 . 开启要制作的图片~
ctrl + j 复制图层~
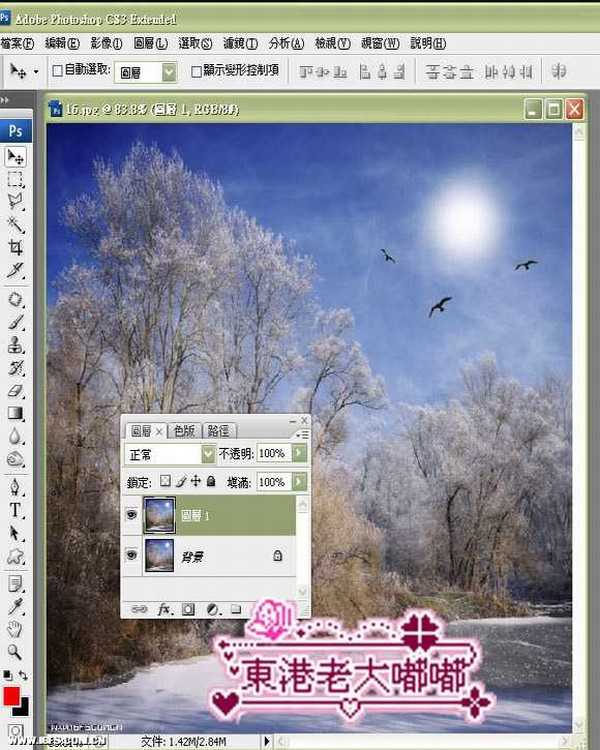
(数值请一次设定完成)
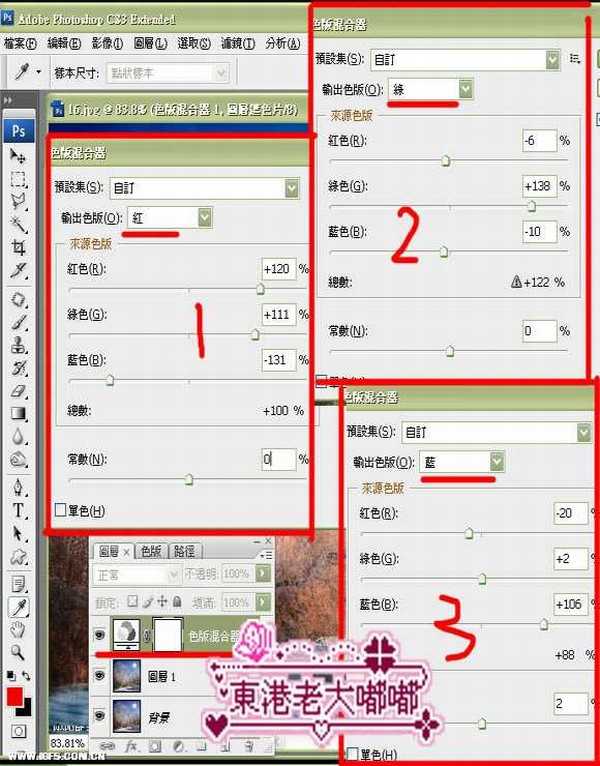
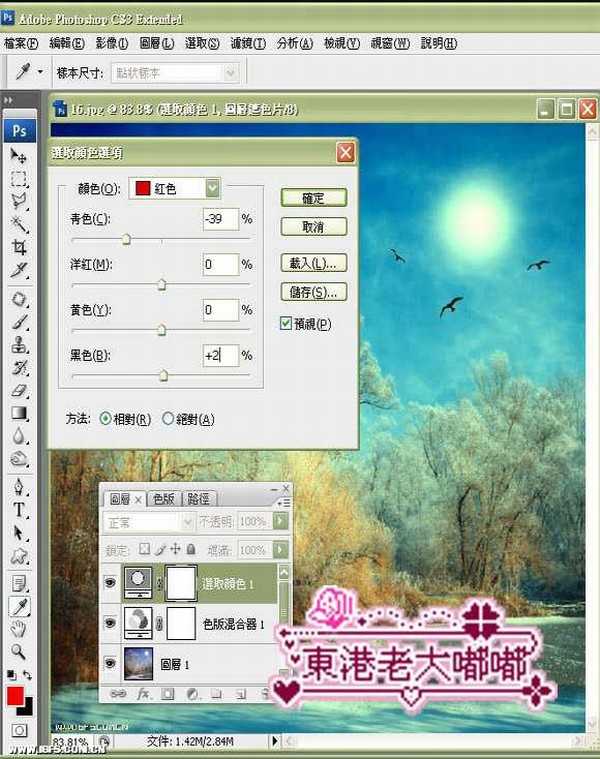
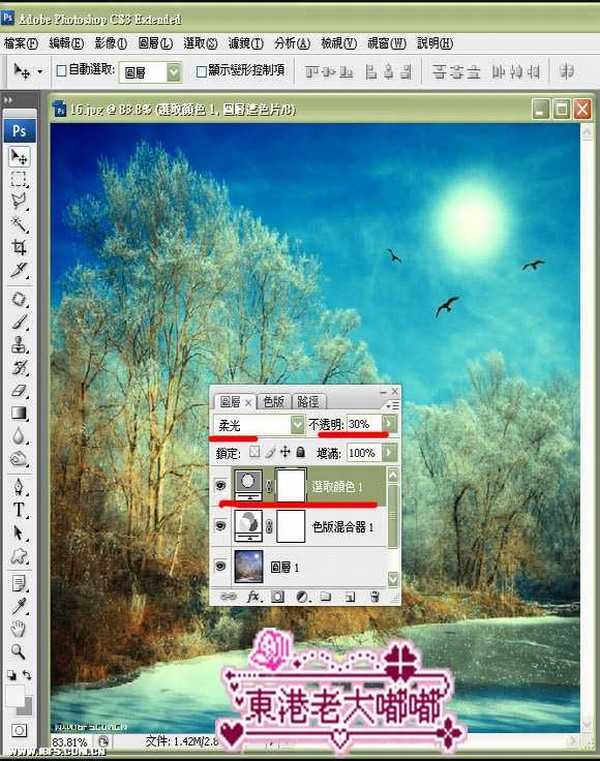
曲线图出现时直接点~选项~
会出现---自动色彩效正--然后直接点确定即可~

shift + ctrl + alt +e 盖印可见图层~