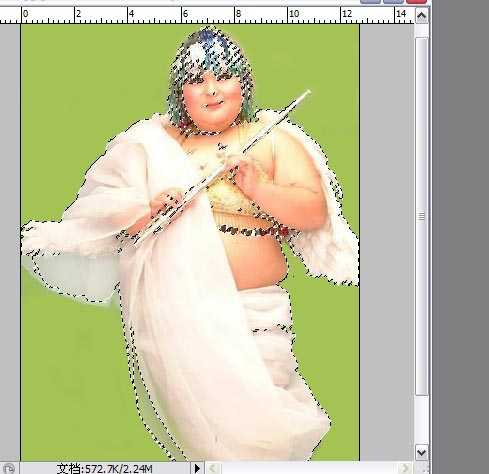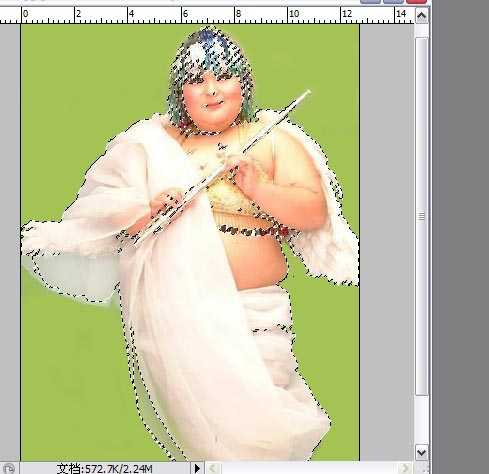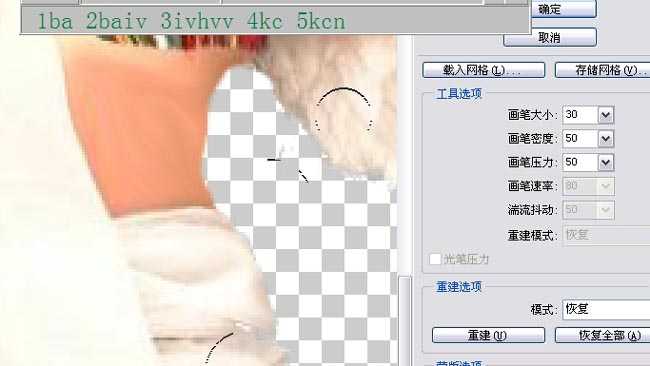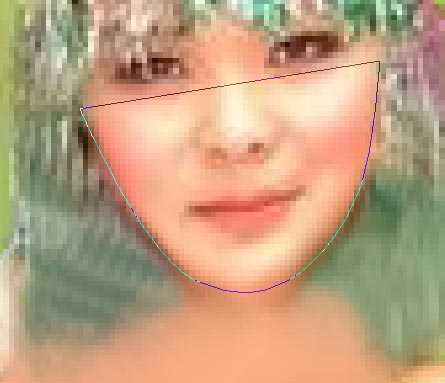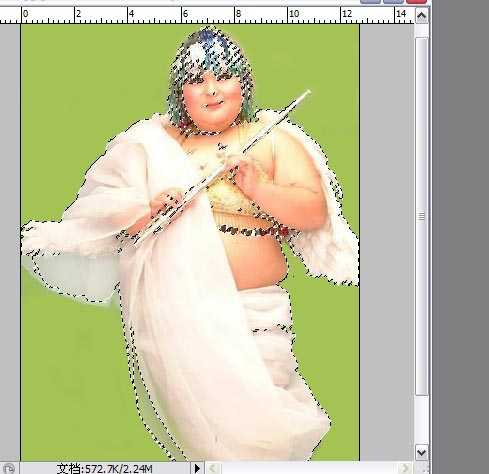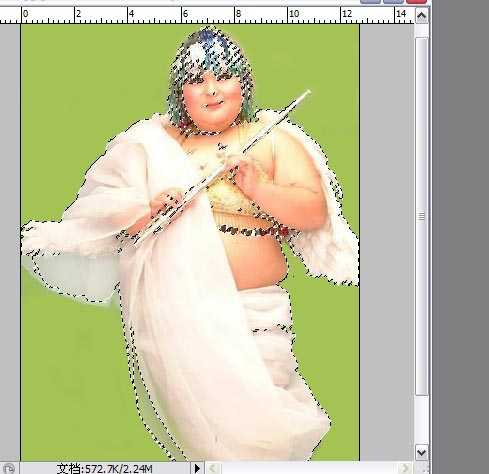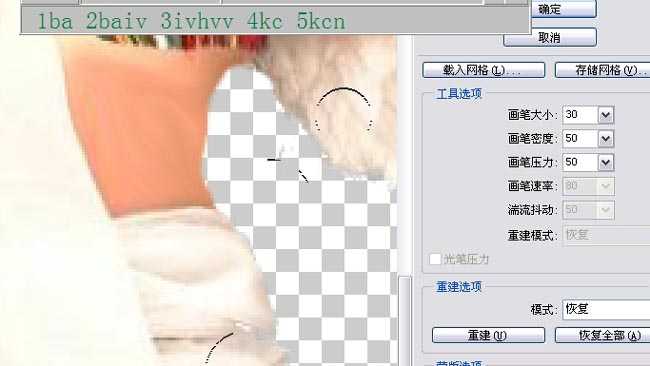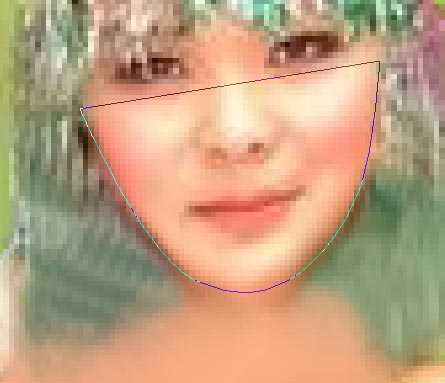站长资源平面设计
photoshop快速给人物减肥大变身
简介原图 最终效果图 1、打开原图,进入通道面板,选择菜单图像计算,计算红色通道,保留人物见图。 2、新建背景层填色,剪切原图,并清理杂点。 原图 最终效果图 1、打开原图,进入通道面板,选择菜单图像计算,计算红色通道,保留人物见图。 2、新建背景层填色,剪切原图,并清理杂点。 3、处理
原图