站长资源平面设计
Photoshop将花坛边的美女调制出柔美的古典黄褐色效果
简介原图最终效果 1、打开素材图片,按Ctrl + J 把背景图层复制一层,进入通道面板,选择绿色通道,按Ctrl + A 全选,按Ctrl + C 复制,选择蓝色通道,按Ctrl + V 粘贴。点RGB通道返回图层面板,效果如下图。<图1> 2、创建色相/饱和度调整图层,对红,青进行调整,参数设置如图
原图

最终效果

1、打开素材图片,按Ctrl + J 把背景图层复制一层,进入通道面板,选择绿色通道,按Ctrl + A 全选,按Ctrl + C 复制,选择蓝色通道,按Ctrl + V 粘贴。点RGB通道返回图层面板,效果如下图。

<图1>
2、创建色相/饱和度调整图层,对红,青进行调整,参数设置如图2,3,效果如图4。这一步把图片的主色转为黄褐色。
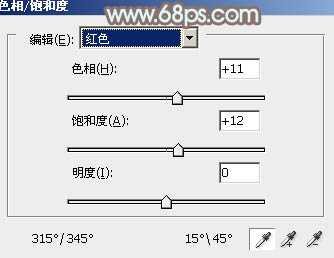
<图2>

<图3>

<图4>
3、创建可选颜色调整图层,对红、黄、白、黑进行调整,参数设置如图5 - 8,确定后把图层不透明度改为:30%,效果如图9。这一步给图片增加淡橙色。

<图5>
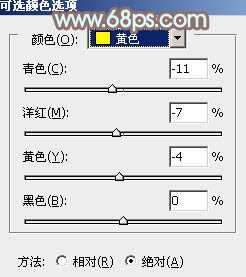
<图6>

<图7>
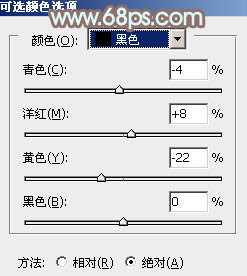
<图8>

<图9>
4、创建曲线调整图层,对RGB、蓝、绿进行调整,参数设置如图10,效果如图11。这一步主要增加图片的亮度,同时给图片增加蓝色。
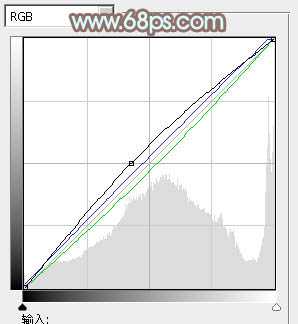
<图10>

<图11>
5、创建可选颜色调整图层,对红、黄、白、黑进行调整,参数设置如图12 - 15,效果如图16。这一步给图片增加橙黄色。
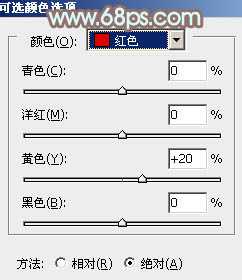
<图12>

<图13>
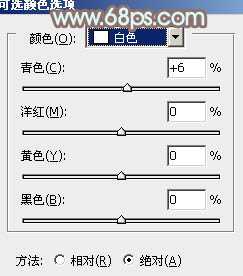
<图14>

<图15>

<图16>
上一页12 下一页 阅读全文

最终效果

1、打开素材图片,按Ctrl + J 把背景图层复制一层,进入通道面板,选择绿色通道,按Ctrl + A 全选,按Ctrl + C 复制,选择蓝色通道,按Ctrl + V 粘贴。点RGB通道返回图层面板,效果如下图。

<图1>
2、创建色相/饱和度调整图层,对红,青进行调整,参数设置如图2,3,效果如图4。这一步把图片的主色转为黄褐色。
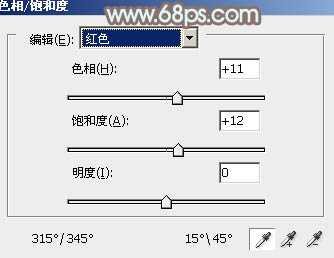
<图2>

<图3>

<图4>
3、创建可选颜色调整图层,对红、黄、白、黑进行调整,参数设置如图5 - 8,确定后把图层不透明度改为:30%,效果如图9。这一步给图片增加淡橙色。

<图5>
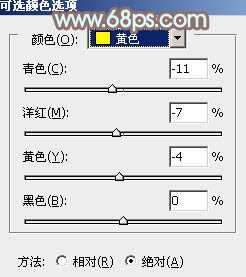
<图6>

<图7>
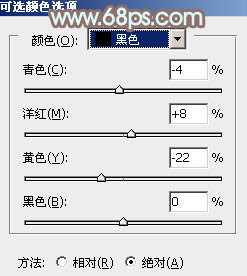
<图8>

<图9>
4、创建曲线调整图层,对RGB、蓝、绿进行调整,参数设置如图10,效果如图11。这一步主要增加图片的亮度,同时给图片增加蓝色。
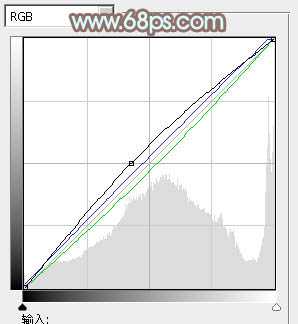
<图10>

<图11>
5、创建可选颜色调整图层,对红、黄、白、黑进行调整,参数设置如图12 - 15,效果如图16。这一步给图片增加橙黄色。
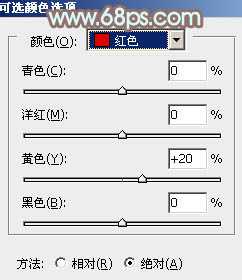
<图12>

<图13>
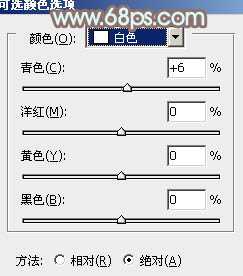
<图14>

<图15>

<图16>
上一页12 下一页 阅读全文