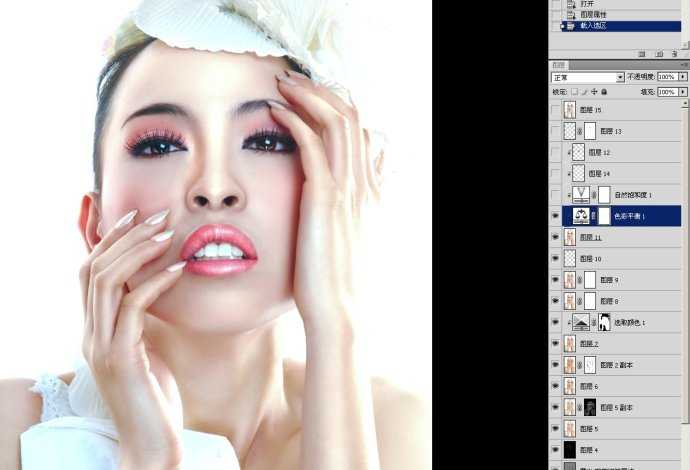站长资源平面设计
Photoshop为人像图片调出肤色高亮妆面效果
简介原图: 步驟 第一次做這種厚粉白效果,也是看到美空現在流行,所以才試了一下,步驟還沒有化簡,大家將就看看 圖層1 是加對比 可以用色階 圖層2 加亮,可以用曲線 把陰影的地方不用加亮的地方塗回去,方法加蒙板 圖層2 進行形體效 三婷五眼的方法 對臉部進行修正,可以單獨選中 CTRL+T 變
原图:

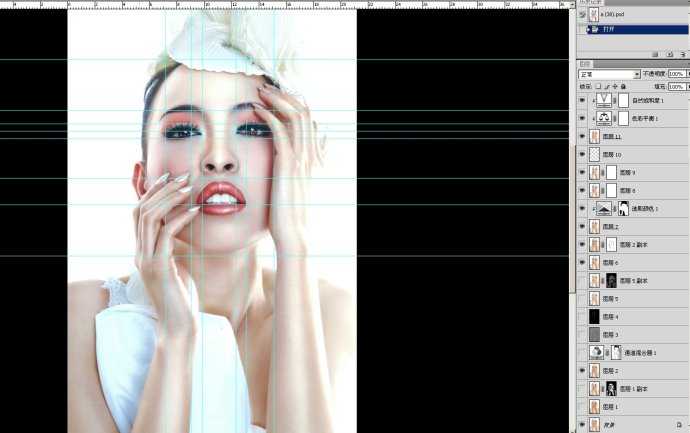



圖層3進行通道混合器

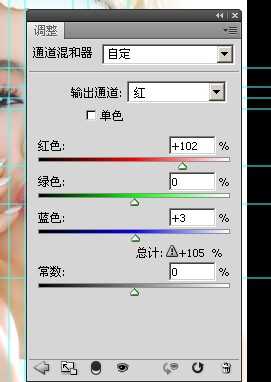
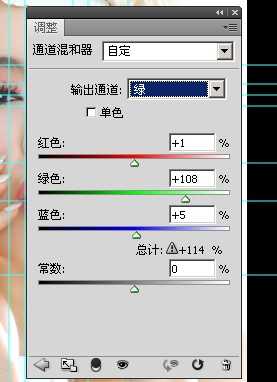
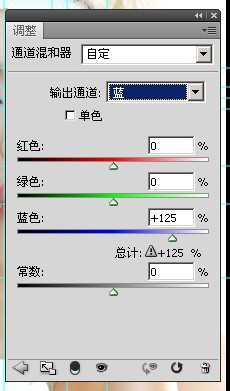

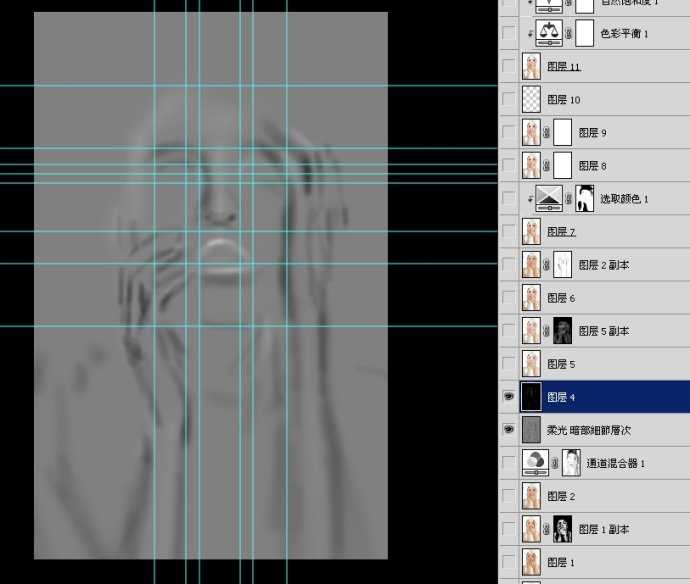
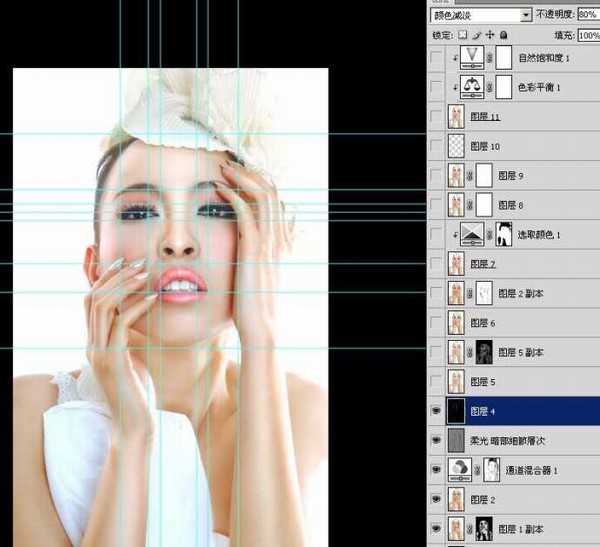
填充不要超過5 超過就會有燒焦過曝的感覺
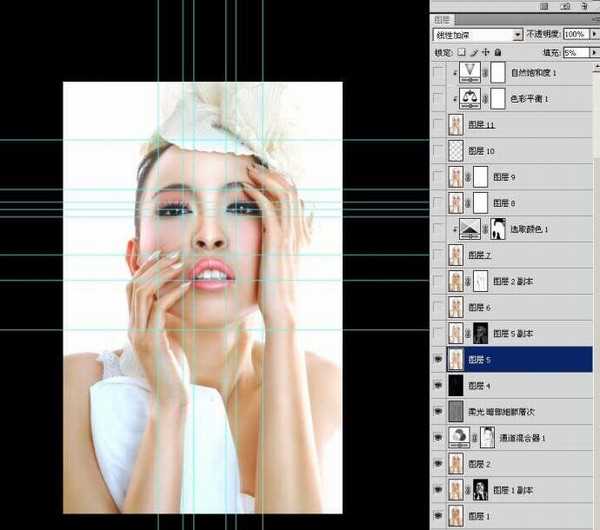
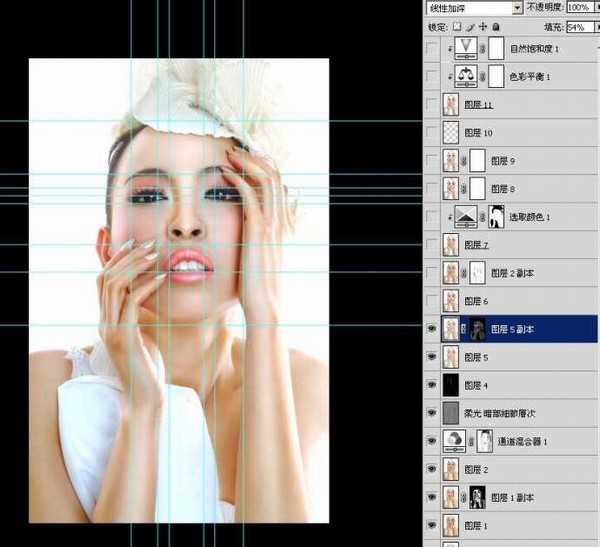
然後對

我是借圖層2的顏色,進行 模式溕B加 你們可以吸附近的顏色
這是改善手的陰影
那是臉的地方,不能太過重
然後蓋章得到圖層7
好了,這一部算是完成了
整體是完成了,進行可選,顏色進行統一
高光和中灰還有暗部,還有紅 黃 白進行調整
加蒙板,把不是膚色部份擦回去
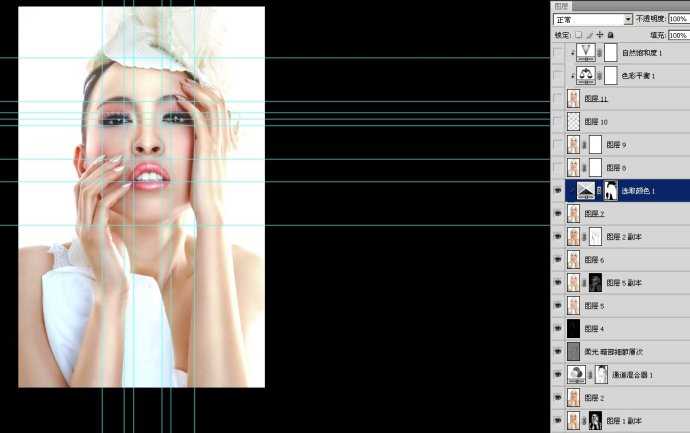
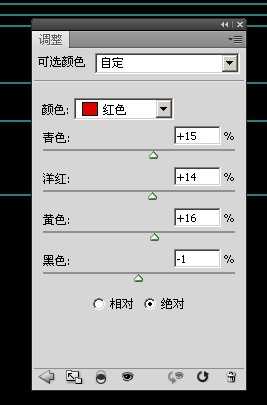
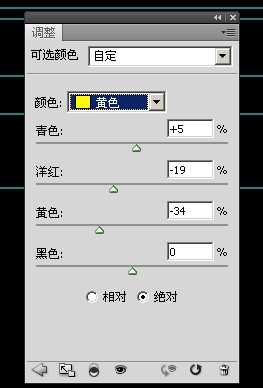
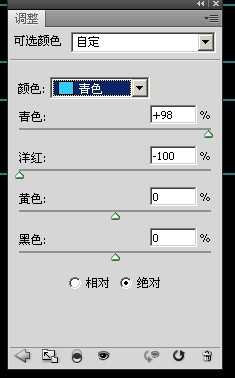
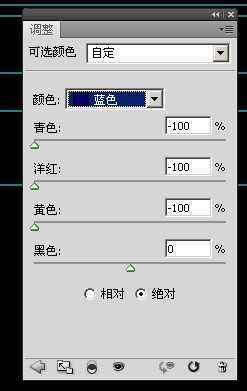
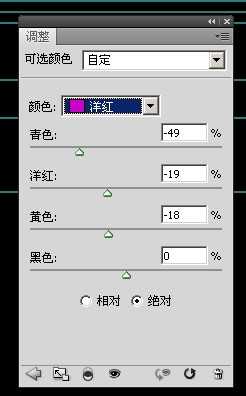
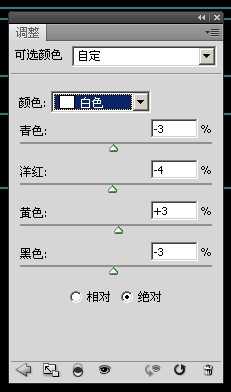
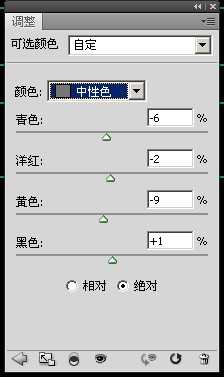
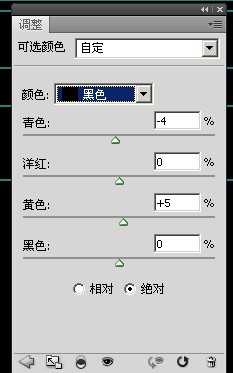

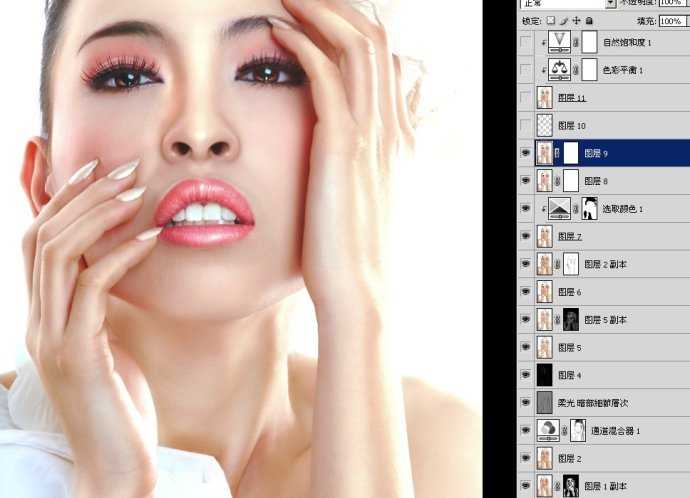
圖層10 加胭紅 加雜色加臙紅
蓋章得到圖層11 進行整體顏色效正,因為臉部比較透,不夠厚 不夠膠片,顆粒還不夠重,還有下面的顏色比較偏黃進行效正
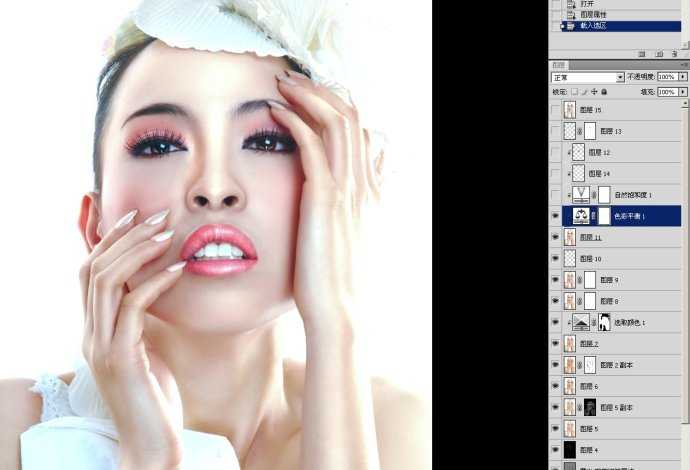





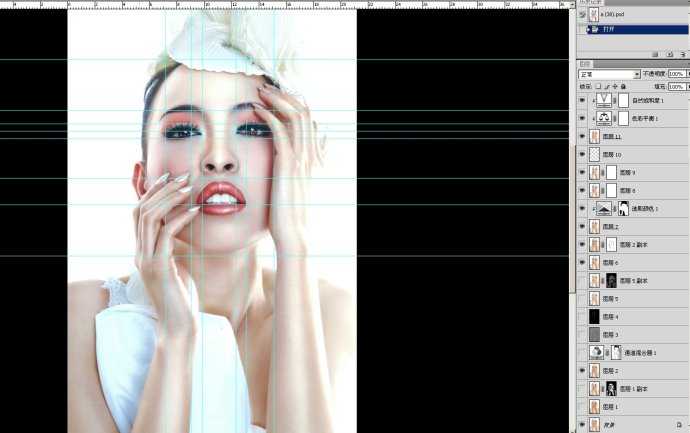



圖層3進行通道混合器

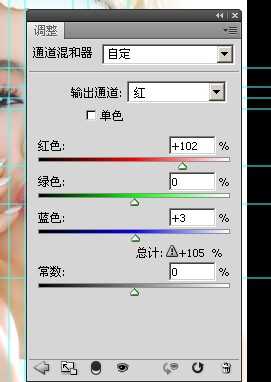
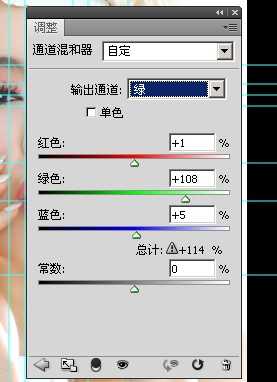
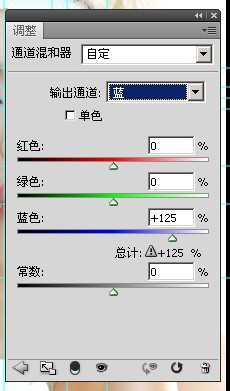

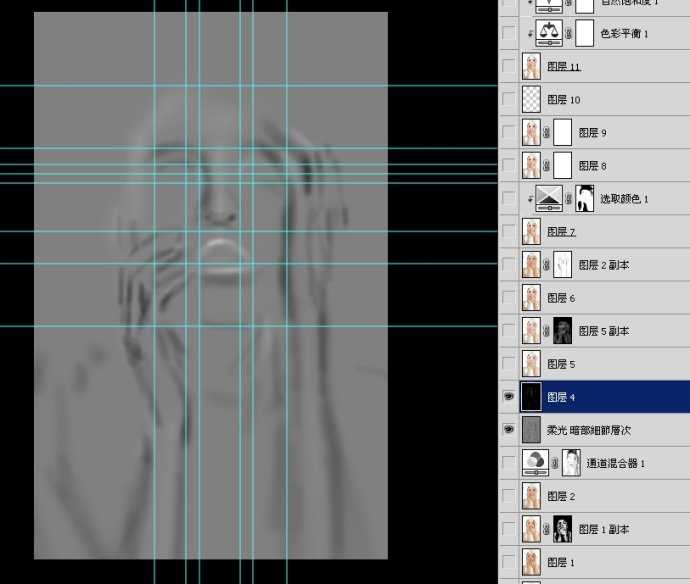
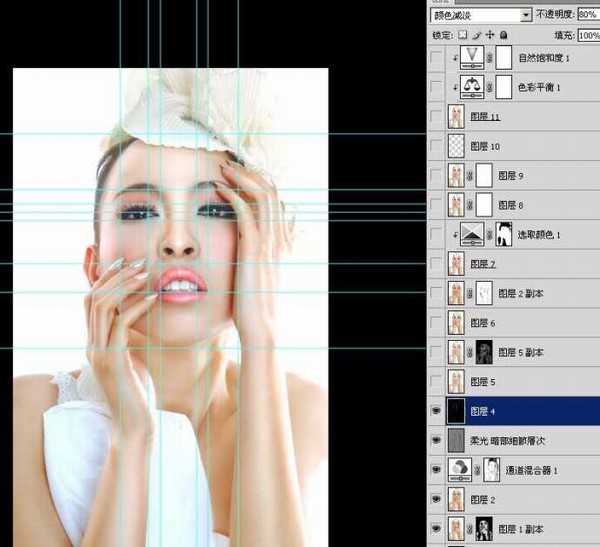
填充不要超過5 超過就會有燒焦過曝的感覺
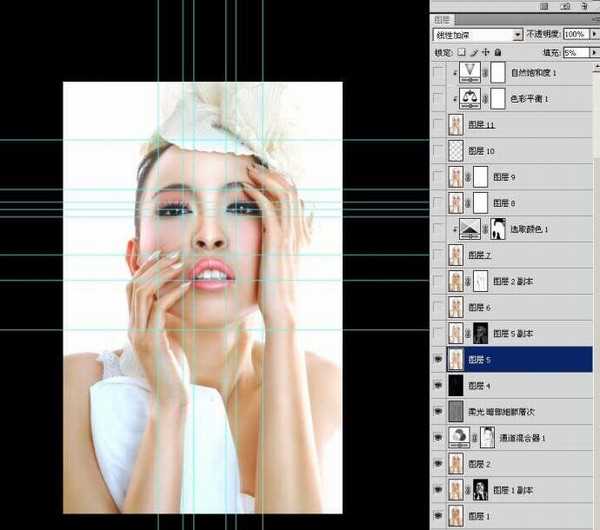
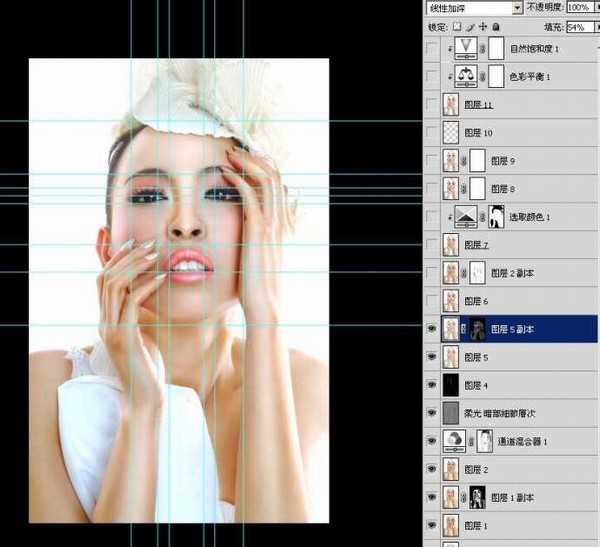
然後對

我是借圖層2的顏色,進行 模式溕B加 你們可以吸附近的顏色
這是改善手的陰影
那是臉的地方,不能太過重
然後蓋章得到圖層7
好了,這一部算是完成了
整體是完成了,進行可選,顏色進行統一
高光和中灰還有暗部,還有紅 黃 白進行調整
加蒙板,把不是膚色部份擦回去
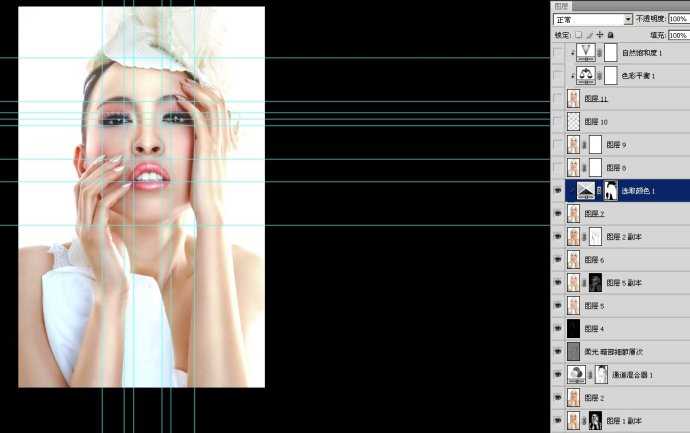
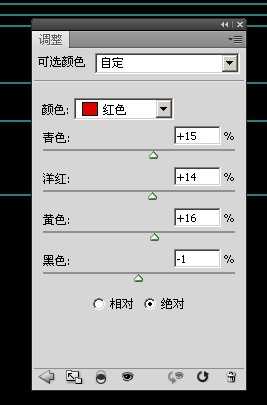
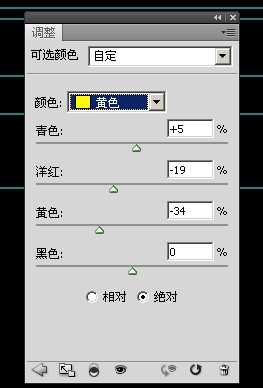
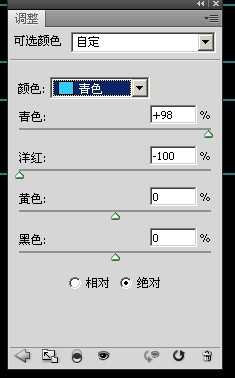
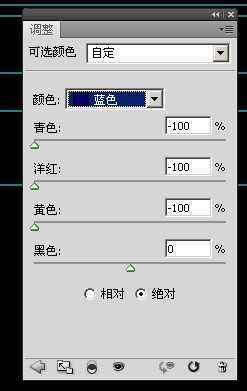
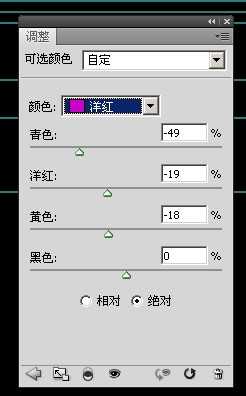
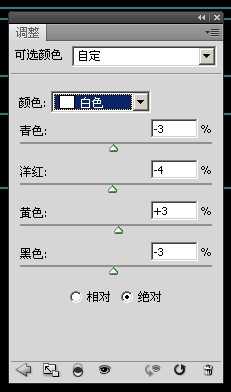
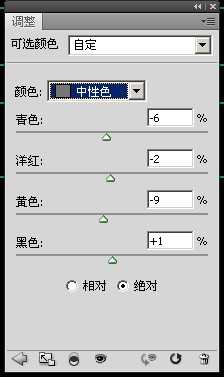
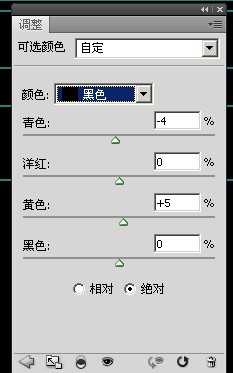

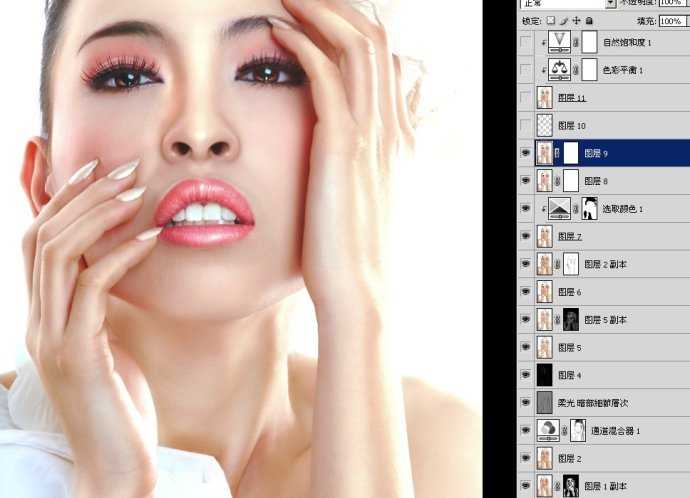
圖層10 加胭紅 加雜色加臙紅
蓋章得到圖層11 進行整體顏色效正,因為臉部比較透,不夠厚 不夠膠片,顆粒還不夠重,還有下面的顏色比較偏黃進行效正